Jei kompiuteris veikia lėtai, vadovaujantis toliau nurodytais patarimais gali pavykti jį pagreitinti. Patarimai išdėstyti eilės tvarka, todėl pradėkite nuo pirmojo, patikrinkite, ar tai padeda, jei ne, pereikite prie kito patarimo.
Vienas geriausių būdų išnaudoti visas kompiuterio galimybes – įsitikinti, kad turite įdiegtą naujausią Windows 11 versiją. Tikrinant, ar yra naujinimų, jūsų kompiuteris taip pat ieškos naujausių įrenginio tvarkyklių, kurios taip pat gali padėti pagerinti kompiuterio efektyvumą.
Kaip ieškoti naujinimų
-
Pasirinkite pradžios mygtuką, tada pasirinkite Parametrai > "Windows Update" > Tikrinti, ar yra naujinimų.
Tikrinimas, ar yra "Windows" naujinimų -
Atlikite vieną iš toliau nurodytų veiksmų:
-
Jei nurodyta būsena "Atnaujinta", tęskite ir patikrinkite, ar yra pasirinktinių naujinimų.
-
Jei rodoma būsena "Naujinimai pasiekiamos", kai jos atsisiunčiamos, pasirinkite Diegti dabar.
-
-
Pasirinkite norimus įdiegti naujinimus ir pasirinkite Diegti.
-
Paleiskite kompiuterį iš naujo ir patikrinkite, ar jis veikia geriau.
Kartais gali būti pasiekiamas pasirinktinis naujinimas, pvz., nauja nekritinė tvarkyklė.
Pasirinktinių naujinimų tikrinimas
-
Pasirinkite pradžios mygtuką, tada pasirinkite Parametrai > "Windows Update" > Išplėstinės parinktys > Pasirinktiniai naujinimai.
-
Jei yra papildomų naujinimų, pasirinkite juos ir pasirinkite Atsisiųsti & įdiegti.
-
Paleiskite kompiuterį iš naujo ir patikrinkite, ar jis veikia geriau.
Daugiau informacijos apie naujinimus, įskaitant tai, kaip galima įdiegti juos automatiškai, žr. „Windows Update“ DUK.
Norėdami gauti "Windows Update" trikčių šalinimo informaciją, žr. "Windows" naujinimas ir "Windows" naujinimo problemų šalinimas.
Jei jūsų kompiuteris vis tiek veikia lėtai, pereikite prie kito patarimo.
Vienu metu atidarius daug programėlių, programų, žiniatinklio naršyklių ir pan., kompiuteris gali veikti lėčiau. Vienu metu atidarius daug naršyklės skirtukų, kompiuterio sparta taip pat gali sumažėti. Jei taip įvyksta, uždarykite visas nereikalingas programėles, naršyklės skirtukus ir kt., tada pažiūrėkite, ar kompiuterio sparta padidėjo. Jei atrodo, kad tai nepadeda, paleiskite kompiuterį iš naujo ir atidarykite tik jums reikalingas programėles, programas ir naršyklės langus.
Kompiuterio paleidimas iš naujo
-
Pasirinkite pradžios mygtuką , tada pasirinkite Maitinimas > Paleisti iš naujo .
-
Paleidę kompiuterį iš naujo, atidarykite tik jums reikalingas programėles ir uždarykite jas, kai baigsite.
Kartais programėlės, sukurtos ankstesnei "Windows" versijai, vis tiek veiks Windows 11, tačiau gali sulėtinti kompiuterį. Jei pastebėjote, kad taip yra, atidarę tam tikrą programą peržiūrėkite programinės įrangos įmonės svetainę, ieškodami atnaujintos versijos, arba paleiskite programų suderinamumo trikčių diagnostikos priemonę.
Programų suderinamumo trikčių diagnostikos priemonės paleidimas
-
Pasirinkite Ieška , ieškos lauke įveskite trikčių diagnostika, tada pasirinkite Trikčių diagnostikos parametrai > Kitos trikčių diagnostikos priemonės .
-
Dalyje Kita pasirinkite mygtuką Vykdyti šalia Programų suderinamumo trikčių diagnostikos priemonė .
-
Pasirinkite programą, dėl kurios kyla problemų, tada pasirinkite Pirmyn ir tęskite trikčių diagnostikos priemonės veiksmus.
Kompiuteris vis dar veikia lėtai? Pereikite prie tolesnio patarimo.
„ReadyBoost“ leidžia naudoti keičiamąjį diską, pvz., USB „flash“ atmintinę, skirtą kompiuterio efektyvumui pagerinti pridedant daugiau atminties (RAM) ir neatidarant kompiuterio. Jei norite naudoti „ReadyBoost“, jums reikia USB „flash“ atmintinės arba atminties kortelės, kurioje yra bent 500 MB laisvos vietos ir didelė duomenų perdavimo sparta.
„ReadyBoost“ naudojimas
-
USB „flash“ atmintinės įterpimas į kompiuterio USB prievadą.
-
Užduočių juostoje pasirinkite Failų naršyklė.
-
Paspauskite ir laikykite (arba dešiniuoju pelės mygtuku spustelėkite) USB „flash“ atmintinę (arba SD kortelę, jei ją naudojate), tada pasirinkite Ypatybės.
-
Pasirinkite skirtuką "ReadyBoost ", tada pasirinkite Naudoti šį įrenginį.
"Windows" nustato, ar įrenginys gali naudoti "ReadyBoost". Jei negalima, jus apie tai informuos. -
Kai "Windows" nustatys, kiek laisvos vietos naudoti atminčiai optimizuoti, pasirinkite Gerai , kad rezervuotumėte šią vietą, kad "ReadyBoost" galėtų ją naudoti.
Peržiūrėdami USB "flash" atmintinės turinį Failų naršyklė", "flash" atmintinėje matysite failą ReadyBoost.sfcache. Šiame faile nurodyta, kiek vietos rezervuota „ReadyBoost“.
Pastaba: „ReadyBoost“ negalima naudoti, jei „Windows“ įdiegta netriniajame loginiame diske (SSD). SSD yra savaime greitas, todėl „ReadyBoost“ negali padidinti jo efektyvumo.
Perkrauties failas yra standžiojo disko srityje, kurią „Windows“ naudoja kaip atmintį. Windows 11 yra parametras, kuris automatiškai valdo puslapio failo dydį, o tai gali padėti pagerinti kompiuterio efektyvumą.
Įsitikinkite, kad įjungtas automatinis puslapio failų valdymas
-
Užduočių juostoje pasirinkite Ieškoti , ieškos lauke įveskite išplėstinė sistema ir pasirinkite Peržiūrėti išplėstinius sistemos parametrus, po kurių yra pateiktas valdymo skydas.
-
Dalyje Sistemos ypatybės pasirinkite skirtuką Išsamiau , tada efektyvumo srityje pasirinkite Parametrai .
-
Dalyje Efektyvumo parinktys pasirinkite skirtuką Išsamiau, tada virtualiosios atminties srityje pasirinkite Keisti.
-
Įsitikinkite, kad pažymėtas žymės langelis Automatiškai tvarkyti visų diskų puslapių kaitos failų dydį . Jei žymimasis langelis pažymėtas, pereikite prie tolesnio patarimo. Jei taip nėra, pasirinkite jį ir paleiskite kompiuterį iš naujo pasirinkdami Pradžia > Maitinimo > Paleisti iš naujo .
Naudokite savo kompiuterį, kad sužinotumėte, ar jis veikia geriau. Jei ne, išbandykite kitą patarimą.
Atlaisvinus vietos diske, gali pagerėti efektyvumas.
Tikrinimas, ar diske ne per mažai vietos
-
Pasirinkite pradžios mygtuką , tada pasirinkite Parametrai > Sistema > Saugykla .
Atidaryti saugyklos parametrus -
Jūsų diskai bus nurodyti srityje Saugykla. Atkreipkite dėmesį į laisvos vietos kiekį ir bendrą kiekvieno disko dydį.
Pastaba: Jei jūsų kompiuteryje netrūksta vietos, pereikite prie kito patarimo.
Galite naudoti optimizuotą saugyklą, kad panaikintumėte nereikalingus ar laikinus failus iš savo prietaiso ir atlaisvintumėte jame vietos.
Įjungus optimizuotą saugyklą, „Windows“ automatiškai atlaisvins vietos atsikratydamas nuo nereikalingų failų (įskaitant šiukšlinėje esančius failus), kai jums trūks vietos diske arba jūsų nurodytais laiko tarpais. Toliau pateiktose instrukcijose nurodoma, kaip panaikinti laikinuosius failus ir kaip įjungti bei sukonfigūruoti optimizuotą saugyklą.
Jei vadovaudamiesi šiais veiksmais negalite įrenginyje rasti optimizuotos saugyklos, žr. toliau pateiktą skyrių „Vietos atlaisvinimas naudojant Disko valymas“.
Pastaba: Galite nenorėti panaikinti laikinuosius failus, kad pagerintumėte efektyvumą. Nors šie failai negali būti šiuo metu naudojami, jie padeda sparčiau įkelti ir paleisti programas.
Failų naikinimas naudojant optimizuotą saugyklą
-
Atidarykite Parametrai , tada pasirinkite Sistemos > saugykla .
Atidaryti saugyklos parametrus -
Saugyklos paskirstyme pasirinkite Laikinieji failai . Pastaba: jei nematote parinkties Laikinieji failai, pasirinkite Rodyti daugiau kategorijų.
-
„Windows“ užtruks vos kelias akimirkas, kol nustatys, kurie failai ir programėlės užima daugiausia vietos jūsų kompiuteryje.
-
Pasirinkite elementus, kuriuos norite ištrinti, tada pasirinkite Pašalinti failus.
Norėdami pamatyti, kas yra šiukšlinėje, prieš ją ištuštindami, atidarykite ją darbalaukyje. Jei darbalaukyje nematote šiukšlinės piktogramos, užduočių juostos ieškos juostoje įveskite šiukšlinė, tada rezultatų sąraše pasirinkite Šiukšlinė .
Pastaba: „Windows“ perkelia panaikintus failus į Šiukšlinę tam atvejui, jei persigalvosite ir norėsite juos susigrąžinti ateityje. Galbūt galėsite atlaisvinti daug vietos, visam laikui iš šiukšlinės pašalindami anksčiau panaikintus failus.
Optimizuotos saugyklos įjungimas ir konfigūravimas
-
Atidarykite Parametrai , tada pasirinkite Sistemos > saugykla .
Atidaryti saugyklos parametrus -
Srityje Saugyklos valdymas įjunkite Optimizuota saugykla.
-
Pasirinkite parinktį Optimizuota saugykla , kad ją sukonfigūruotumėte.
-
Dalyje Laikinųjų failų valymasužtikrinkite, kad "Windows" veiktų sklandžiai automatiškai išvalant laikinąją sistemą ir tikrinant programėlių failus .
-
Dalyje Konfigūruoti valymo tvarkaraščius pasirinkite, kaip dažnai turėtų veikti optimizuota saugykla.
-
Prie failų, kuriuos optimizuota saugykla turi panaikinti (jūsų pasirinkimai yra failai šiukšlinėje ir aplanke Atsisiuntimai), pasirinkite norimus laiko intervalus arba pasirinkite Niekada , jei norite, kad optimizuota saugykla išliktų tik tų tipų failus.
-
Slinkite žemyn ir pasirinkite Paleisti optimizuotą saugyklą dabar.
-
„Windows“ užtruks kelias akimirkas valydamas jūsų failus, tada pamatysite pranešimą, kuriame bus nurodyta, kiek disko vietos buvo atlaisvinta.
Jei jūsų sistemoje nėra optimizuotos saugyklos funkcijos, naudodami disko valymo įrankį galite panaikinti laikinuosius failus ir sistemos failus iš savo įrenginio.
Disko valymo paleidimas
-
Pasirinkite Ieška , įveskite disko valymas, tada rezultatų sąraše pasirinkite Disko valymas .
-
Šalia tų failų, kuriuos norite panaikinti, pažymėkite žymimąjį langelį. (Norėdami peržiūrėti kiekvieno failo tipo aprašą, pasirinkite pavadinimą.) Pagal numatytuosius parametrus pasirenkami Atsisiųsti programų failai, Laikinieji interneto failai ir Miniatiūros . Jei nenorite panaikinti šių failų, būtinai atžymėkite tuos žymimuosius langelius.
-
Norėdami atlaisvinti dar daugiau vietos, pasirinkite Valyti sistemos failus. Disko valymas užtruks kelias akimirkas, kad apskaičiuotų vietos, kurią galima atlaisvinti, kiekį.
Pastaba: Jei praėjo mažiau nei 10 dienų nuo versijos naujinimo į Windows 11, ankstesnė "Windows" versija bus nurodyta kaip sistemos failas, kurį galite panaikinti. Jei reikia atlaisvinti vietos diske, galite jį panaikinti, tačiau atminkite, kad panaikinsite aplanką „Windows.old“, kuriame yra failų, kurie suteikia galimybę grįžti į savo ankstesnę „Windows“ versiją. Panaikinus ankstesnę „Windows“ versiją, naikinimo nebus galima anuliuoti. (Negalėsite grįžti prie ankstesnės „Windows“ versijos.)
-
Pasirinkite failų tipus, kuriuos norite panaikinti, pasirinkite Gerai, tada patvirtinimo lange pasirinkite Naikinti failus , kad pradėtumėte valyti.
Jei jūsų kompiuteris vis tiek veikia lėtai, pabandykite pašalinti nebenaudojamas programas.
Nebenaudojamų programų pašalinimas
-
Pasirinkite pradžios mygtuką , tada pasirinkite Parametrai > Programėlės > Įdiegtos programėlės .
Atidaryti programėlių & funkcijų parametrus -
Ieškokite konkrečios programėlės arba surūšiuokite jas pagal tai, kiek vietos jos užima.
-
Radę programėlę, kurią norite pašalinti, pasirinkite šalia jos esančią piktogramą Daugiau ir, jei įmanoma, pasirinkite Pašalinti.
-
Paleiskite kompiuterį iš naujo ir patikrinkite, ar efektyvumas pagerėjo.
Jei jūsų kompiuteris vis tiek veikia lėtai, pabandykite perkelti failus į kitą diską.
Jei turite nuotraukų, muzikos ar kitų failų, kuriuos norite pasilikti, bet jų nenaudojate dažnai, galite juos įrašyti į keičiamąją laikmeną, pvz., USB atmintinę. Galėsite juos pasiekti prijungę laikmeną ir jie nebeužims vietos jūsų kompiuteryje.
Failų perkėlimas į kitą diską
-
Prijunkite keičiamąją laikmeną prie kompiuterio.
-
Užduočių juostoje pasirinkite Failų naršyklė ir raskite norimus perkelti failus.
-
Pasirinkite failus, tada užduočių juostoje pasirinkite Iškirpti .
-
Pasirinkite keičiamąją laikmeną iš vietų sąrašo, tada pasirinkite Įklijuoti .
-
Kai perkėlimas bus baigtas, paleiskite kompiuterį iš naujo ir patikrinkite, ar efektyvumas pagerėjo.
Gaukite daugiau informacijos apie vietos diske atlaisvinimą sistemoje "Windows".
Jei jūsų kompiuteris vis tiek veikia lėtai, pereikite prie kito patarimo.
Windows 11 yra daug vaizdinių efektų, pvz., animacijos ir šešėlių efektai. Šie efektai atrodo puikiai, tačiau jie taip pat gali naudoti papildomus sistemos išteklius ir sulėtinti kompiuterį. Tai itin aktualu, jei jūsų kompiuteryje yra mažesnis atminties (RAM) kiekis.
Vaizdo efektų sistemoje „Windows“ koregavimas
-
Pasirinkite Ieška , įveskite efektyvumas, tada rezultatų sąraše pasirinkite Reguliuoti "Windows" išvaizdą ir našumą .
-
Skirtuke Vaizdiniai efektai pasirinkite Sureguliuoti , kad našumas būtų geriausias> Taikyti.
-
Paleiskite kompiuterį iš naujo ir pažiūrėkite, ar kompiuteris pradėjo veikti greičiau.
Jei jūsų kompiuteris vis tiek veikia lėtai, pereikite prie kito patarimo.
Kompiuterio parametrai leis pasirinkti, kur failai bus įrašyti pagal numatytuosius parametrus. Failus galite įrašyti kompiuteryje arba „OneDrive“ pagal numatytuosius parametrus ir sinchronizuoti juos dviejose vietose. Taip galėsite pasiekti savo failus iš bet kurio įrenginio, kuriuo galima prisijungti prie interneto, ir galėsite būti tikri, kad turėsite atsargines jų kopijas, jei sugadinsite ar prarasite kompiuterį. Tačiau failus reikia sinchronizuoti kompiuteryje ir „OneDrive“, o sinchronizavimas gali lėtinti kompiuterio veikimą. Galite laikinai pristabdyti „OneDrive“ sinchronizavimą ir patikrinti, ar tai padeda pagerinti kompiuterio našumą.
Sinchronizavimo su „OneDrive“ pristabdymas
-
Užduočių juostoje prie pranešimų srities susiraskite „OneDrive“ .
-
Pasirinkite "OneDrive" > Žinynas & Parametrai > Pristabdyti sinchronizavimą, tada pasirinkite, kiek laiko norite pristabdyti failų sinchronizavimą.
-
Paleiskite kompiuterį iš naujo ir patikrinkite, ar pristabdžius sinchronizavimą padidėjo kompiuterio našumas.
-
Norėdami tęsti failų sinchronizavimą, pasirinkite "OneDrive" > Žinynas & Parametrai > Tęsti sinchronizavimą.
Taip pat galite apsilankyti "OneDrive" sinchronizavimo programa problemų sprendimas ir patikrinti, ar nėra sinchronizavimo problemų.
Įjungus kompiuterį, kai kurios programos automatiškai paleidžiamos ir veikia fone. Galite išjungti šias programas, kad jis neveiktų, kai jūsų kompiuteris paleidžiamas.
Daugelis programų sukurtos taip, kad būtų automatiškai paleidžiamos, kai paleidžiama sistema „Windows“. Nesuprantate, kad šios programos veikia, bet jos greitai atsidaro, kai pasirenkate jas naudoti. Tai naudinga, jei programas naudojate dažnai, bet programos, kurių dažnai nenaudojate, prailgina „Windows“ paleidimo laiką.
Raskite automatiškai paleidžiamas programas
Kartais galite nustatyti, kurios programos paleidžiamos automatiškai, peržiūrėję programų piktogramas pranešimų srityje, rodomoje dešiniajame užduočių juostos kampe. Pirmiausia pažiūrėkite, ar ten yra vykdomų programų, kurių nenorite paleisti automatiškai. Norėdami išsiaiškinti programos pavadinimą, nukreipkite pelės žymiklį į piktogramą. Įsitikinkite, kad pasirinkote Rodyti paslėptas piktogramas , kad nepraleistumėte jokių programų.
Net ir patikrinę informacinių pranešimų sritį, vis tiek galėjote praleisti kelias programas, kurios automatiškai paleidžiamos kompiuterio paleisties metu. Štai kaip galite rasti visas programas, kurios automatiškai paleidžiamos, sustabdyti tas, kurių nenorite paleisti automatiškai, kaip paleidžiate „Windows“.
Programų automatinio paleidimo stabdymas
-
Pasirinkite mygtuką Pradžia , tada pasirinkite Parametrai > Programėlės > Paleistis .
Paleisties programėlių parametrų atidarymas -
Dalyje Paleisties programėlės raskite programą, kurios nenorite paleisti automatiškai, ir nustatykite ją kaip Išjungta.
Pastaba: Jei išjungsite programą, bet ji ir toliau bus automatiškai paleidžiama paleidžiant „Windows“, turėtumėte patikrinti, ar nėra virusų ir kenkėjiškų programų. Daugiau informacijos kitame skyriuje.
Virusai, kenkėjiškos programos arba kenkėjiška programinė įranga gali būti jūsų kompiuterio lėto veikimo priežastis. Kiti simptomai: netikėti iššokantys pranešimai, netikėtai automatiškai paleidžiamos programos arba nuolat girdimi standžiojo disko veikimo garsai.
Geriausiai susidoroti su virusais ir kenkėjiškomis programomis galima pabandžius jų išvengti naudojant ir nuolat atnaujinant apsaugos nuo kenkėjiškų programų ir antivirusinę programinę įrangą. Tačiau, net jei imatės tokių atsargos priemonių, jūsų kompiuteris vis tiek gali užsikrėsti.
Galite nuskaityti kompiuterį ieškodami virusų ar kitos kenkėjiškos programinės įrangos naudodami "Windows" sauga (anksčiau "Windows" sargyba saugos centrą), įtrauktą į Windows 11". Daugiau informacijos žr. Kaip apsaugoti "Windows" kompiuterį.
Pastabos:
-
Jei naudojate kitą antivirusinę arba apsaugos nuo kenkėjiškų programų programinę įrangą, peržiūrėkite tos programos instrukcijas, kad sužinotumėte, kaip ieškoti virusų. Be to, įsitikinkite, kad kelios antivirusinės programos neveiktų tuo pačiu metu. Jei taip yra, pasirinkite vieną, kurią norite paleisti, tada išjunkite arba pašalinkite visas kitas.
-
Jei turite įdiegtą ir įjungtą kitą antivirusinę programą, „Windows“ sauga bus išjungta pagal numatytuosius parametrus.
Virusų paieška naudojant "Windows" sauga
-
Pasirinkite Pradžia > Parametrai > Privatumas & saugos > "Windows" sauga , tada pasirinkite Atidaryti "Windows" sauga.
Atidaryti "Windows" sauga parametrus -
Pasirinkite Apsauga nuo virusų & grėsmių, tada dalyje Apsauga nuo virusų & apsaugos nuo grėsmių naujinimai pasirinkite Apsaugos nuo virusų naujinimai.
-
Ekrane Apsaugos naujinimai pasirinkite Tikrinti, ar yra naujinimų , kad įsitikintumėte, jog turite naujausius naujinimus.
-
Pasirinkite Apsauga nuo virusų ir grėsmių ir Spartusis žvalgymas.
Palaukite, kol "Windows" sauga baigs nuskaitymą ieškant virusų ir kenkėjiškų programų. -
Atlikite vieną iš toliau nurodytų veiksmų, atsižvelgdami į nuskaitymo rezultatus:
-
Paleiskite rekomenduojamą išplėstinį žvalgymą. Šis žvalgymas trunka ilgiau, bet išsamiau ieško kompiuteriui gresiančių grėsmių.
-
Jei "Windows" sauga randa virusų ar kenkėjiškų programų ir negali jų pašalinti arba sulaikyti, pagalbos kreipkitės į "Microsoft" palaikymo tarnybą.
-
Jei virusų nerandama, paleiskite kompiuterį iš naujo ir bandykite atkurti efektyvumo problemą, su kuria buvote susidūrę savo kompiuteryje.
-
Pastaba: Jei "Windows" sauga neatidaroma, negalima atnaujinti aprašų failo arba negalima baigti žvalgyti ieškant virusų, pabandykite paleisti Microsoft Defender antivirusinę programą (nuskaitymas neprisijungus), kaip paaiškinta toliau.
Kenkėjiškų programų ir virusų paieška naudojant Microsoft Defender antivirusinę programą (nuskaitymas neprisijungus)
-
Išsaugokite visus dokumentus, ar dar ką nors, kas gali būti atidaryta jūsų kompiuteryje.
-
Pasirinkite Pradžia > Parametrai > Privatumas & saugos > "Windows" sauga , tada pasirinkite Atidaryti "Windows" sauga.
Atidaryti "Windows" sauga parametrus -
Pasirinkite Apsauga nuo virusų & grėsmių, tada dalyje Dabartinės grėsmės pasirinkite Nuskaitymo parinktys > Microsoft Defender Antivirusinė programa (nuskaitymas neprisijungus) > Nuskaityti dabar.
Jūsų kompiuteris bus paleistas iš naujo ir Microsoft Defender antivirusinė programa (nuskaitymas neprisijungus) veiks ir nuskaitys, ar nėra virusų ir kenkėjiškų programų. Žvalgymas gali užtrukti 15 min. ar panašiai, o po to jūsų kompiuteris bus paleistas dar kartą iš naujo. -
Bandykite atkurti efektyvumo problemą.
Jei jūsų kompiuteris vis tiek veikia lėtai, pereikite prie kito patarimo.
Kompiuterio atkūrimas anuliuoja vėliausiai kompiuteryje atliktus pakeitimus, kurie gali kelti problemų. Jei manote, kad neseniai jūsų įdiegta programėlė, tvarkyklė arba „Windows“ naujinimas gali kelti problemų, galbūt galėsite grąžinti normalų kompiuterio veikimą atkurdami kompiuterį iki ankstesnio laiko taško, vadinamo atkūrimo tašku.
Pastabos:
-
Atkūrimas iki atkūrimo taško nepaveiks jūsų asmeninių failų, bet bus pašalintos iki atkūrimo taško sukūrimo įdiegtos programėlės, tvarkyklės ir naujinimai.
-
Sistemos atkūrimas veikia su pakeitimais, atliktais per pastarąsias 7–14 dienų.
Kompiuterio atkūrimas iš atkūrimo taško
-
Užduočių juostoje pasirinkite Ieškoti , įveskite išplėstinė sistema, tada rezultatų sąraše pasirinkite Peržiūrėti išplėstinius sistemos parametrus.
-
Skirtuke Perkrovimas su laiko atsarga pasirinkite Sistemos atkūrimas.
-
Pasirinkite Rekomenduojama atkurti , kad nurodytumėte naujausią atkūrimo tašką, kurį "Windows" sukūrė automatiškai, arba Pasirinkite kitą atkūrimo tašką , kad pasirinktumėte vieną iš jų patys, tada pasirinkite Pirmyn.
-
Jei pasirinkote kitą atkūrimo tašką, pasirinkite jį, tada pasirinkite Pirmyn. Bet kuriuo atveju pasirinkite Baigti , kad pradėtumėte atkurti.
-
Kai atkūrimas bus baigtas, paleiskite kompiuterį iš naujo ir patikrinkite, ar efektyvumas pagerėjo.
Jei nerodomas nė vienas atkūrimo taškas, galbūt neįjungtas perkrovimas su laiko atsarga.
Perkrovimo su lauko atsarga įjungimas
-
Užduočių juostos ieškos lauke įveskite kurti atkūrimo tašką, tada rezultatų sąraše pasirinkite Kurti atkūrimo tašką .
-
Skirtuke Sistemos apsauga pasirinkite Konfigūruoti.
-
Pasirinkite Įjungti sistemos apsaugą > Gerai.
Jei kompiuteris veikia lėtai, vadovaujantis toliau nurodytais patarimais gali pavykti jį pagreitinti. Patarimai išdėstyti eilės tvarka, todėl pradėkite nuo pirmojo, patikrinkite, ar tai padeda, jei ne, pereikite prie kito patarimo.
Vienas geriausių būdų išnaudoti visas savo kompiuterio galimybes – įsitikinti, kad esate įdiegę naujausią „Windows 10“ versiją. Tikrinant, ar yra naujinimų, jūsų kompiuteris taip pat ieškos naujausių įrenginio tvarkyklių, kurios taip pat gali padėti pagerinti kompiuterio efektyvumą.
Kaip ieškoti naujinimų
-
Pasirinkite pradžios mygtuką, tada pasirinkite Parametrai > Naujinti & saugos > "Windows Update" > Tikrinti, ar yra naujinimų.
Tikrinimas, ar yra "Windows" naujinimų -
Atlikite vieną iš toliau nurodytų veiksmų:
-
Jei nurodyta būsena „Naudojate naujausią versiją“, pereikite prie kito patarimo.
-
Jei nurodyta būsena „Yra naujinimų“, pasirinkite Diegti dabar.
-
-
Pasirinkite norimus įdiegti naujinimus ir pasirinkite Diegti.
-
Paleiskite kompiuterį iš naujo ir patikrinkite, ar jis veikia geriau.
Daugiau informacijos apie naujinimus, įskaitant tai, kaip galima įdiegti juos automatiškai, žr. „Windows Update“ DUK.
Norėdami gauti informacijos apie „Windows Update“ trikčių diagnostiką, žr. „Windows 10“ naujinimas ir „Windows 10“ naujinimo problemų šalinimas.
Jei jūsų kompiuteris vis tiek veikia lėtai, pereikite prie kito patarimo.
Vienu metu atidarius daug programėlių, programų, žiniatinklio naršyklių ir pan., kompiuteris gali veikti lėčiau. Vienu metu atidarius daug naršyklės skirtukų, kompiuterio sparta taip pat gali sumažėti. Jei taip įvyksta, uždarykite visas nereikalingas programėles, naršyklės skirtukus ir kt., tada pažiūrėkite, ar kompiuterio sparta padidėjo. Jei atrodo, kad tai nepadeda, paleiskite kompiuterį iš naujo ir atidarykite tik jums reikalingas programėles, programas ir naršyklės langus.
Kompiuterio paleidimas iš naujo
-
Pasirinkite pradžios mygtuką, tada pasirinkite Maitinimas > Paleisti iš naujo.
-
Paleidę kompiuterį iš naujo, atidarykite tik jums reikalingas programėles ir uždarykite jas, kai baigsite.
Kartais programėles, skirtos ankstesnei „Windows“ versijai, vis dar veikia „Windows 10“, tačiau jos gali lėtinti kompiuterį. Jei pastebėjote, kad taip yra, atidarę tam tikrą programą peržiūrėkite programinės įrangos įmonės svetainę, ieškodami atnaujintos versijos, arba paleiskite programų suderinamumo trikčių diagnostikos priemonę.
Programų suderinamumo trikčių diagnostikos priemonės paleidimas
-
Užduočių juostos ieškos lauke įveskite trikčių diagnostika ir pasirinkite parinktį Trikčių diagnostikos parametrai, po kurios pateikiamas Valdymo skydas.
-
Trikčių diagnostikos priemonių sąraše pasirinkite Programų suderinamumo trikčių diagnostikos priemonė > Paleisti trikčių diagnostikos priemonę.
-
Pasirinkite programą, dėl kurios kyla problemų, tada pasirinkite Pirmyn ir tęskite trikčių diagnostikos priemonės veiksmus.
Kompiuteris vis dar veikia lėtai? Pereikite prie tolesnio patarimo.
„ReadyBoost“ leidžia naudoti keičiamąjį diską, pvz., USB „flash“ atmintinę, skirtą kompiuterio efektyvumui pagerinti pridedant daugiau atminties (RAM) ir neatidarant kompiuterio. Jei norite naudoti „ReadyBoost“, jums reikia USB „flash“ atmintinės arba atminties kortelės, kurioje yra bent 500 MB laisvos vietos ir didelė duomenų perdavimo sparta.
„ReadyBoost“ naudojimas
-
USB „flash“ atmintinės įterpimas į kompiuterio USB prievadą.
-
Užduočių juostoje pasirinkite Failų naršyklė .
-
Paspauskite ir laikykite (arba dešiniuoju pelės mygtuku spustelėkite) USB „flash“ atmintinę (arba SD kortelę, jei ją naudojate), tada pasirinkite Ypatybės.
-
Pasirinkite skirtuką "ReadyBoost ", tada pasirinkite Naudoti šį įrenginį.
"Windows" nustato, ar įrenginys gali naudoti "ReadyBoost". Jei negalima, jus apie tai informuos. -
Kai "Windows" nustatys, kiek laisvos vietos naudoti atminčiai optimizuoti, pasirinkite Gerai , kad rezervuotumėte šią vietą, kad "ReadyBoost" galėtų ją naudoti.
Peržiūrėdami USB "flash" atmintinės turinį Failų naršyklė", "flash" atmintinėje matysite failą ReadyBoost.sfcache. Šiame faile nurodyta, kiek vietos rezervuota „ReadyBoost“.
Pastaba: „ReadyBoost“ negalima naudoti, jei „Windows“ įdiegta netriniajame loginiame diske (SSD). SSD yra savaime greitas, todėl „ReadyBoost“ negali padidinti jo efektyvumo.
Perkrauties failas yra standžiojo disko srityje, kurią „Windows“ naudoja kaip atmintį. „Windows 10“ yra parametras, kuris automatiškai valdo perkrauties failo dydį, kad būtų padidintas kompiuterio efektyvumas.
Įsitikinkite, kad įjungtas automatinis puslapio failų valdymas
-
Užduočių juostos ieškos lauke įveskite išplėstinė sistema ir pasirinkite Peržiūrėti išplėstinės sistemos parametrus su toliau esančiu valdymo skydu.
-
Dalyje Sistemos ypatybės pasirinkite skirtuką Išsamiau , tada efektyvumo srityje pasirinkite Parametrai .
-
Dalyje Efektyvumo parinktys pasirinkite skirtuką Išsamiau, tada virtualiosios atminties srityje pasirinkite Keisti.
-
Įsitikinkite, kad pažymėtas žymės langelis Automatiškai tvarkyti visų diskų puslapių kaitos failų dydį . Jei žymimasis langelis pažymėtas, pereikite prie tolesnio patarimo. Jei taip nėra, pasirinkite jį ir paleiskite kompiuterį iš naujo pasirinkdami pradžios mygtuką > Maitinimo > Paleisti iš naujo.
Naudokite savo kompiuterį, kad sužinotumėte, ar jis veikia geriau. Jei ne, išbandykite kitą patarimą.
Atlaisvinus vietos diske, gali pagerėti efektyvumas.
Tikrinimas, ar diske ne per mažai vietos
-
Pasirinkite pradžios mygtuką , tada pasirinkite Parametrai >Sistema > saugykla .
Atidaryti saugyklos parametrus -
Jūsų diskai bus nurodyti srityje Saugykla. Atkreipkite dėmesį į laisvos vietos kiekį ir bendrą kiekvieno disko dydį.
Pastaba: Jei jūsų kompiuteryje netrūksta vietos, pereikite prie kito patarimo.
Galite naudoti optimizuotą saugyklą, kad panaikintumėte nereikalingus ar laikinus failus iš savo prietaiso ir atlaisvintumėte jame vietos.
Įjungus optimizuotą saugyklą, „Windows“ automatiškai atlaisvins vietos atsikratydamas nuo nereikalingų failų (įskaitant šiukšlinėje esančius failus), kai jums trūks vietos diske arba jūsų nurodytais laiko tarpais. Toliau pateiktose instrukcijose nurodoma, kaip panaikinti laikinuosius failus ir kaip įjungti bei sukonfigūruoti optimizuotą saugyklą.
Jei vadovaudamiesi šiais veiksmais negalite įrenginyje rasti optimizuotos saugyklos, žr. toliau pateiktą skyrių „Vietos atlaisvinimas naudojant Disko valymas“.
Pastaba: Galite nenorėti panaikinti laikinuosius failus, kad pagerintumėte efektyvumą. Nors šie failai negali būti šiuo metu naudojami, jie padeda sparčiau įkelti ir paleisti programas.
Failų naikinimas naudojant optimizuotą saugyklą
-
Pasirinkite pradžios mygtuką , tada pasirinkite Parametrai > Sistema > Saugykla .
Atidaryti saugyklos parametrus -
Saugyklos paskirstyme pasirinkite Laikinieji failai. Pastaba: jei nematote parinkties Laikinieji failai, pasirinkite Rodyti daugiau kategorijų.
-
„Windows“ užtruks vos kelias akimirkas, kol nustatys, kurie failai ir programėlės užima daugiausia vietos jūsų kompiuteryje.
-
Pasirinkite elementus, kuriuos norite ištrinti, tada pasirinkite Pašalinti failus.
Norėdami pamatyti, kas yra šiukšlinėje, prieš ją ištuštindami, atidarykite ją darbalaukyje. Jei darbalaukyje nematote šiukšlinės piktogramos, užduočių juostos ieškos juostoje įveskite šiukšlinė, tada rezultatų sąraše pasirinkite Šiukšlinė .
Pastaba: „Windows“ perkelia panaikintus failus į Šiukšlinę tam atvejui, jei persigalvosite ir norėsite juos susigrąžinti ateityje. Galbūt galėsite atlaisvinti daug vietos, visam laikui iš šiukšlinės pašalindami anksčiau panaikintus failus.
Optimizuotos saugyklos įjungimas ir konfigūravimas
-
Pasirinkite mygtuką Pradžia , tada pasirinkite Parametrai > Sistema > Saugykla .
Atidaryti saugyklos parametrus -
Srityje Saugykla įjunkite Optimizuota saugykla.
-
Pasirinkite Optimizuotos saugyklos konfigūravimas arba paleidimas dabar.
-
Optimizuotos saugyklos srityje pasirinkite, kaip dažnai turėtų veikti optimizuota saugykla.
-
Srityje Laikinieji failai pasirinkite Naikinti laikinuosius failus, kurių nenaudoja mano programėlės.
-
Pasirinkite failus, kuriuos norite, kad optimizuota saugykla panaikintų (galite pasirinkti šiukšlinėje ir atsisiuntimų aplanke esančius failus), tada pasirinkite atitinkamus laiko tarpus.
-
Nuslinkę žemyn pasirinkite Valyti dabar.
-
„Windows“ užtruks kelias akimirkas valydamas jūsų failus, tada pamatysite pranešimą, kuriame bus nurodyta, kiek disko vietos buvo atlaisvinta.
Jei jūsų sistemoje nėra optimizuotos saugyklos funkcijos, naudodami disko valymo įrankį galite panaikinti laikinuosius failus ir sistemos failus iš savo įrenginio.
Disko valymo paleidimas
-
Užduočių juostos ieškos lauke įveskite disko valymas, tada rezultatų sąraše pasirinkite Disko valymas .
-
Šalia tų failų, kuriuos norite panaikinti, pažymėkite žymimąjį langelį. (Norėdami peržiūrėti kiekvieno failo tipo aprašą, pasirinkite pavadinimą.) Pagal numatytuosius parametrus pasirenkami Atsisiųsti programų failai, Laikinieji interneto failai ir Miniatiūros . Jei nenorite panaikinti šių failų, būtinai atžymėkite tuos žymimuosius langelius.
-
Norėdami atlaisvinti dar daugiau vietos, pasirinkite Valyti sistemos failus.Disko valymas užtruks kelias akimirkas, kad apskaičiuotų vietos, kurią galima atlaisvinti, kiekį.
Pastaba: Jei praėjo mažiau nei 10 dienų po to, kai atnaujinote versiją į „Windows 10“, ankstesnė „Windows“ versija bus nurodyta kaip sistemos failas, kurį galite panaikinti. Jei reikia atlaisvinti vietos diske, galite jį panaikinti, tačiau atminkite, kad panaikinsite aplanką „Windows.old“, kuriame yra failų, kurie suteikia galimybę grįžti į savo ankstesnę „Windows“ versiją. Panaikinus ankstesnę „Windows“ versiją, naikinimo nebus galima anuliuoti. (Negalėsite grįžti prie ankstesnės „Windows“ versijos.)
-
Pasirinkite failų tipus, kuriuos norite panaikinti, pasirinkite Gerai, tada patvirtinimo lange pasirinkite Naikinti failus , kad pradėtumėte valyti.
Jei jūsų kompiuteris vis tiek veikia lėtai, pabandykite pašalinti nebenaudojamas programas.
Nebenaudojamų programų pašalinimas
-
Pasirinkite pradžios mygtuką, tada pasirinkite Parametrai > Programėlės > Programėlės & funkcijas.
Atidaryti programėlių & funkcijų parametrus -
Ieškokite konkrečios programėlės arba surūšiuokite jas pagal tai, kiek vietos jos užima.
-
Radę programėlę, kurią norite panaikinti, pasirinkite ją sąraše ir pasirinkite Pašalinti.
-
Paleiskite kompiuterį iš naujo ir patikrinkite, ar efektyvumas pagerėjo.
Jei jūsų kompiuteris vis tiek veikia lėtai, pabandykite perkelti failus į kitą diską.
Jei turite nuotraukų, muzikos ar kitų failų, kuriuos norite pasilikti, bet jų nenaudojate dažnai, galite juos įrašyti į keičiamąją laikmeną, pvz., USB atmintinę. Galėsite juos pasiekti prijungę laikmeną ir jie nebeužims vietos jūsų kompiuteryje.
Failų perkėlimas į kitą diską
-
Prijunkite keičiamąją laikmeną prie kompiuterio.
-
Užduočių juostoje pasirinkite Failų naršyklė ir raskite norimus perkelti failus.
-
Pasirinkite failus, eikite į Pagrindinis, tada pasirinkite Perkelti į >Pasirinkti vietą.
-
Pasirinkite keičiamąją laikmeną iš vietų sąrašo, tada pasirinkite Perkelti.
-
Paleiskite kompiuterį iš naujo ir patikrinkite, ar efektyvumas pagerėjo.
Daugiau informacijos, kaip atlaisvinti disko vietos sistemoje „Windows 10“.
Jei jūsų kompiuteris vis tiek veikia lėtai, pereikite prie kito patarimo.
„Windows 10“ yra daug vaizdinių efektų, pvz., animacija ir šešėlių efektai. Šie efektai atrodo puikiai, tačiau jie taip pat gali naudoti papildomus sistemos išteklius ir sulėtinti kompiuterį. Tai itin aktualu, jei jūsų kompiuteryje yra mažesnis atminties (RAM) kiekis.
Vaizdo efektų sistemoje „Windows“ koregavimas
-
Užduočių juostos ieškos lauke įveskite efektyvumas, tada rezultatų sąraše pasirinkite Reguliuoti "Windows" išvaizdą ir našumą .
-
Skirtuke Vaizdiniai efektai pasirinkite Sureguliuoti , kad našumas būtų geriausias> Taikyti.
-
Paleiskite kompiuterį iš naujo ir pažiūrėkite, ar kompiuteris pradėjo veikti greičiau.
Jei jūsų kompiuteris vis tiek veikia lėtai, pereikite prie kito patarimo.
Kompiuterio parametrai leis pasirinkti, kur failai bus įrašyti pagal numatytuosius parametrus. Failus galite įrašyti kompiuteryje arba „OneDrive“ pagal numatytuosius parametrus ir sinchronizuoti juos dviejose vietose. Taip galėsite pasiekti savo failus iš bet kurio įrenginio, kuriuo galima prisijungti prie interneto, ir galėsite būti tikri, kad turėsite atsargines jų kopijas, jei sugadinsite ar prarasite kompiuterį. Tačiau failus reikia sinchronizuoti kompiuteryje ir „OneDrive“, o sinchronizavimas gali lėtinti kompiuterio veikimą. Galite laikinai pristabdyti „OneDrive“ sinchronizavimą ir patikrinti, ar tai padeda pagerinti kompiuterio našumą.
Sinchronizavimo su „OneDrive“ pristabdymas
-
Užduočių juostoje ieškokite "OneDrive" šalia pranešimų srities.
-
Pasirinkite "OneDrive" > Daugiau > Pristabdyti sinchronizavimą,tada pasirinkite, kiek laiko norite pristabdyti failų sinchronizavimą.
-
Paleiskite kompiuterį iš naujo ir patikrinkite, ar pristabdžius sinchronizavimą padidėjo kompiuterio našumas.
-
Norėdami tęsti failų sinchronizavimą, pasirinkite "OneDrive" > Daugiau >Tęsti sinchronizavimą.
Taip pat galite apsilankyti "OneDrive" sinchronizavimo programa problemų sprendimas ir patikrinti, ar nėra sinchronizavimo problemų.
Pastabos:
-
Jei naudojate 1709 ar naujesnės versijos „Window 10“, galite naudoti „OneDrive“ failus pagal poreikį ir pasirinkti failus, kuriuos norite sinchronizuoti bei visada turėti savo kompiuteryje. Tai gali padėti pagerinti kompiuterio efektyvumą, jei sumažinsite su kompiuteriu sinchronizuojamų failų skaičių. Norėdami sužinoti, kokia Windows 10 dabar veikia jūsų įrenginys, pasirinkite pradžios mygtuką, tada pasirinkite Parametrai > Sistema > Apie.
Atidaryti sritį Apie parametrus -
Daugiau informacijos apie "OneDrive" failus pagal poreikį žr. Sužinokite apie "OneDrive" failus pagal poreikį.
Įjungus kompiuterį, kai kurios programos automatiškai paleidžiamos ir veikia fone. Galite išjungti šias programas, kad jis neveiktų, kai jūsų kompiuteris paleidžiamas.
Daugelis programų sukurtos taip, kad būtų automatiškai paleidžiamos, kai paleidžiama sistema „Windows“. Nesuprantate, kad šios programos veikia, bet jos greitai atsidaro, kai pasirenkate jas naudoti. Tai naudinga, jei programas naudojate dažnai, bet programos, kurių dažnai nenaudojate, prailgina „Windows“ paleidimo laiką.
Raskite automatiškai paleidžiamas programas
Kartais galite nustatyti, kurios programos paleidžiamos automatiškai, peržiūrėję programų piktogramas pranešimų srityje, rodomoje dešiniajame užduočių juostos kampe. Pirmiausia pažiūrėkite, ar ten yra vykdomų programų, kurių nenorite paleisti automatiškai. Norėdami išsiaiškinti programos pavadinimą, nukreipkite pelės žymiklį į piktogramą. Įsitikinkite, kad pasirinkote Rodyti paslėptas piktogramas , kad nepraleistumėte jokių programų.
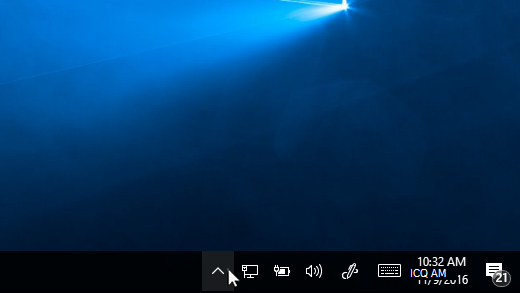
Informacinių pranešimų srityje pelės žymikliu nurodykite rodyti paslėptas piktogramas
Net ir patikrinę informacinių pranešimų sritį, vis tiek galėjote praleisti kelias programas, kurios automatiškai paleidžiamos kompiuterio paleisties metu. Štai kaip galite rasti visas programas, kurios automatiškai paleidžiamos, sustabdyti tas, kurių nenorite paleisti automatiškai, kaip paleidžiate „Windows“.
Programų automatinio paleidimo stabdymas
-
Pasirinkite mygtuką Pradžia , tada pasirinkite Parametrai > Programėlės > Paleistis .
Paleisties programėlių parametrų atidarymas -
Dalyje Paleisties programėlės raskite programą, kurios nenorite paleisti automatiškai, ir nustatykite ją kaip Išjungta.
Pastabos:
-
Jei išjungsite programą, bet ji ir toliau bus automatiškai paleidžiama paleidžiant „Windows“, turėtumėte patikrinti, ar nėra virusų ir kenkėjiškų programų. Daugiau informacijos kitame skyriuje.
-
Norint naudoti anksčiau pateiktus veiksmus norint sustabdyti automatinį programos paleidimą, reikia turėti įdiegtą „Windows 10“ (1803 arba naujesnę versiją). Norėdami sužinoti, kokia Windows 10 šiuo metu veikia jūsų įrenginys, pasirinkite pradžios mygtuką, tada pasirinkite Parametrai > Sistema > Apie.
Atidaryti sritį Apie parametrus -
Jei turite įdiegtą „Windows 10“ (1709 arba ankstesnės versijos), paspauskite Ctrl + Alt + Delete, pasirinkite Užduočių tvarkytuvas, spustelėkite Paleistis, pasirinkite programą, kurios nenorite paleisti automatiškai, o tada pasirinkite Išjungti.
Virusai, kenkėjiškos programos arba kenkėjiška programinė įranga gali būti jūsų kompiuterio lėto veikimo priežastis. Kiti simptomai: netikėti iššokantys pranešimai, netikėtai automatiškai paleidžiamos programos arba nuolat girdimi standžiojo disko veikimo garsai.
Geriausiai susidoroti su virusais ir kenkėjiškomis programomis galima pabandžius jų išvengti naudojant ir nuolat atnaujinant apsaugos nuo kenkėjiškų programų ir antivirusinę programinę įrangą. Tačiau, net jei imatės tokių atsargos priemonių, jūsų kompiuteris vis tiek gali užsikrėsti.
Naudodami „Windows“ saugą (anksčiau – „Windows“ sargybos saugos centras), kuri yra įtraukta į „Windows 10“, galite nuskaityti savo kompiuterį ieškodami virusų arba kitos kenkėjiškos programinės įrangos. Daugiau informacijos rasite skyriuje Kaip apsaugoti savo „Windows 10“ kompiuterį.
Pastabos:
-
Jei naudojate kitą antivirusinę arba apsaugos nuo kenkėjiškų programų programinę įrangą, peržiūrėkite tos programos instrukcijas, kad sužinotumėte, kaip ieškoti virusų. Be to, įsitikinkite, kad kelios antivirusinės programos neveiktų tuo pačiu metu. Jei taip yra, pasirinkite vieną, kurią norite paleisti, tada išjunkite arba pašalinkite visas kitas.
-
Jei turite įdiegtą ir įjungtą kitą antivirusinę programą, „Windows“ sauga bus išjungta pagal numatytuosius parametrus.
Virusų paieška naudojant „Windows“ saugą („Windows 10“ 1809 arba vėlesnė versija)
-
Pasirinkite Pradžia > Parametrai > Naujinti & saugos > "Windows" sauga, tada pasirinkite Atidaryti "Windows" sauga.
Atidaryti "Windows" sauga parametrus -
Pasirinkite Apsauga nuo virusų & grėsmių, tada pasirinkite Tikrinti, ar yra naujinimų dalyje Apsauga nuo virusų & grėsmių.
-
Ekrane Apsaugos naujinimai pasirinkite Tikrinti, ar yra naujinimų , kad įsitikintumėte, jog turite naujausius naujinimus.
-
Pasirinkite Apsauga nuo virusų ir grėsmių ir Spartusis žvalgymas.
Palaukite, kol "Windows" sauga baigs nuskaitymą ieškant virusų ir kenkėjiškų programų. -
Atlikite vieną iš toliau nurodytų veiksmų, atsižvelgdami į nuskaitymo rezultatus:
-
Paleiskite rekomenduojamą išplėstinį žvalgymą. Šis žvalgymas trunka ilgiau, bet išsamiau ieško kompiuteriui gresiančių grėsmių.
-
Jei "Windows" sauga randa virusų ar kenkėjiškų programų ir negali jų pašalinti arba sulaikyti, pagalbos kreipkitės į "Microsoft" palaikymo tarnybą.
-
Jei virusų nerandama, paleiskite kompiuterį iš naujo ir bandykite atkurti efektyvumo problemą, su kuria buvote susidūrę savo kompiuteryje.
-
Pastabos:
-
Jei „Windows“ sauga neatidaroma, negalima atnaujinti aprašų failo arba negalima baigti žvalgyti ieškant virusų, pabandykite paleisti „Windows“ sargybą atjungties režimu; tai paaiškinta toliau skyriuje Kenkėjiškų programų ir virusų ieška naudojant „Windows“ sargybos atjungties režimą („Windows 10“ 1809 arba vėlesnė versija).
-
Norėdami sužinoti, kokia Windows 10 šiuo metu veikia jūsų įrenginys, pasirinkite pradžios mygtuką, tada pasirinkite Parametrai > Sistema > Apie.
Atidaryti sritį Apie parametrus
Virusų paieška naudojant „Windows“ sargybos saugos centrą („Windows 10“ 1803 versija)
-
Pasirinkite Pradžia > Parametrai > Naujinti & Saugos > "Windows" sauga, tada pasirinkite Atidaryti "Windows" sargyba saugos centrą.
Atidaryti "Windows" sauga parametrus -
Pasirinkite Apsauga nuo virusų & grėsmių, tada pasirinkite Apsaugos nuo virusų & apsaugos nuo grėsmių naujinimai > Tikrinti, ar yra naujinimų , kad įsitikintumėte, jog turite naujausią aprašų failą.
-
Pasirinkite skirtuką Apsauga nuo virusų & grėsmių , tada pasirinkite Nuskaityti dabar.
Palaukite, kol "Windows" sargyba saugos centras baigs nuskaitymą ieškant virusų ir kenkėjiškų programų. -
Atlikite vieną iš toliau nurodytų veiksmų, atsižvelgdami į nuskaitymo rezultatus:
-
Paleiskite rekomenduojamą išplėstinį žvalgymą. Šis žvalgymas trunka ilgiau, bet išsamiau ieško kompiuteriui gresiančių grėsmių.
-
Jei "Windows" sargyba saugos centras randa virusų ar kenkėjiškų programų ir negali jų pašalinti arba sulaikyti, pagalbos kreipkitės į "Microsoft" palaikymo tarnybą.
-
Jei virusų nerandama, paleiskite kompiuterį iš naujo ir bandykite atkurti efektyvumo problemą, su kuria buvote susidūrę savo kompiuteryje.
-
Pastabos:
-
Jei „Windows“ sargybos saugos centras neatidaromas, negalima atnaujinti aprašų failo arba negalima baigti žvalgyti ieškant virusų, pabandykite paleisti „Windows“ sargybą atjungties režimu; tai paaiškinta toliau skyriuje Kenkėjiškų programų ir virusų ieška naudojant „Windows“ sargybos atjungties režimą („Windows 10“ versija 1803).
-
Norėdami sužinoti, kokia Windows 10 šiuo metu veikia jūsų įrenginys, pasirinkite pradžios mygtuką, tada pasirinkite Parametrai > Sistema > Apie.
Atidaryti sritį Apie parametrus
Kenkėjiškų programų ir virusų ieška naudojant autonominę „Windows“ sargybą („Windows 10“ 1809 arba vėlesnė versija)
-
Išsaugokite visus dokumentus, ar dar ką nors, kas gali būti atidaryta jūsų kompiuteryje.
-
Pasirinkite Pradžia > Parametrai > Naujinti & saugos > "Windows" sauga , tada pasirinkite Atidaryti "Windows" sauga.
Atidaryti "Windows" sauga parametrus -
Pasirinkite Apsauga nuo virusų & grėsmių, tada dalyje Dabartinės grėsmės pasirinkite Nuskaitymo parinktys > "Windows" sargyba Žvalgymas neprisijungus > Nuskaityti dabar.
Jūsų kompiuteris bus paleistas iš naujo ir "Windows" sargyba Bus paleista neprisijungus ir ieško virusų bei kenkėjiškų programų. Žvalgymas gali užtrukti 15 min. ar panašiai, o po to jūsų kompiuteris bus paleistas dar kartą iš naujo. -
Bandykite atkurti efektyvumo problemą.
Jei jūsų kompiuteris vis tiek veikia lėtai, pereikite prie kito patarimo.
Kenkėjiškų programų ir virusų ieška naudojant autonominę „Windows“ sargybą („Windows 10“ versija 1803)
-
Išsaugokite visus dokumentus, ar dar ką nors, kas gali būti atidaryta jūsų kompiuteryje.
-
Pasirinkite Pradžia > Parametrai > Naujinti & saugos > "Windows" sauga , tada pasirinkite Atidaryti "Windows" sargyba saugos centrą.
Atidaryti "Windows" sauga parametrus -
Pasirinkite Apsauga nuo virusų & grėsmių, tada pasirinkite Paleisti naują išplėstinį žvalgymą > "Windows" sargyba nuskaitymą neprisijungus > nuskaityti dabar.
Jūsų kompiuteris bus paleistas iš naujo ir "Windows" sargyba Bus paleista neprisijungus ir ieško virusų bei kenkėjiškų programų. Žvalgymas gali užtrukti 15 min. ar panašiai, o po to jūsų kompiuteris bus paleistas dar kartą iš naujo. -
Bandykite atkurti efektyvumo problemą.
Jei jūsų kompiuteris vis tiek veikia lėtai, pereikite prie kito patarimo.
Kompiuterio atkūrimas anuliuoja vėliausiai kompiuteryje atliktus pakeitimus, kurie gali kelti problemų. Jei manote, kad neseniai jūsų įdiegta programėlė, tvarkyklė arba „Windows“ naujinimas gali kelti problemų, galbūt galėsite grąžinti normalų kompiuterio veikimą atkurdami kompiuterį iki ankstesnio laiko taško, vadinamo atkūrimo tašku.
Pastabos:
-
Atkūrimas iki atkūrimo taško nepaveiks jūsų asmeninių failų, bet bus pašalintos iki atkūrimo taško sukūrimo įdiegtos programėlės, tvarkyklės ir naujinimai.
-
Sistemos atkūrimas veikia su pakeitimais, atliktais per pastarąsias 7–14 dienų.
Kompiuterio atkūrimas iš atkūrimo taško
-
Užduočių juostos ieškos lauke įveskite atkūrimo taškas, tada rezultatų sąraše pasirinkite Kurti atkūrimo tašką .
-
Skirtuke Perkrovimas su laiko atsarga pasirinkite Sistemos atkūrimas.
-
Pasirinkite Pirmyn > pasirinkite atkūrimo tašką, susijusį su programa, tvarkykle arba naujinimu, kuris galėjo sukelti šią problemą. Tada pasirinkite Pirmyn > Baigti.
-
Paleiskite kompiuterį iš naujo ir patikrinkite, ar efektyvumas pagerėjo.
Jei nerodomas nė vienas atkūrimo taškas, galbūt neįjungtas perkrovimas su laiko atsarga.
Perkrovimo su lauko atsarga įjungimas
-
Užduočių juostos ieškos lauke įveskite atkūrimo taškas, tada rezultatų sąraše pasirinkite Kurti atkūrimo tašką .
-
Skirtuke Sistemos apsauga pasirinkite Konfigūruoti.
-
Pasirinkite Įjungti sistemos apsaugą > Gerai.











