Tīkla problēmu novēršana operētājsistēmā Windows
Ja nevarat saņemt e-pastu, pārlūkot tīmekli vai straumēt mūziku, pastāv iespēja, ka nav izveidots savienojums ar tīklu un nevarat izmantot internetu. Tālāk norādītas dažas darbības, ko varat izmēģināt šādas problēmas gadījumā.
Pirmās darbības, ko izmēģināt
Lai novērstu vai sašaurinātu savienojuma problēmas iespējamo cēloņu sarakstu, vispirms veiciet šīs darbības.
-
Palaidiet palīdzības sadaļu, lai novērstu un novērstu bieži sastopamas ar savienojumu saistītas problēmas. Ar peles labo pogu noklikšķiniet uz tīkla ikonas uzdevumjoslas labajā pusē un atlasiet Diagnosticēt tīkla problēmas vai atveriet Palīdzības saņemšana par tīklu & Internet
-
Pārbaudiet, vai ir ieslēgts Wi-Fi savienojums. Uzdevumjoslas labajā pusē atlasiet Bez interneta ikonas un pārliecinieties, vai Wi-Fi ir ieslēgts. Ja tā nav, atlasiet to, lai to ieslēgtu. Pārliecinieties arī par to, vai ir izslēgts lidmašīnas režīms.
-
Ātrajā Wi-Fi Wi-Fi iestatījumā atlasiet>Pārvaldīt savienojumus (>), skatiet, vai tīklu sarakstā tiek parādīts Wi-Fi tīkls, kuru atpazīstat un uzticamības tīkls. Šādā gadījumā atlasiet tīklu Wi-Fi un mēģina izveidot ar to savienojumu. Ja zem tīkla nosaukuma ir norādīts Izveidots savienojums, atlasiet Pārtraukt savienojumu, uzgaidiet brīdi un pēc tam vēlreiz atlasiet Izveidot savienojumu.
-
Mēģiniet izveidot savienojumu ar tīklu citā biežuma joslā. Daudziem patērētāju Wi-Fi maršrutētājiem, kas tiek apraidīti divās dažādās tīkla biežuma joslās: 2,4 GHz un 5 GHz. Tie tiks parādīti kā atsevišķi tīkli pieejamo tīklosWi-Fi tīklu. Ja jūsu pieejamo mobilo sakaru tīklu Wi-Fi ir gan 2,4 GHz tīkls, gan 5 GHz tīkls, mēģiniet izveidot savienojumu ar citu tīklu. Lai uzzinātu vairāk par atšķirībām starp 2,4 GHz tīkliem un 5 GHz tīkliem, skatiet informāciju par Wi-Fi problēmām un mājas izkārtojumu.
-
Pārliecinieties, vai klēpjdatora fiziskais Wi-Fi slēdzis ir ieslēgts. (Ja tas ir ieslēgts, parasti deg indikators.)
-
Restartējiet modemu un bezvadu maršrutētāju. Tādējādi varēsit izveidot jaunu savienojumu ar interneta pakalpojumu sniedzēju (Internet Service Provider — ISP). Ja veiksit šīs darbības, tiks īslaicīgi atvienotas visas ierīces, kurās ir izveidots savienojums ar jūsu Wi-Fi tīklu. Darbības, kas jāveic, lai restartētu modemu un maršrutētāju, var atšķirties, taču šeit ir vispārīgas darbības.
Piezīme.: Ja jums ir vadu modems/Wi-Fi maršrutētāja kombinētā ierīce, ir jāveic tikai atsevišķas ierīces darbības.
-
Atvienojiet maršrutētāja strāvas vadu no strāvas avota.
-
Atvienojiet modema strāvas vadu no strāvas avota.
Dažiem modemiem ir rezerves akumulators. Ja atvienojat modemu un indikatori joprojām ir ieslēgti, atvienojiet akumulatoru no modema. -
Uzgaidiet vismaz aptuveni 30 sekundes.
Ja akumulators būtu jānoņem no modema, ievietojiet to atpakaļ. -
Pievienojiet modemu atpakaļ strāvas avotam. Modema indikatori mirgos. Uzgaidiet, līdz indikatori pārtrauc mirgot.
-
Vēlreiz pievienojiet maršrutētāju strāvas avotam.
Uzgaidiet dažas minūtes, līdz modems un maršrutētājs pilnībā tiek ieslēgts. Noteikt, ka abas ierīces ir gatavas lietošanai, parasti var, skatoties uz abu ierīču statusa indikatoriem. -
Datorā vēlreiz mēģiniet izveidot savienojumu.
Savienojuma problēmas var izraisīt dažādi iemesli — tīmekļa vietnes, ierīces, Wi-Fi maršrutētāja, modema vai interneta pakalpojumu sniedzēja (Internet Service Provider — ISP) problēmas. Lai palīdzētu sašaurināt problēmas avotu, mēģiniet veikt tālāk norādītās darbības.
-
Ja uzdevumjoslas labajā pusē tiek parādīta ikona "Izveidots savienojums ar Wi-Fi", apmeklējiet citu tīmekļa vietni. Ja tīmekļa vietne tiek atvērta, iespējams, radusies problēma ar konkrēto tīmekļa vietni. Ja nevarat izveidot savienojumu ar citu tīmekļa vietni, pārejiet pie nākamās darbības.
-
Citā klēpjdatorā vai tālrunī mēģiniet izveidot savienojumu ar to pašu tīklu. Ja varat izveidot savienojumu, problēmas cēlonis, visticamāk, ir jūsu ierīces cēlonis, — pārejiet uz sadaļu Tīkla problēmu novēršana jūsu ierīcē. Ja nevarat izveidot savienojumu ar tīklu jebkurā ierīcē, pārejiet pie nākamās darbības.
-
Pārbaudiet, vai pastāv problēma ar savienojumu ar Wi-Fi maršrutētāju. Lai to paveiktu, izmantojiet ehotesta pārbaudi.
-
Uzdevumjoslā atlasiet Meklēt un ierakstiet komandu uzvedne. Tiks parādīta komandu uzvednes poga. Pa labi no tās atlasiet Palaist kā administratoram un > Jā.
-
Komandu uzvednē ierakstiet ipconfig un pēc tam atlasiet Enter. Rezultātos meklējiet sava Wi-Fi tīkla nosaukumu un pēc tam blakus šī tīkla noklusējuma vārteja Wi-Fi IP adresi. Ja nepieciešams, pierakstiet šo adresi. Piemēram: 192.168.1.1
-
Uzvednē ierakstiet ping ehotests <DefaultGateway un> tam atlasiet Enter. Piemēram, ierakstiet ping 192.168.1.1 un atlasiet Enter. Rezultātiem ir jābūt apmēram šādam:
-
-
Reply from 192.168.1.1: bytes=32 time=5ms TTL=64
-
Reply from 192.168.1.1: bytes=32 time=5ms TTL=64
-
Reply from 192.168.1.1: bytes=32 time=5ms TTL=64
-
Reply from 192.168.1.1: bytes=32 time=5ms TTL=64
-
Ping statistika par 192.168.1.1.1: Paketes: Nosūtīts = 4, Saņemts = 4, Lost = 0 (0% zaudējumi), Aptuvenais noapaļošanas laiks mili-sekundēs: Minimums = 4ms, Maksimums = 5ms, Average = 4ms
Ja tiek parādīts šāds rezultāts un saņemat atbildi, ir izveidots savienojums ar Wi-Fi maršrutētāju, tāpēc, iespējams, ir problēma ar modemu vai ISP. Sazinieties ar savu interneta pakalpojumu sniedzēju vai pārbaudiet informāciju tiešsaistē citā ierīcē (ja varat), lai uzzinātu, vai nav pakalpojuma darbības pārtraukuma.
Ja ehotesta testa rezultāti norāda, ka nesaņemat atbildi no maršrutētāja, mēģiniet pievienot datoru tieši modemam, izmantojot Ethernet kabeli (ja iespējams). Ja varat izveidot savienojumu ar internetu, izmantojot Ethernet kabeli, tas apstiprina, ka savienojuma problēmu izraisa Wi-Fi maršrutētājs. Pārliecinieties, vai esat instalējis jaunāko aparātprogrammatūru, un skatiet maršrutētāja dokumentāciju.
Tīkla komandu palaišana
Mēģiniet izpildīt šīs tīkla komandas, lai manuāli atiestatītu TCP/IP grēdu, izlaistu un atjaunotu IP adresi, kā arī laiciet un atiestatiet DNS klienta atrises kešatmiņu:
-
Uzdevumjoslā atlasiet Meklēt un ierakstiet komandu uzvedne. Tiks parādīta komandu uzvednes poga. Pa labi no tās atlasiet Palaist kā administratoram un > Jā.
-
Komandu uzvednē izpildiet tālāk minētās komandas (norādītajā secībā) un pēc tam pārbaudiet, vai savienojuma problēma tiek novērsta:
-
Ierakstiet netsh winsock atiestatīšana un atlasiet Enter.
-
Ierakstiet netsh int ip reset un atlasiet Enter.
-
Ierakstiet ipconfig /release un atlasiet Enter.
-
Ierakstiet ipconfig /renew un atlasiet Enter.
-
Ierakstiet ipconfig /flushdns un atlasiet Enter.
-
Atinstalējiet tīkla adaptera draiveri un veiciet restartēšanu
Ja iepriekšējās darbības nepalīdz, atinstalējiet tīkla adaptera draiveri, pēc tam restartējiet datoru. Windows automātiski instalēs jaunāko draiveri. Ieteicams veikt šīs darbības, ja tīkla savienojums pārtrauca pareizi darboties pēc pēdējā atjauninājuma.
Pirms atinstalēšanas pārliecinieties, ka ir pieejami rezerves draiveri. Apmeklējiet datora ražotāja tīmekļa vietni un lejupielādējiet jaunāko tīkla adaptera draiveri. Ja datorā nevar izveidot savienojumu ar internetu, būs jāveic draivera lejupielāde citā datorā, un jāsaglabā tas USB zibatmiņas diskā, lai draiveri varētu instalēt savā datorā. Jums ir jāzina datora ražotājs un modeļa nosaukums vai numurs.
-
Uzdevumjoslā atlasiet Meklēt, ierakstiet Ierīču pārvaldnieks un pēc tam rezultātu sarakstā atlasiet Ierīču pārvaldnieks.
-
Izvērsiet sadaļu Tīkla adapteri un atrodiet tīkla adapteri savai ierīcei.
-
Atlasiet tīkla adapteri, nospiediet un turiet (vai noklikšķiniet ar peles labo pogu) un pēc tam atlasiet Atinstalēt ierīci> atzīmējiet izvēles rūtiņu Mēģināt noņemt draiveri šai ierīcei un >Atinstalēt.
-
Pēc draivera atinstalēšanas atlasiet Sākt > Power > Restartēt .
Pēc datora restartēšanas sistēmā Windows tiks automātiski meklēts un instalēts tīkla adaptera draiveris. Pārbaudiet, vai savienojuma problēma ir novērsta. Ja Windows automātiski neinstalē draiveri, pirms atinstalēšanas mēģiniet instalēt saglabāto rezerves draiveri.
Pārbaudiet, vai tīkla adapteris ir saderīgs ar jaunāko Windows Update
Ja esat pazaudējis savu tīkla savienojumu tūlīt pēc jaunināšanas uz Windows 11 vai atjaunināšanas, iespējams, jūsu tīkla adaptera pašreizējais draiveris ir paredzēts iepriekšējai Windows versijai. Lai to pārbaudītu, mēģiniet īslaicīgi atinstalēt nesen Windows Update:
-
Atlasiet Sākums > iestatījumi > Windows Update > atjaunināšanas vēsturi > Atjauninājumu atinstalēšana .
-
Atlasiet jaunāko atjauninājumu un pēc tam atlasiet Atinstalēt.
Ja atinstalējat jaunāko atjauninājumu, tiek atjaunots tīkla savienojums, pārbaudiet, vai ir pieejams atjaunināts draiveris:
-
Uzdevumjoslā atlasiet Meklēt, ierakstiet Ierīču pārvaldnieks un pēc tam rezultātu sarakstā atlasiet Ierīču pārvaldnieks.
-
Izvērsiet sadaļu Tīkla adapteri un atrodiet tīkla adapteri savai ierīcei.
-
Atlasiet tīkla adapteri, nospiediet un turiet (vai noklikšķiniet ar peles labo pogu), pēc tam atlasiet Atjaunināt draiveri, lai> Automātiski meklēt atjauninātu draivera programmatūru, un pēc tam izpildiet norādījumus.
-
Pēc atjauninātā draivera instalēšanas atlasiet Sākt > Power > Restart (Restartēt), ja tiek prasīts restartēt datoru, un pārbaudiet, vai tas novērš savienojuma problēmu.
Ja Windows nevar atrast jaunu tīkla adaptera draiveri, apmeklējiet datora ražotāja vietni un lejupielādējiet jaunāko tīkla adaptera draiveri no šīs vietnes. Jums ir jāzina datora ražotājs un modeļa nosaukums vai numurs.
Izpildiet kādu no tālāk aprakstītajām darbībām:
-
Ja nevarēja lejupielādēt un instalēt jaunāku tīkla adaptera draiveri, paslēpiet atjauninājumu, kas izraisa tīkla savienojuma pazaudēšanu. Lai uzzinātu, kā paslēpt atjauninājumus, skatiet rakstu Windows Atjauninājumi vai draivera atjauninājumu paslēpšanu.
-
Ja varēju sekmīgi instalēt sava tīkla adaptera atjauninātos draiverus, pēc tam atkārtoti instalējiet jaunākos atjauninājumus. Lai to izdarītu, atlasiet Sākums > iestatījumi > Windows Update > Pārbaudīt, vai nav atjauninājumu.
Tīkla atiestatīšanas izmantošana
Tīkla atiestatīšana ir jāizmēģina kā pēdējais iespējamais risinājums. Šo komandu ieteicams izmantot, ja neizdevās izveidot savienojumu, veicot iepriekš minētās darbības.
Tas var palīdzēt novērst savienojuma problēmas, kas varētu rasties pēc jaunināšanas no Windows 10 uz Windows 11. Tas var arī palīdzēt novērst problēmu, kad varat izveidot savienojumu ar internetu, bet nevarat izveidot savienojumu ar koplietojamiem tīkla diskiem. Atiestatot tīklu, tiek noņemti visi instalētie tīkla adapteri un to iestatījumi. Pēc datora restartēšanas visi tīkla adapteri ir atkārtoti jāinstalē, un ir atjaunotas to iestatījumu noklusējuma vērtības.
-
Atlasiet Sākt > Iestatījumi > Tīkla & interneta > Papildu tīkla iestatījumi> Tīkla atiestatīšana.
Tīkla tīkla & interneta statusa iestatījumu atvēršana -
Ekrānā Tīkla atiestatīšana atlasiet Atiestatīt tūlīt un > Jā, lai apstiprinātu.
Uzgaidiet, līdz dators tiek restartēts, un pārbaudiet, vai problēma ir novērsta.
Piezīmes.:
-
Pēc tīkla atiestatīšanas izmantošanas, iespējams, būs nepieciešams atkārtoti instalēt un iestatīt citu tīkla programmatūru, ko izmantojat, piemēram, VPN klienta programmatūru vai Hyper‑V virtuālos slēdžus (ja izmantojat šo vai citu tīkla virtualizācijas programmatūru).
-
Veicot tīkla atiestatīšanu, katram jūsu zināmajam tīkla savienojumam var tikt iestatīts publiskā tīkla profils. Publiskā tīkla profils nodrošina, ka citi tīklā esošie datori un ierīces nevar atklāt jūsu datoru, un tas var palīdzēt uzlabot datora drošību. Tomēr, ja dators tiek izmantots failu vai printeru koplietošanai, padariet datoru atklājamu vēlreiz, iestatot to privāta tīkla profila izmantošanai. Lai to izdarītu, atlasiet > Iestatījumi > Tīkla & interneta > Wi-Fi . Ekrānā Wi-Fi atlasiet Pārvaldīt zināmos tīklus > tīkla savienojumu, ko vēlaties mainīt. Sadaļā Tīkla profila tips atlasiet Privāts.
Pārbaudiet Wi-Fi iestatījumus
Wi-Fi adapteru ražotāji var būt norādījuši citus papildu iestatījumus, ko varat mainīt atbilstoši savai tīkla videi vai savienojuma preferencēm.
Skatiet sava tīkla adaptera iestatījumu Bezvadu režīms un pārliecinieties, vai tas atbilst tīkla, ar kuru mēģināt izveidot savienojumu, iespējām. Ja tas neatbilst, savienojumu nevarēs izveidot un tīkls var netikt parādīts pieejamo tīklu sarakstā. Opcijas Bezvadu režīms iestatījums pēc noklusējuma bieži vien ir Automātiski vai līdzīgs, kas ļauj izveidot savienojumu ar jebkuru atbalstītā tīkla veidu.
Bezvadu režīma iestatījuma atrašana
-
Rīkā Ierīču pārvaldnieks atlasiet Tīkla adapteri un pēc tam veiciet dubultklikšķi uz tīkla adaptera nosaukuma.
-
Atlasiet cilni Papildu un meklējiet iestatījumu Bezvadu režīms. Pārliecinieties, vai tajā ir iestatīts režīms, kuru izmanto jūsu tīkls.
Wi-Fi profila iestatījumu rediģēšana
Operētājsistēma Windows izmanto Wi-Fi profilu, lai saglabātu iestatījumus, kas ir nepieciešami savienojuma izveidei ar Wi-Fi tīklu. Šie iestatījumi ietver tīkla drošības veidu, atslēgu, tīkla nosaukumu (SSID) utt. Ja nevarat izveidot savienojumu ar Wi-Fi tīklu, ar kuru iepriekš varējāt izveidot savienojumu, iespējams, ir mainīti tīkla iestatījumi vai profils ir bojāts.
Lai to novērstu, noņemiet tīkla savienojumu (vai lieciet sistēmai to “aizmirst”) un pēc tam vēlreiz izveidojiet savienojumu ar tīklu. Kad tīkla savienojums tiek aizmirsts, no datora tiek noņemts Wi-Fi tīkla profils.
Lai aizmirstu tīklu
-
Atlasiet > iestatījumi > Tīkls & internetu .
-
Atlasiet Wi-Fi un pēc tam atlasiet Pārvaldīt zināmos tīklus.
-
Atlasiet tīklu, kas sistēmai jāaizmirst, un pēc tam atlasiet Aizmirst.
Pēc tam uzdevumjoslā atlasiet ikonu Wi-Fi un mēģiniet atkārtoti izveidot savienojumu ar tīklu, lai atjaunotu tīkla savienojumu.
Pārbaudiet savu sākuma izkārtojumu
Jūsu Wi-Fi tīkla darbības var ietekmēt tīkla biežuma josla, kanāla pārslodze un/vai signāla stiprums. Papildinformāciju skatiet rakstā Ar Wi-Fi saistītas problēmas un mājas izkārtojums.
Pārbaudiet, vai nav papildu pazīmes, kas liecina par ikonu "Nav interneta savienojuma".
Atkarībā no simptomiem, varat izmēģināt arī citas problēmu novēršanas darbības. Lai skatītu šīs darbības, skatiet Wi-Fi savienojuma ikonas un to nozīmē.
Saistītās tēmas
Pirmās darbības, ko izmēģināt
Lai novērstu vai sašaurinātu savienojuma problēmas iespējamo cēloņu sarakstu, vispirms veiciet šīs darbības.
-
Pārbaudiet, vai ir ieslēgts Wi-Fi savienojums. Uzdevumjoslas labajā pusē

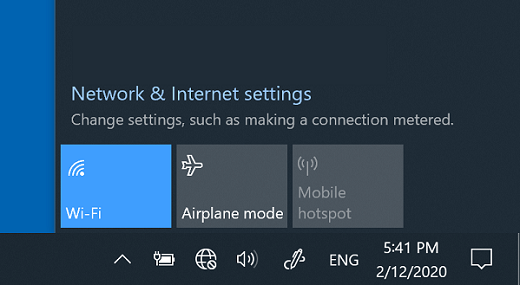
-
Pēc tam pārbaudiet, vai Wi-Fi tīklu sarakstā tiek parādīts jūsu atpazīts un uzticams tīkls. Šādā gadījumā atlasiet tīklu Wi-Fi un mēģina izveidot ar to savienojumu. Ja zem tīkla nosaukuma ir norādīts Izveidots savienojums, atlasiet Pārtraukt savienojumu, uzgaidiet brīdi un pēc tam vēlreiz atlasiet Izveidot savienojumu.
-
Mēģiniet izveidot savienojumu ar tīklu citā biežuma joslā. Daudziem patērētāju Wi-Fi maršrutētājiem, kas tiek apraidīti divās dažādās tīkla biežuma joslās: 2,4 GHz un 5 GHz. Tie tiks parādīti kā atsevišķi tīkli pieejamo tīklosWi-Fi tīklu. Ja jūsu pieejamo mobilo sakaru tīklu Wi-Fi ir gan 2,4 GHz tīkls, gan 5 GHz tīkls, mēģiniet izveidot savienojumu ar citu tīklu. Lai uzzinātu vairāk par atšķirībām starp 2,4 GHz tīkliem un 5 GHz tīkliem, skatiet informāciju par Wi-Fi problēmām un mājas izkārtojumu.
-
Pārliecinieties, vai klēpjdatora fiziskais Wi-Fi slēdzis ir ieslēgts. (Ja tas ir ieslēgts, parasti deg indikators.)
-
Palaidiet tīkla problēmu risinātāju. Tīkla problēmu risinātājs var palīdzēt noteikt un novērst bieži sastopamas savienojuma problēmas.
Lai palaistu tīkla problēmu risinātāju
-
Atlasiet pogu Sākums > Iestatījumi > Tīkla & interneta > statuss.
Tīkla tīkla & interneta statusa iestatījumu atvēršana -
Sadaļā Mainīt tīkla iestatījumus atlasiet vienumu Tīkla problēmu risinātājs.
-
Izpildiet problēmu risinātājā norādītās darbības un pārbaudiet, vai problēma tiek novērsta.
-
Restartējiet modemu un bezvadu maršrutētāju. Tādējādi varēsit izveidot jaunu savienojumu ar interneta pakalpojumu sniedzēju (Internet Service Provider — ISP).
To izdarot, visas ar jūsu Wi-Fi tīklu saistītās darbības īslaicīgi tiks atvienotas. Darbības, kas jāveic, lai restartētu modemu un maršrutētāju, var atšķirties, taču šeit ir vispārīgas darbības. (Piezīme. Ja jums ir vadu modems/Wi-Fi maršrutētāja kombinētais ierīce, ir jāveic tikai vienas ierīces darbības.)-
Atvienojiet maršrutētāja strāvas vadu no strāvas avota.
-
Atvienojiet modema strāvas vadu no strāvas avota.
Dažiem modemiem ir rezerves akumulators. Ja atvienojat modemu un indikatori joprojām ir ieslēgti, atvienojiet akumulatoru no modema. -
Uzgaidiet vismaz aptuveni 30 sekundes.
Ja akumulators būtu jānoņem no modema, ievietojiet to atpakaļ. -
Pievienojiet modemu atpakaļ strāvas avotam. Modema indikatori mirgos. Uzgaidiet, līdz indikatori pārtrauc mirgot.
-
Vēlreiz pievienojiet maršrutētāju strāvas avotam.
Uzgaidiet dažas minūtes, līdz modems un maršrutētājs pilnībā tiek ieslēgts. Noteikt, ka abas ierīces ir gatavas lietošanai, parasti var, skatoties uz abu ierīču statusa indikatoriem. -
Datorā vēlreiz mēģiniet izveidot savienojumu.
-
Savienojuma problēmas var izraisīt dažādi iemesli — tīmekļa vietnes, ierīces, Wi-Fi maršrutētāja, modema vai interneta pakalpojumu sniedzēja (Internet Service Provider — ISP) problēmas. Lai palīdzētu sašaurināt problēmas avotu, mēģiniet veikt tālāk norādītās darbības.
-
Ja uzdevumjoslas labajā pusē tiek parādīta ikona "Izveidots savienojums ar Wi-Fi", apmeklējiet citu tīmekļa vietni. Ja tīmekļa vietne tiek atvērta, iespējams, radusies problēma ar konkrēto tīmekļa vietni. Ja nevarat izveidot savienojumu ar citu tīmekļa vietni, pārejiet pie nākamās darbības.
-
Citā klēpjdatorā vai tālrunī mēģiniet izveidot savienojumu ar to pašu tīklu. Ja varat izveidot savienojumu, problēmas cēlonis, visticamāk, ir jūsu ierīces cēlonis, — pārejiet uz sadaļu Tīkla problēmu novēršana jūsu ierīcē. Ja nevarat izveidot savienojumu ar tīklu jebkurā ierīcē, pārejiet pie nākamās darbības.
-
Pārbaudiet, vai pastāv problēma ar savienojumu ar Wi-Fi maršrutētāju. Lai to paveiktu, izmantojiet ehotesta pārbaudi.
-
Uzdevumjoslas meklēšanas lodziņā ierakstiet komandu uzvedne. Tiks parādīta komandu uzvednes poga. Pa labi no tās atlasiet Palaist kā administratoram un > Jā.
-
Komandu uzvednē ierakstiet ipconfig un pēc tam atlasiet Enter. Rezultātos meklējiet sava Wi-Fi tīkla nosaukumu un pēc tam pie Šī tīkla noklusējuma vārteja Wi-Fi IP adresi. Ja nepieciešams, pierakstiet šo adresi. Piemēram: 192.168.1.1
-
Uzvednē ierakstiet ping ehotests <DefaultGateway un> tam atlasiet Enter. Piemēram, ierakstiet ping 192.168.1.1 un atlasiet Enter. Rezultātiem ir jābūt apmēram šādam:
-
-
Reply from 192.168.1.1: bytes=32 time=5ms TTL=64
-
Reply from 192.168.1.1: bytes=32 time=5ms TTL=64
-
Reply from 192.168.1.1: bytes=32 time=5ms TTL=64
-
Reply from 192.168.1.1: bytes=32 time=5ms TTL=64
-
Ping statistika par 192.168.1.1.1: Paketes: Nosūtīts = 4, Saņemts = 4, Lost = 0 (0% zaudējumi), Aptuvenais noapaļošanas laiks mili-sekundēs: Minimums = 4ms, Maksimums = 5ms, Average = 4ms
Ja tiek parādīts šāds rezultāts un saņemat atbildi, ir izveidots savienojums ar Wi-Fi maršrutētāju, tāpēc, iespējams, ir problēma ar modemu vai ISP. Sazinieties ar savu interneta pakalpojumu sniedzēju vai pārbaudiet informāciju tiešsaistē citā ierīcē (ja varat), lai uzzinātu, vai nav pakalpojuma darbības pārtraukuma.
Ja ehotesta testa rezultāti norāda, ka nesaņemat atbildi no maršrutētāja, mēģiniet pievienot datoru tieši modemam, izmantojot Ethernet kabeli (ja iespējams). Ja varat izveidot savienojumu ar internetu, izmantojot Ethernet kabeli, tas apstiprina, ka savienojuma problēmu izraisa Wi-Fi maršrutētājs. Pārliecinieties, vai esat instalējis jaunāko aparātprogrammatūru, un skatiet maršrutētāja dokumentāciju.
Tīkla komandu palaišana
Mēģiniet izpildīt šīs tīkla komandas, lai manuāli atiestatītu TCP/IP grēdu, izlaistu un atjaunotu IP adresi, kā arī laiciet un atiestatiet DNS klienta atrises kešatmiņu:
-
Uzdevumjoslas meklēšanas lodziņā ierakstiet komandu uzvedne. Tiks parādīta komandu uzvednes poga. Pa labi no tās atlasiet vienumu Palaist kā administratoram > Jā.
-
Komandu uzvednē izpildiet tālāk minētās komandas (norādītajā secībā) un pēc tam pārbaudiet, vai savienojuma problēma tiek novērsta:
-
Ierakstiet netsh winsock atiestatīšana un atlasietEnter.
-
Ierakstiet netsh int ip reset un atlasiet Enter.
-
Ierakstiet ipconfig /release un atlasiet Enter.
-
Ierakstiet ipconfig /renew un atlasiet Enter.
-
Ierakstiet ipconfig /flushdns un atlasiet Enter.
-
Atinstalējiet tīkla adaptera draiveri un veiciet restartēšanu
Ja iepriekšējās darbības nepalīdz, atinstalējiet tīkla adaptera draiveri, pēc tam restartējiet datoru. Windows automātiski instalēs jaunāko draiveri. Ieteicams veikt šīs darbības, ja tīkla savienojums pārtrauca pareizi darboties pēc pēdējā atjauninājuma.
Pirms atinstalēšanas pārliecinieties, ka ir pieejami rezerves draiveri. Apmeklējiet datora ražotāja tīmekļa vietni un lejupielādējiet jaunāko tīkla adaptera draiveri. Ja datorā nevar izveidot savienojumu ar internetu, būs jāveic draivera lejupielāde citā datorā, un jāsaglabā tas USB zibatmiņas diskā, lai draiveri varētu instalēt savā datorā. Jums ir jāzina datora ražotājs un modeļa nosaukums vai numurs.
-
Uzdevumjoslas meklēšanas lodziņā ierakstiet Ierīču pārvaldnieks un pēc tam rezultātu sarakstā atlasiet Ierīču pārvaldnieks.
-
Izvērsiet sadaļu Tīkla adapteri un atrodiet tīkla adapteri savai ierīcei.
-
Atlasiet tīkla adapteri, nospiediet un turiet (vai noklikšķiniet ar peles labo pogu) un pēc tam atlasiet Atinstalēt ierīci> atzīmējiet izvēles rūtiņu Mēģināt noņemt šīs ierīces draivera programmatūru un > Atinstalēt.
-
Pēc draivera atinstalēšanas atlasiet pogu Sākums un pēc > Power > Restart.
Pēc datora restartēšanas sistēmā Windows tiks automātiski meklēts un instalēts tīkla adaptera draiveris. Pārbaudiet, vai savienojuma problēma ir novērsta. Ja Windows automātiski neinstalē draiveri, pirms atinstalēšanas mēģiniet instalēt saglabāto rezerves draiveri.
Pārbaudiet, vai tīkla adapteris ir saderīgs ar jaunāko Windows Update
Ja uzreiz pēc jaunināšanas vai atjaunināšanas pazaudējāt tīkla savienojumu Windows 10 iespējams, jūsu tīkla adaptera pašreizējais draiveris ir paredzēts iepriekšējai Windows versijai. Lai to pārbaudītu, mēģiniet īslaicīgi atinstalēt nesen Windows Update:
-
Atlasiet pogu Sākums, tad atlasiet Iestatījumi > Atjaunināšanas &> Windows Update > Skatīt atjaunināšanas vēsturi un >Atinstalēt atjauninājumus.
-
Atlasiet jaunāko atjauninājumu un pēc tam atlasiet Atinstalēt.
Ja atinstalējat jaunāko atjauninājumu, tiek atjaunots tīkla savienojums, pārbaudiet, vai ir pieejams atjaunināts draiveris:
-
Uzdevumjoslas meklēšanas lodziņā ierakstiet Ierīču pārvaldnieks un pēc tam rezultātu sarakstā atlasiet Ierīču pārvaldnieks.
-
Izvērsiet sadaļu Tīkla adapteri un atrodiet tīkla adapteri savai ierīcei.
-
Atlasiet tīkla adapteri, atlasiet Atjaunināt draiveri un >Automātiski meklēt atjauninātu draivera programmatūru un pēc tam izpildiet norādījumus.
-
Pēc atjauninātā draivera instalēšanas atlasiet pogu Sākums un > Power > Restart (Restartēt), ja tiek lūgts restartēt datoru, un pārbaudiet, vai tas novērš savienojuma problēmu.
Ja Windows nevar atrast jaunu tīkla adaptera draiveri, apmeklējiet datora ražotāja vietni un lejupielādējiet jaunāko tīkla adaptera draiveri no šīs vietnes. Jums ir jāzina datora ražotājs un modeļa nosaukums vai numurs.
Izpildiet kādu no tālāk aprakstītajām darbībām:
-
Ja nevarēja lejupielādēt un instalēt jaunāku tīkla adaptera draiveri, paslēpiet atjauninājumu, kas izraisa tīkla savienojuma pazaudēšanu. Lai uzzinātu, kā paslēpt atjauninājumus, skatiet rakstu Windows Atjauninājumi vai draivera atjauninājumu paslēpšanu.
-
Ja varēju sekmīgi instalēt sava tīkla adaptera atjauninātos draiverus, pēc tam atkārtoti instalējiet jaunākos atjauninājumus. Lai to izdarītu, atlasiet pogu Sākums, tad atlasiet Iestatījumi un > Atjaunināšanas & drošības > Windows Update > Pārbaudīt, vai nav atjauninājumu.
Tīkla atiestatīšanas izmantošana
Tīkla atiestatīšana ir jāizmēģina kā pēdējais iespējamais risinājums. Šo komandu ieteicams izmantot, ja neizdevās izveidot savienojumu, veicot iepriekš minētās darbības.
Tas var palīdzēt novērst savienojuma problēmas, kas varētu rasties pēc jaunināšanas no iepriekšējās Windows versijas uz Windows 10. Tas var arī palīdzēt novērst problēmu, kad varat izveidot savienojumu ar internetu, bet nevarat izveidot savienojumu ar koplietojamiem tīkla diskiem. Atiestatot tīklu, tiek noņemti visi instalētie tīkla adapteri un to iestatījumi. Pēc datora restartēšanas visi tīkla adapteri ir atkārtoti jāinstalē, un ir atjaunotas to iestatījumu noklusējuma vērtības.
Piezīme.: Lai izmantotu tīkla atiestatīšanu, datorā ir jābūt instalētai operētājsistēmas Windows 10 versijai 1607 vai jaunākai versijai. Lai skatītu, kura Windows 10 versija pašlaik darbojas jūsu ierīcē, atlasiet pogu Sākums, tad atlasiet Iestatījumi un >Sistēmas > Par.
-
Atlasiet pogu Sākums , pēc tam atlasiet Iestatījumi > Tīkls & Interneta > Statuss > Tīkla atiestatīšana.
Tīkla tīkla & interneta statusa iestatījumu atvēršana -
Ekrānā Tīkla atiestatīšana atlasiet Atiestatīt tūlīt un > Jā, lai apstiprinātu.
Uzgaidiet, līdz dators tiek restartēts, un pārbaudiet, vai problēma ir novērsta.
Piezīmes.:
-
Pēc tīkla atiestatīšanas izmantošanas, iespējams, būs nepieciešams atkārtoti instalēt un iestatīt citu tīkla programmatūru, ko izmantojat, piemēram, VPN klienta programmatūru vai Hyper‑V virtuālos slēdžus (ja izmantojat šo vai citu tīkla virtualizācijas programmatūru).
-
Veicot tīkla atiestatīšanu, katram jūsu zināmajam tīkla savienojumam var tikt iestatīts publiskā tīkla profils. Publiskā tīkla profils nodrošina, ka citi tīklā esošie datori un ierīces nevar atklāt jūsu datoru, un tas var palīdzēt uzlabot datora drošību. Tomēr, ja dators tiek izmantots failu vai printeru koplietošanai, padariet datoru atklājamu vēlreiz, iestatot to privāta tīkla profila izmantošanai. Lai to izdarītu, atlasiet pogu Sākums , pēc tam atlasiet > Tīkla & interneta > Wi-Fi . Ekrānā Wi-Fi atlasiet Pārvaldīt zināmos tīklus,> tīkla savienojumu, ko vēlaties mainīt, > rekvizīti. Sadaļā Tīkla profils atlasiet vienumu Privāts.
Pārbaudiet Wi-Fi iestatījumus
Wi-Fi adapteru ražotāji var būt norādījuši citus papildu iestatījumus, ko varat mainīt atbilstoši savai tīkla videi vai savienojuma preferencēm.
Skatiet sava tīkla adaptera iestatījumu Bezvadu režīms un pārliecinieties, vai tas atbilst tīkla, ar kuru mēģināt izveidot savienojumu, iespējām. Ja tas neatbilst, savienojumu nevarēs izveidot un tīkls var netikt parādīts pieejamo tīklu sarakstā. Opcijas Bezvadu režīms iestatījums pēc noklusējuma bieži vien ir Automātiski vai līdzīgs, kas ļauj izveidot savienojumu ar jebkuru atbalstītā tīkla veidu.
Bezvadu režīma iestatījuma atrašana
-
Rīkā Ierīču pārvaldnieks atlasiet Tīkla adapteri un pēc tam veiciet dubultklikšķi uz tīkla adaptera nosaukuma.
-
Atlasiet cilni Papildu un meklējiet iestatījumu Bezvadu režīms . Pārliecinieties, vai tajā ir iestatīts režīms, kuru izmanto jūsu tīkls.
Wi-Fi profila iestatījumu rediģēšana
Operētājsistēma Windows izmanto Wi-Fi profilu, lai saglabātu iestatījumus, kas ir nepieciešami savienojuma izveidei ar Wi-Fi tīklu. Šie iestatījumi ietver tīkla drošības veidu, atslēgu, tīkla nosaukumu (SSID) utt. Ja nevarat izveidot savienojumu ar Wi-Fi tīklu, ar kuru iepriekš varējāt izveidot savienojumu, iespējams, ir mainīti tīkla iestatījumi vai profils ir bojāts.
Lai to novērstu, noņemiet tīkla savienojumu (vai lieciet sistēmai to “aizmirst”) un pēc tam vēlreiz izveidojiet savienojumu ar tīklu. Kad tīkla savienojums tiek aizmirsts, no datora tiek noņemts Wi-Fi tīkla profils.
Lai aizmirstu tīklu
-
Uzdevumjoslas labajā pusē atlasiet ikonu Wi-Fi tīkls un pēc tam atlasiet Tīkls un & interneta iestatījumus.
-
Atlasiet Wi-Fi un pēc tam atlasiet Pārvaldīt zināmos tīklus.
-
Atlasiet tīklu, kas sistēmai jāaizmirst, un pēc tam atlasiet Aizmirst.
Pēc tam atlasiet ikonu Wi-Fi un mēģiniet atkārtoti izveidot savienojumu ar vajadzīgo tīklu, lai atjaunotu tīkla savienojumu.
Pārbaudiet savu sākuma izkārtojumu
Jūsu Wi-Fi tīkla darbības var ietekmēt tīkla biežuma josla, kanāla pārslodze un/vai signāla stiprums. Papildinformāciju skatiet rakstā Ar Wi-Fi saistītas problēmas un mājas izkārtojums.
Papildinformāciju par ikonu "Nav interneta savienojuma" papildinformācijas 
Atkarībā no simptomiem, varat izmēģināt arī citas problēmu novēršanas darbības. Lai skatītu šīs darbības, skatiet Wi-Fi savienojuma ikonas un to nozīmē.
Saistītās tēmas
-
Pārbaudiet, vai Wi-Fi ir ieslēgts.
-
Pavelciet uz centru no ekrāna labās malas, atlasiet Iestatījumi, pēc tam atlasiet ikonu Tīkls.
-
Ieslēdziet Wi-Fi.
-
-
Pārliecinieties, vai klēpjdatora fiziskais Wi-Fi slēdzis ir ieslēgts. (Ja tas ir ieslēgts, parasti deg indikators.)
-
Pārliecinieties, vai jūsu dators nedarbojas lidmašīnas režīmā.
-
Pavelciet uz centru no ekrāna labās malas, atlasiet Iestatījumi, pēc tam atlasiet ikonu Tīkls.
-
Izslēdziet lidmašīnas režīmu.
-
-
Ja iespējams, pārvietojiet datoru tuvāk maršrutētājam vai piekļuves punktam.
-
Ja neredzat tīkla nosaukumu, iespējams, ka maršrutētājā vai piekļuves punktā nav iestatīta tīkla nosaukuma apraide. Šādā gadījumā jums vajadzēs manuāli izveidot savienojumu.
-
Pavelciet uz centru no ekrāna labās malas un pēc tam atlasiet Iestatījumi.
-
Atlasiet ikonu Tīkls un pēc tam atlasiet Slēptais tīkls.
-
Ierakstiet tīkla nosaukumu un atlasiet Tālāk.
-
Ierakstiet paroli un atlasiet Tālāk.
-
Izpildiet visus papildu norādījumus, lai izveidotu savienojumu.
-
-
Tīkls tiks pievienots tīklu sarakstam un būs pieejams savienojuma izveidei, kad dators atradīsies tīkla darbības diapazonā. Lai izveidotu savienojumu ar tīklu, veiciet tālāk norādītās darbības.
-
Atveriet Izveidot savienojumu ar tīklu, atlasot tīkla ikonu paziņojumu apgabalā.
-
Atlasiet Tīkls bez nosaukuma, atlasiet Savienot, un pēc tam ievadiet tīkla informāciju. Tīkls tiks pievienots tīklu sarakstam un turpmāk būs pieejams savienojuma izveidei, kad dators atradīsies tīkla darbības diapazonā.
-
Ļaujiet, lai Windows palīdz novērst problēmu. Mēģiniet palaist tīkla problēmu risinātāju, lai noskaidrotu, vai tas var diagnosticēt un novērst problēmu.
Atlasiet pogu Sākums , sāciet rakstīt Tīkla problēmas un pēc tam sarakstā atlasiet Pārbaudīt un izlabot tīkla problēmas.
Iepriekš minētais tīkla problēmu risinātājs var palīdzēt noteikt un novērst bieži sastopamas savienojuma problēmas. Pēc problēmu risinātāja lietošanas mēģiniet izpildīt tālāk norādītās tīkla komandas, jo šo darbību kombinācija var palīdzēt jums izveidot savienojumu.
Ja pēc tīkla problēmu risinātāja palaišanas problēma netiek novērsta, izmēģiniet tālāk norādītās darbības.
-
Atiestatiet TCP/IP grēdu.
-
Atlaidiet IP adresi.
-
Atjaunojiet IP adresi.
-
Plud pārbaudiet un atiestatiet DNS klienta atrisinātāja kešatmiņu.
Tālāk ir norādīts, kā izpildīt šīs tīkla komandas komandu uzvednes logā
-
Atlasiet pogu Sākt , sāciet rakstīt cmd, sarakstā ar peles labo pogu noklikšķiniet uz Komandu uzvedne, atlasiet Palaist kā administratoram un pēc tam atlasiet Jā.
-
Komandu uzvednē izpildiet šādas komandas sarakstā secībā un pēc tam pārbaudiet, vai tas novērš savienojuma problēmu:
-
Ierakstiet netsh winsock reset un nospiediet taustiņu Enter.
-
Ierakstiet netsh int ip reset un nospiediet taustiņu Enter.
-
Ierakstiet ipconfig /release un nospiediet taustiņu Enter.
-
Ierakstiet ipconfig /renew un nospiediet taustiņu Enter.
-
Ierakstiet ipconfig /flushdns un nospiediet taustiņu Enter.
-
Tādējādi varēsit izveidot jaunu savienojumu ar interneta pakalpojumu sniedzēju (Internet Service Provider — ISP). Ja veiksit šīs darbības, tiks īslaicīgi atvienotas visas ierīces, kurās ir izveidots savienojums ar jūsu Wi-Fi tīklu.
Darbības, ko veicat, lai restartētu modemu un maršrutētāju, var atšķirties, bet tālāk ir aprakstītas vispārīgās darbības.
-
Atvienojiet maršrutētāja strāvas vadu no strāvas avota.
-
Atvienojiet modema strāvas vadu no strāvas avota.
Dažiem modemiem ir rezerves akumulators. Ja atvienojat modemu un indikatori joprojām ir ieslēgti, atvienojiet akumulatoru no modema. -
Uzgaidiet vismaz aptuveni 30 sekundes.
Ja akumulators būtu jānoņem no modema, ievietojiet to atpakaļ. -
Pievienojiet modemu atpakaļ strāvas avotam. Modema indikatori mirgos. Uzgaidiet, līdz indikatori pārtrauc mirgot.
-
Vēlreiz pievienojiet maršrutētāju strāvas avotam.
Uzgaidiet dažas minūtes, līdz modems un maršrutētājs pilnībā tiek ieslēgts. Noteikt, ka abas ierīces ir gatavas lietošanai, parasti var, skatoties uz abu ierīču statusa indikatoriem. -
Datorā vēlreiz mēģiniet izveidot savienojumu.
Pārliecinieties, vai problēma nav saistīta ar kabeļa modemu vai interneta pakalpojumu sniedzēju (Internet Service Provider — ISP). Ja tā ir, sazinieties ar ISP.
-
Atlasiet pogu Sākt , sāciet rakstīt cmd, sarakstā ar peles labo pogu noklikšķiniet uz Komandu uzvedne, atlasiet Palaist kā administratoram un pēc tam atlasiet Jā.
-
Komandu uzvednē ierakstiet ipconfig.
Meklējiet IP adresi, kas norādīta blakus Noklusējuma vārteja. Ja nepieciešams, pierakstiet šo adresi. Piemēram, 192.168.1.1. -
Uzvednē ierakstiet ping <Noklusējuma vārteja> un nospiediet taustiņu Enter. Piemēram, ierakstiet ping 192.168.1.1 un nospiediet taustiņu Enter.
Rezultātam ir jāiz līdzīgam šim:
Atbilde no 192.168.1.1: bytes=32 time=5ms TTL=64
Atbilde no 192.168.1.1: bytes=32 time=5ms TTL=64
Atbilde no 192.168.1.1: bytes=32 time=5ms TTL=64
Atbilde no 192.168.1.1: bytes=32 time=5ms TTL=64
Ping statistika par 192.168.1.1.1: Paketes: Nosūtīts = 4, Saņemts = 4, Lost = 0 (0% zaudējumi), Aptuvenais noapaļošanas laiks mili-sekundēs: Minimums = 4ms, Maksimums = 5ms, Average = 4ms
Ja ehotestēšana ir veiksmīga un redzat rezultātus, kas līdzīgi iepriekš minētajiem, bet datorā nevarat izveidot savienojumu ar internetu, iespējams, ir radusies problēma ar jūsu modemu vai interneta pakalpojumu sniedzēju (ISP).
Ja joprojām rodas problēmas, veidojot savienojumu ar tīklu, problēmas cēlonis var būt saistīts ar tīkla adapteri.
-
Mēģiniet izmantot tīkla adaptera problēmu risinātāju, lai automātiski atrastu un labotu dažas problēmas. Šis problēmu risinātājs atspējos un atkal iespējos adapteri un veiks dažas citas bieži lietotas labošanas darbības.
Atlasiet pogu Sākums , sāciet rakstīt Problēmu novēršana un pēc tam sarakstā atlasiet Problēmu novēršana. Atlasiet Skatīt visus > Tīkla adapteris. -
Atjauniniet tīkla adaptera draiveri. Novecojis vai nesaderīgs tīkla adaptera draiveris var radīt savienojuma problēmas. Pārbaudiet, vai ir pieejams atjaunināts draiveris.
-
Atlasiet pogu Sākums , sāciet rakstīt Ierīču pārvaldnieks un pēc tam atlasiet to sarakstā.
-
Rīkā Ierīču pārvaldnieks atlasiet vienumu Tīkla adapteri, ar peles labo pogu noklikšķiniet uz sava adaptera un pēc tam atlasiet Rekvizīti.
-
Atlasiet cilni Draiveris un pēc tam atlasiet Atjaunināt draiveri.
-
Atlasiet Automātiski meklēt atjauninātu draivera programmatūru.
-
Ja Windows nevar atrast jaunu tīkla adaptera draiveri, apmeklējiet datora ražotāja vietni un lejupielādējiet jaunāko tīkla adaptera draiveri no šīs vietnes. Ja datorā nevar izveidot savienojumu ar internetu, būs jāveic draivera lejupielāde citā datorā, un jāsaglabā tas USB zibatmiņas diskā, lai draiveri varētu instalēt savā datorā. Jums ir jāzina datora ražotājs un modeļa nosaukums vai numurs.
Tālāk ir norādītas dažas ar maršrutētāju saistītas darbības, ko varat izmēģināt, ja atrodaties mājās un nevarat izveidot savienojumu.
-
Ja neredzat tīkla nosaukumu, pierakstieties maršrutētājā un pārbaudiet, vai tajā iestatīta tīkla nosaukuma apraide.
-
Izveidojiet datora savienojumu ar maršrutētāju, izmantojot Ethernet kabeli.
-
Atveriet tīmekļa pārlūkprogrammu un ierakstiet bezvadu maršrutētāja IP adresi. (Piemēram, 192.168.1.1 vai 172.16.0.0 — skatiet maršrutētāja dokumentāciju, lai atrastu noklusējuma IP adresi.)
-
Pierakstieties, izmantojot savu lietotājvārdu un paroli, un pēc tam pārliecinieties, vai ir ieslēgta opcija ar marķējumu Iespējot SSID apraidi, Bezvadu SSID apraide vai līdzīgu marķējumu. Šis iestatījums bieži ir bezvadu tīkla iestatījumu lapā.
-
-
Pārbaudiet, vai jūsu Wi-Fi tīkls izmanto multivides piekļuves vadības (Media Access Control — MAC) adreses filtrēšanu drošības nolūkos. Ja tā ir, maršrutētāja piekļuves sarakstam būs jāpievieno datora MAC adrese, lai varētu izveidot savienojumu.
-
Atlasiet pogu Sākums . Sāciet rakstīt cmd un sarakstā ar peles labo pogu noklikšķiniet uz Komandu uzvedne. Atlasiet Palaist kā administratoram un pēc tam atlasiet Jā.
-
Komandu uzvednē ierakstiet ipconfig /all.
Pierakstiet adresi, kas tiek rādīta blakus jūsu bezvadu tīkla adaptera fiziskā adrese. Šī adrese ir jāiekļauj maršrutētāja piekļuves sarakstā.
MAC adreses pievienošana maršrutētāja piekļuves sarakstam
-
Atveriet tīmekļa pārlūkprogrammu un ierakstiet bezvadu maršrutētāja IP adresi. (Piemēram, 192.168.1.1 vai 172.16.0.0 — skatiet maršrutētāja dokumentāciju, lai atrastu noklusējuma IP adresi.)
-
Pierakstieties ar savu lietotājvārdu un paroli un pēc tam meklējiet iestatījumu, kurā norādīts MAC adreses filtrs vai kas līdzīgs.
-
Pievienojiet pierakstīto datora MAC adresi piekļuves sarakstam un saglabājiet izmaiņas.
Datorā vēlreiz mēģiniet izveidot savienojumu ar Wi-Fi tīklu.
-
-
Pārbaudiet, vai Wi-Fi ir ieslēgts.
-
Klēpjdatorā atveriet Windows mobilitātes centru — atlasiet pogu Sākums

-
Skatiet sadaļu Bezvadu tīkls . Ja šī opcija ir ieslēgta, uz pogas ir jābūt uzrakstam Izslēgt bezvadu savienojumu.
-
-
Pārliecinieties, vai klēpjdatora fiziskais Wi-Fi slēdzis ir ieslēgts. (Ja tas ir ieslēgts, parasti deg indikators.)
-
Pārbaudiet un pārliecinieties, vai jūsu dators nedarbojas lidmašīnas režīmā.
-
Ja iespējams, pārvietojiet datoru tuvāk maršrutētājam vai piekļuves punktam.
-
Ja neredzat tīkla nosaukumu, iespējams, ka maršrutētājā vai piekļuves punktā nav iestatīta tīkla nosaukuma apraide. Šādā gadījumā jums vajadzēs manuāli izveidot savienojumu.
-
Atveriet Pārvaldīt bezvadu tīklus, atlasot pogu

-
Atlasiet Pievienot un pēc tam atlasiet Izveidot tīkla profilu manuāli.
-
Ierakstiet tīkla informāciju.
-
Ja vēlaties, lai operētājsistēma Windows automātiski izveido savienojumu, nokļūstot tīkla darbības diapazonā, atzīmējiet izvēles rūtiņu Automātiski sākt šī savienojuma izveidi.
-
Atzīmējiet izvēles rūtiņu Izveidot savienojumu ar tīklu, pat ja tas neveic apraidi, atlasiet Tālāk un pēc tam atlasiet Aizvērt.
-
-
Tīkls tiks pievienots tīklu sarakstam un būs pieejams savienojuma izveidei, kad dators atradīsies tīkla darbības diapazonā. Lai izveidotu savienojumu ar tīklu, veiciet tālāk norādītās darbības.
-
Atveriet Izveidot savienojumu ar tīklu, atlasot tīkla ikonu paziņojumu apgabalā.
-
Atlasiet Tīkls bez nosaukuma, atlasiet Savienot, un pēc tam ievadiet tīkla informāciju. Tīkls tiks pievienots tīklu sarakstam un turpmāk būs pieejams savienojuma izveidei, kad dators atradīsies tīkla darbības diapazonā.
-
Ļaujiet, lai Windows palīdz novērst problēmu. Mēģiniet palaist tīkla problēmu risinātāju, lai noskaidrotu, vai tas var diagnosticēt un novērst problēmu.
Atveriet tīkla problēmu risinātāju, ar peles labo pogu noklikšķinot uz tīkla ikonas paziņojumu apgabalā un pēc tam atlasiet Problēmu novēršana.
Iepriekš minētais tīkla problēmu risinātājs var palīdzēt noteikt un novērst bieži sastopamas savienojuma problēmas. Pēc problēmu risinātāja lietošanas mēģiniet izpildīt tālāk norādītās tīkla komandas, jo šo darbību kombinācija var palīdzēt jums izveidot savienojumu.
Ja pēc tīkla problēmu risinātāja palaišanas problēma netiek novērsta, izmēģiniet tālāk norādītās darbības.
-
Atiestatiet TCP/IP grēdu.
-
Atlaidiet IP adresi.
-
Atjaunojiet IP adresi.
-
Plud pārbaudiet un atiestatiet DNS klienta atrisinātāja kešatmiņu.
Tālāk ir norādīts, kā izpildīt šīs tīkla komandas komandu uzvednes logā
-
Atlasiet pogu Sākums

-
Komandu uzvednē izpildiet šādas komandas sarakstā secībā un pēc tam pārbaudiet, vai tas novērš savienojuma problēmu:
-
Ierakstiet netsh winsock reset un nospiediet taustiņu Enter.
-
Ierakstiet netsh int ip reset un nospiediet taustiņu Enter.
-
Ierakstiet ipconfig /release un nospiediet taustiņu Enter.
-
Ierakstiet ipconfig /renew un nospiediet taustiņu Enter.
-
Ierakstiet ipconfig /flushdns un nospiediet taustiņu Enter.
-
Tādējādi varēsit izveidot jaunu savienojumu ar interneta pakalpojumu sniedzēju (Internet Service Provider — ISP). Ja veiksit šīs darbības, tiks īslaicīgi atvienotas visas ierīces, kurās ir izveidots savienojums ar jūsu Wi-Fi tīklu.
Darbības, ko veicat, lai restartētu modemu un maršrutētāju, var atšķirties, bet tālāk ir aprakstītas vispārīgās darbības.
-
Atvienojiet maršrutētāja strāvas vadu no strāvas avota.
-
Atvienojiet modema strāvas vadu no strāvas avota.
Dažiem modemiem ir rezerves akumulators. Ja atvienojat modemu un indikatori joprojām ir ieslēgti, atvienojiet akumulatoru no modema. -
Uzgaidiet vismaz aptuveni 30 sekundes.
Ja akumulators būtu jānoņem no modema, ievietojiet to atpakaļ. -
Pievienojiet modemu atpakaļ strāvas avotam. Modema indikatori mirgos. Uzgaidiet, līdz indikatori pārtrauc mirgot.
-
Vēlreiz pievienojiet maršrutētāju strāvas avotam.
Uzgaidiet dažas minūtes, līdz modems un maršrutētājs pilnībā tiek ieslēgts. Noteikt, ka abas ierīces ir gatavas lietošanai, parasti var, skatoties uz abu ierīču statusa indikatoriem. -
Datorā vēlreiz mēģiniet izveidot savienojumu.
Pārliecinieties, vai problēma nav saistīta ar kabeļa modemu vai interneta pakalpojumu sniedzēju (Internet Service Provider — ISP). Ja tā ir, sazinieties ar ISP.
-
Atlasiet pogu Sākums

-
Komandu uzvednē ierakstiet ipconfig.
Meklējiet IP adresi, kas norādīta blakus Noklusējuma vārteja. Ja nepieciešams, pierakstiet šo adresi. Piemēram, 192.168.1.1. -
Uzvednē ierakstiet ping <Noklusējuma vārteja> un nospiediet taustiņu Enter. Piemēram, ierakstiet ping 192.168.1.1 un nospiediet taustiņu Enter.
Rezultātam ir jāiz līdzīgam šim:
Atbilde no 192.168.1.1: bytes=32 time=5ms TTL=64
Atbilde no 192.168.1.1: bytes=32 time=5ms TTL=64
Atbilde no 192.168.1.1: bytes=32 time=5ms TTL=64
Atbilde no 192.168.1.1: bytes=32 time=5ms TTL=64
Ping statistika par 192.168.1.1.1: Paketes: Nosūtīts = 4, Saņemts = 4, Lost = 0 (0% zaudējumi), Aptuvenais noapaļošanas laiks mili-sekundēs: Minimums = 4ms, Maksimums = 5ms, Average = 4ms
Ja ehotestēšana ir veiksmīga un redzat rezultātus, kas līdzīgi iepriekš minētajiem, bet datorā nevarat izveidot savienojumu ar internetu, iespējams, ir radusies problēma ar jūsu modemu vai interneta pakalpojumu sniedzēju (ISP).
Ja joprojām rodas problēmas, veidojot savienojumu ar tīklu, problēmas cēlonis var būt saistīts ar tīkla adapteri.
-
Mēģiniet izmantot tīkla adaptera problēmu risinātāju, lai automātiski atrastu un labotu dažas problēmas. Šis problēmu risinātājs atspējos un atkal iespējos adapteri un veiks dažas citas bieži lietotas labošanas darbības.
Atveriet tīkla adaptera problēmu risinātāju, atlasot pogu Sākt
-
Atjauniniet tīkla adaptera draiveri. Novecojis vai nesaderīgs tīkla adaptera draiveris var radīt savienojuma problēmas. Pārbaudiet, vai ir pieejams atjaunināts draiveris.
-
Atveriet ierīču pārvaldnieku, atlasot pogu Sākums


-
Rīkā Ierīču pārvaldnieks atlasiet vienumu Tīkla adapteri, ar peles labo pogu noklikšķiniet uz sava adaptera un pēc tam atlasiet Rekvizīti.
-
Atlasiet cilni Draiveris un pēc tam atlasiet Atjaunināt draiveri.
-
Atlasiet Automātiski meklēt atjauninātu draivera programmatūru.
-
Ja Windows nevar atrast jaunu tīkla adaptera draiveri, apmeklējiet datora ražotāja vietni un lejupielādējiet jaunāko tīkla adaptera draiveri no šīs vietnes. Ja datorā nevar izveidot savienojumu ar internetu, būs jāveic draivera lejupielāde citā datorā, un jāsaglabā tas USB zibatmiņas diskā, lai draiveri varētu instalēt savā datorā. Jums ir jāzina datora ražotājs un modeļa nosaukums vai numurs.
Tālāk ir norādītas dažas ar maršrutētāju saistītas darbības, ko varat izmēģināt, ja atrodaties mājās un nevarat izveidot savienojumu.
-
Ja neredzat tīkla nosaukumu, pierakstieties maršrutētājā un pārbaudiet, vai tajā iestatīta tīkla nosaukuma apraide.
-
Izveidojiet datora savienojumu ar maršrutētāju, izmantojot Ethernet kabeli.
-
Atveriet tīmekļa pārlūkprogrammu un ierakstiet bezvadu maršrutētāja IP adresi. (Piemēram, 192.168.1.1 vai 172.16.0.0 — skatiet maršrutētāja dokumentāciju, lai atrastu noklusējuma IP adresi.)
-
Pierakstieties, izmantojot savu lietotājvārdu un paroli, un pēc tam pārliecinieties, vai ir ieslēgta opcija ar marķējumu Iespējot SSID apraidi, Bezvadu SSID apraide vai līdzīgu marķējumu. Šis iestatījums bieži ir bezvadu tīkla iestatījumu lapā.
-
-
Pārbaudiet, vai jūsu Wi-Fi tīkls izmanto multivides piekļuves vadības (Media Access Control — MAC) adreses filtrēšanu drošības nolūkos. Ja tā ir, maršrutētāja piekļuves sarakstam būs jāpievieno datora MAC adrese, lai varētu izveidot savienojumu.
-
Atlasiet pogu

-
Komandu uzvednē ierakstiet ipconfig /all.
Pierakstiet adresi, kas tiek rādīta blakus jūsu bezvadu tīkla adaptera fiziskā adrese. Šī adrese ir jāiekļauj maršrutētāja piekļuves sarakstā.
MAC adreses pievienošana maršrutētāja piekļuves sarakstam
-
Atveriet tīmekļa pārlūkprogrammu un ierakstiet bezvadu maršrutētāja IP adresi. (Piemēram, 192.168.1.1 vai 172.16.0.0 — skatiet maršrutētāja dokumentāciju, lai atrastu noklusējuma IP adresi.)
-
Pierakstieties ar savu lietotājvārdu un paroli un pēc tam meklējiet iestatījumu, kurā norādīts MAC adreses filtrs vai kas līdzīgs.
-
Pievienojiet pierakstīto datora MAC adresi piekļuves sarakstam un saglabājiet izmaiņas.
Datorā vēlreiz mēģiniet izveidot savienojumu ar Wi-Fi tīklu.
-











