Ja dators darbojas lēni, tālāk sniegtie ieteikumi var palīdzēt paātrināt darbu. Padomi ir sakārtoti secīgi, tāpēc sāciet ar pirmo, pārbaudiet, vai problēma tiek novērsta, un, ja netiek, pēc tam pārejiet pie nākamā.
Viens no labākajiem veidiem, kā izmantot datora iespējas, ir nodrošināt, lai jums būtu instalēta Windows 11 versija. Kad meklējat atjauninājumus, dators arī meklēs jaunākos ierīču draiverus, kas arī var palīdzēt uzlabot datora veiktspēju.
Kā meklēt atjauninājumus
-
Atlasiet pogu Sākums, tad atlasiet Iestatījumi un > Windows Update > Pārbaudīt, vai nav atjauninājumu.
Windows atjauninājumu pārbaude -
Izpildiet kādu no tālāk aprakstītajām darbībām:
-
Ja statusā ir rakstīts "Viss ir atjaunināts", turpiniet un pārbaudiet, vai nav pieejami neobligāti atjauninājumi.
-
Ja statusā ir rakstīts "Atjauninājumi ir pieejami", pēc lejupielādes atlasiet Instalēt tūlīt.
-
-
Atlasiet atjauninājumus, kurus vēlaties instalēt, un pēc tam atlasiet Instalēt.
-
Restartējiet datoru un pēc tam skatiet, vai tas darbojas labāk.
Dažreiz būs pieejams neobligāts atjauninājums, piemēram, jauns draiveris, kas nav kritisks.
Lai pārbaudītu, vai nav papildu atjauninājumu
-
Atlasiet pogu Sākums, tad atlasiet Iestatījumi un > Windows Update > Papildu opcijas> Neobligāti atjauninājumi.
-
Ja ir pieejami papildu atjauninājumi, atlasiet tos un pēc tam atlasiet Lejupielādēt & instalēt.
-
Restartējiet datoru un pēc tam skatiet, vai tas darbojas labāk.
Lai iegūtu papildinformāciju par atjauninājumiem, tostarp to, kā tos instalēt automātiski, skatiet sadaļu Windows Update: bieži uzdotie jautājumi.
Papildinformāciju par Windows Update problēmu novēršanu skatiet rakstā Windows atjaunināšana un Windows atjaunināšanas problēmu novēršana.
Ja dators joprojām darbojas lēni, pārejiet pie nākamā padoma.
Ja vienlaikus ir atvērts daudz programmu, tīmekļa pārlūku un tā tālāk, dators var darboties lēnāk. Arī daudzas vienlaikus atvērtas pārlūka cilnes var diezgan lielā mērā palēnināt datora darbību. Ja tā notiek, aizveriet visas programmas, pārlūka cilnes u.c., kas nav nepieciešams, un skatiet, vai tas palīdz paātrināt datora darbību. Ja šķiet, ka tas nelīdz, restartējiet datoru un pēc tam atveriet tikai tās programmas un pārlūka logus, kas jums ir nepieciešami.
Datora restartēšana
-
Atlasiet pogu Sākums un pēc tam atlasiet Power > Restartēt .
-
Kad dators ir restartēts, atveriet tikai nepieciešamās programmas, pēc tam aizveriet tās, kad esat beidzis darbu.
Dažreiz programmas, kas ir veiktas vecākai Windows versijai, joprojām darbosies Windows 11, bet tās var palēnināt datora darbību. Ja tā notiek pēc noteiktas programmas atvēršanas, skatiet, vai programmatūras izstrādātāja tīmekļa vietnē nav atjauninātas versijas, vai palaidiet programmu saderības problēmu risinātāju.
Programmu saderības problēmu risinātāja palaišana
-
Atlasiet Meklēt , meklēšanas lodziņā ierakstiet problēmu novēršana un pēc tam atlasiet Novērst > Citi problēmu risinātāji .
-
Sadaļā Cits atlasiet pogu Palaist blakus programmu saderības problēmu risinātājs .
-
Atlasiet programmu, ar kuru radušās problēmas, pēc tam atlasiet Tālāk un turpiniet problēmu risinātāju.
Vai dators joprojām darbojas lēni? Pārejiet pie nākamā padoma.
ReadyBoost ļauj izmantot noņemamu disku, piemēram, USB zibatmiņas disku, lai uzlabotu datora veiktspēju, neatverot datoru un nepievienojot papildu atmiņu (RAM). Lai lietotu ReadyBoost, ir nepieciešams USB zibatmiņas disks vai atmiņas karte, kurā ir vismaz 500 MB brīvas vietas un liels datu pārsūtīšanas ātrums.
ReadyBoost izmantošana
-
Ievietojiet USB zibatmiņas disku datora USB portā.
-
Atlasiet Failu pārlūks no uzdevumjoslas.
-
Nospiediet un turiet nospiestu (vai noklikšķiniet uz tā ar peles labo pogu) USB zibatmiņas disku (vai SD karti, ja izmantojat to), pēc tam atlasiet Rekvizīti.
-
Atlasiet cilni ReadyBoost un pēc tam atlasiet Izmantot šo ierīci.
Windows nosaka, vai ierīce var izmantot ReadyBoost. Ja nevar, to paziņosim. -
Kad Windows nosaka, cik daudz brīvas vietas izmantot atmiņas optimizēšanai , atlasiet Labi, lai rezervētu šo vietu un ReadyBoost varētu to izmantot.
Ja skatāt USB zibatmiņas diska saturu programmā Failu pārlūks, zibatmiņas diskā redzēsit failu ReadyBoost.sfcache. Šis fails parāda, cik daudz vietas ir rezervēts līdzeklim ReadyBoost.
Piezīme.: Ja sistēma Windows ir instalēta cietvielu diskā (SSD), ReadyBoost nevar izmantot. SSD jau ir ātrs, un ReadyBoost nevarēs uzlabot tā veiktspēju.
Lapošanas fails ir apgabals cietajā diskā, ko Windows izmanto kā atmiņu. Ir iestatīts lapas Windows 11, kas automātiski pārvalda lapas faila lielumu, un tas var palīdzēt uzlabot datora veiktspēju.
Lai pārliecinātos, vai ir ieslēgta automātiska lapu failu pārvaldība
-
Uzdevumjoslā atlasiet Meklēt, meklēšanas lodziņā ierakstiet papildu sistēma un pēc tam atlasiet Skatīt papildu sistēmas iestatījumus, zem kura ir norādīts vadības panelis.
-
Sadaļā System Properties (Sistēmas rekvizīti) atlasiet cilni Advanced (Papildu) un pēc tam atlasiet Settings (Iestatījumi) apgabalā Performance (Veiktspēja).
-
Sadaļā Veiktspējas opcijas atlasiet cilni Papildu un pēc tam virtuālās atmiņas apgabalā atlasiet Mainīt.
-
Pārliecinieties, vai ir atzīmēta izvēles rūtiņa Automātiski pārvaldīt lapošanas failu lielumu visos diskos. Ja tā ir, pārejiet pie nākamā padoma. Ja tā nav, atlasiet to un pēc tam restartējiet datoru, atlasot Sākt > Power > Restartēt .
Izmantojiet datoru un pēc tam skatiet, vai tas darbojas labāk. Ja nē, mēģiniet nākamo padomu.
Ja jūs atbrīvojat diska vietu datorā, varat uzlabot veiktspēju.
Lai pārbaudītu, vai nav maz vietas diskā
-
Atlasiet pogu Sākt , pēc tam atlasiet Iestatījumi > System > Storage .
Krātuves iestatījumu atvēršana -
Apgabalā Krātuve tiks uzskaitīti jūsu diski. Ņemiet vērā brīvās vietas apjomu un kopējo katra diska lielumu.
Piezīme.: Ja datorā nav maz vietas, skatiet nākamo padomu.
Varat izmantot krātuves sensoru, lai dzēstu ierīcē nevajadzīgus vai pagaidu failus, kas arī var atbrīvot diska vietu.
Ieslēdzot krātuves sensoru, operētājsistēma Windows automātiski atbrīvo vietu, dzēšot nevajadzīgos failus, tostarp failus, kas atrodas atkritnē —, kad ir maz vietas diskā vai jūsu norādītajos laika intervālos. Tālāk sniegtajos norādījumos ir parādīts, kā dzēst pagaidu failus un kā ieslēgt un konfigurēt krātuves sensoru.
Ja nevarat ierīcē atrast krātuves sensoru, veicot tālāk norādītās darbības, skatiet tālāk esošo sadaļu "Diska vietas atbrīvošana, izmantojot diska tīrīšanu".
Piezīme.: Jūs nedrīkstat dzēst pagaidu failus, lai uzlabotu veiktspēju. Lai gan šie faili tiek lietoti pašreizējā brīdī, tie palīdz programmām ielādēties un darboties ātrāk.
Pagaidu failu dzēšana ar krātuves sensoru
-
Atveriet Iestatījumi , pēc tam atlasiet Sistēmas > krātuve .
Krātuves iestatījumu atvēršana -
Krātuves sadalījumā atlasiet Pagaidu faili. Piezīme: ja neredzat pagaidu failu sarakstu, atlasiet Rādīt vairāk kategoriju.
-
Operētājsistēmai Windows vajadzēs dažus brīžus, lai noteiktu, kuri faili un programmas aizņem visvairāk vietas datorā.
-
Atlasiet vienumus, kuras vēlaties dzēst, un pēc tam atlasiet Dzēst failus.
Lai pirms Atkritnes iztukšošanas apskatītu, kas tajā atrodas, atveriet Atkritni no darbvirsmas. Ja neredzat atkritnes ikonu savā darbvirsmā, uzdevumjoslas meklēšanas joslā ierakstiet atkritne un pēc tam rezultātu sarakstā atlasiet Atkritne.
Piezīme.: Windows pārvieto jūsu izdzēstos failus uz atkritni gadījumam, ja pārdomājat un vēlāk tie jums atkal ir vajadzīgi. Varat atbrīvot ievērojamu apjomu vietas, dzēšot Atkritnes failus , lai neatgriezeniski noņemtu failus, kurus iepriekš esat dzēsis.
Krātuves sensora ieslēgšana un konfigurēšana
-
Atveriet Iestatījumi , pēc tam atlasiet Sistēmas > krātuve .
Krātuves iestatījumu atvēršana -
Krātuves pārvaldības apgabalā ieslēdziet Krātuves sensoru.
-
Atlasiet krātuves sensoru, lai to konfigurētu.
-
Sadaļā Pagaidu failu tīrīšana pārliecinieties, vai operētājsistēma Windows darbojas nevainojami, automātiski notīķot pagaidu sistēmu un lietojumprogrammu failus.
-
Sadaļā Konfigurēt tīrīšanas grafikus izvēlieties, cik bieži vēlaties palaist krātuves sensoru.
-
Failiem, kurus vēlaties izdzēst krātuves sensorā (izvēles varianti ir faili atkritnē un mapē Lejupielādes), atlasiet vēlamos laika intervālus vai atlasiet Nekad, ja vēlaties , lai krātuves sensors neatstāj šos failu tipus.
-
Ritiniet uz leju un atlasiet Palaist krātuves sensoru tūlīt.
-
Operētājsistēmai Windows būs vajadzīgs zināms laiks failu tīrīšanai, un pēc tam tiks parādīts ziņojums, kurā norādīts, cik daudz brīvās vietas diskā ir atbrīvots.
Ja jūsu sistēmai nav krātuves sensora, varat izmantot diska tīrīšanas rīku, lai ierīcē izdzēstu pagaidu failus un sistēmas failus.
Diska tīrīšanas palaišana
-
Atlasiet Meklēšana , ierakstiet diska tīrīšana un pēc tam rezultātu sarakstā atlasiet Diska tīrīšana.
-
Atlasiet izvēles rūtiņu blakus tam faila tipam, ko vēlaties dzēst. (Lai skatītu katra faila tipa aprakstu, atlasiet nosaukumu.) Pēc noklusējuma ir atlasīti lejupielādētieprogrammu faili, pagaidu interneta faili un sīktēli. Noteikti notīriet šīs izvēles rūtiņas, ja nevēlaties dzēst šos failus.
-
Lai atbrīvotu vēl vairāk vietas, atlasiet Iztīrīt sistēmas failus. Diska tīrīšanai būs nepieciešams tikai daži mirkļi, lai aprēķinātu, cik daudz vietas var atbrīvot.
Piezīme.: Ja kopš jaunināšanas uz operētājsistēmu Windows 11 ir mazāk nekā 10 dienas, jūsu iepriekšējā Windows versija būs norādīta kā sistēmas fails, ko varat izdzēst. Ja jums jāatbrīvo vieta diskā, varat to dzēst, taču paturiet prātā, ka jūs izdzēsīsit savu Windows.old mapi, kurā atrodas faili, kas dod jums iespēju atgriezties pie savas iepriekšējās Windows versijas. Ja izdzēsīsit iepriekšējo Windows versiju, to nevar atsaukt. (Jūs nevarēsit atgriezties pie iepriekšējās Windows versijas.)
-
Atlasiet dzēšamo failu tipus, atlasiet Labi un pēc tam apstiprinājuma logā atlasiet Dzēst failus, lai sāktu tīrīšanu.
Ja dators joprojām darbojas lēni, mēģiniet atinstalēt programmas, kuras vairs nelietojat.
Vairs neizmantoto programmu atinstalēšana
-
Atlasiet pogu Sākums , tad atlasiet Iestatījumi un > > Instalētās programmas .
Programmu un & iestatījumu atvēršana -
Meklējiet konkrētu programmu vai kārtojiet programmas, lai redzētu, kuru izmantošana aizņem visvairāk vietas.
-
Kad atrodat noņemamu programmu, atlasiet tai blakus ikonu Vēl un, ja iespējams, atlasiet Atinstalēt.
-
Restartējiet datoru un skatiet, vai ir uzlabojusies veiktspēja.
Ja dators joprojām darbojas lēni, mēģiniet pārvietot failus uz citu disku.
Ja jums ir fotoattēli, mūzika vai citi faili, kurus vēlaties paturēt, bet kurus neizmantojat ļoti bieži, apsveriet iespēju tos saglabāt noņemamā datu nesējā, piemēram, USB diskā. Joprojām varēsit tos izmantot, kad disks ir pievienots, bet tie neaizņems vietu datorā.
Failu pārvietošana uz citu disku
-
Pievienojiet datoram noņemamo datu nesēju.
-
Atlasiet Failu pārlūks no uzdevumjoslas un atrodiet failus, kurus vēlaties pārvietot.
-
Atlasiet failus, pēc tam uzdevumjoslā atlasiet Izgriezt .
-
Atrašanās vietu sarakstā atlasiet noņemamo datu nesēju un pēc tam atlasiet Ielīmēt .
-
Kad pārvietošana ir pabeigta, restartējiet datoru un pārbaudiet, vai veiktspēja ir uzlabota.
Iegūstiet papildinformāciju par diska vietas atbrīvošanu operētājsistēmā Windows.
Ja dators joprojām darbojas lēni, mēģiniet nākamo padomu.
Windows 11 daudzi vizuālie efekti, piemēram, animācijas un ēnas efekti. Tie izskatās lieliski, bet var arī izmantot papildu sistēmas resursus un palēnināt datora darbību. Tas jo īpaši notiek tad, ja datorā ir mazāks atmiņas (RAM) apjoms.
Vizuālo efektu pielāgošana operētājsistēmā Windows
-
Atlasiet Meklēšana , ierakstiet veiktspēja, pēc tam rezultātu sarakstā atlasiet Pielāgot Windows izskatu un veiktspēju.
-
Cilnē Vizuālie efekti atlasiet Pielāgot, lai iegūtu vislabāko> Lietot.
-
Restartējiet datoru un skatiet, vai tas paātrina datora darbību.
Ja dators joprojām darbojas lēni, pārejiet pie nākamā padoma.
Jūsu datora iestatījumi ļauj izvēlēties, kur faili tiek saglabāti pēc noklusējuma. Failus pēc noklusējuma varat saglabāt datorā vai pakalpojumā OneDrive, un failus varat sinhronizēt starp divām atrašanās vietām. Tas jums ļauj piekļūt failiem no jebkuras ierīces, kas var izveidot savienojumu ar internetu, kā arī palīdz nodrošināt, ka failiem ir izveidotas dublējumkopijas gadījumā, ja dators tiek bojāts vai nozaudēts. Taču faili ir jāsinhronizē starp datoru un pakalpojumu OneDrive, un sinhronizēšana var palēnināt datora darbību. Varat īslaicīgi pauzēt OneDrive sinhronizēšanu un skatīt, vai tas palīdz uzlabot datora veiktspēju.
Sinhronizācijas ar OneDrive pauzēšana
-
Uzdevumjoslā netālu no paziņojumu apgabala atrodiet OneDrive .
-
Atlasiet OneDrive > Palīdzība & iestatījumi > Pauzēt sinhronizēšanu un pēc tam izvēlieties, cik ilgi vēlaties pauzēt failu sinhronizēšanu.
-
Restartējiet datoru un pārbaudiet, vai sinhronizēšanas pauzēšana ir uzlabojusi veiktspēju.
-
Lai atsāktu failu sinhronizēšanu, atlasiet OneDrive > Palīdzība & Iestatījumi > Atsākt sinhronizēšanu.
Varat arī skatīt sadaļu Sinhronizācijas OneDrive sinhronizācija un pārbaudīt, vai nav sinhronizācijas problēmu.
Ieslēdzot datoru, dažas programmas tiek startētas automātiski un darbojas fonā. Šīs programmas varat atspējot, lai tās netiktu palaistas, startējot datoru.
Daudzas programmas ir izstrādātas tā, lai tiktu automātiski startētas kopā ar operētājsistēmu Windows. Jūs nezināsit, ka tās darbojas, taču tās tiks ātri atvērtas, kad tās izmantosit. Tas ir noderīgi, ja izmantojat programmu lietojat bieži, bet ne programmām, ko neizmantojat bieži, jo tas paildzina Windows startēšanu.
To programmu atrašana, kas tiek startētas automātiski
Dažkārt varat noteikt, kuras programmas tiek startētas automātiski, skatot programmu ikonas paziņojumu apgabalā, kas atrodas uzdevumjoslas labajā malā. Vispirms skatiet tur, vai darbojas programmas, kuras nevēlaties startēt automātiski. Lai mēģinātu noskaidrot programmas nosaukumu, norādiet uz ikonu ar peles rādītāju. Noteikti atlasiet Rādīt paslēptās ikonas , lai nepalaidīsiet garām nevienu programmu.
Pat pēc paziņojumu apgabala pārbaudes varat nepamanīt dažas programmas, kas tiek palaistas automātiski startēšanas laikā. Tālāk ir norādīts, kā atrast visas programmas, kas tiek startētas automātiski, un apturēt to programmu darbību, kuras nevēlaties startēt automātiski, startējot sistēmu Windows.
Programmas automātiskas startēšanas apturēšana
-
Atlasiet pogu Sākums , pēc tam atlasiet Iestatījumi > Programmas > Startēšana.
Atvērt startēšanas programmu iestatījumus -
Apgabalā Startēt programmas atrodiet programmu, kuras automātisku startēšanu vēlaties pārtraukt, un iestatiet to režīmā Izslēgts.
Piezīme.: Ja izslēdzat programmu un tā joprojām tiek startēta automātiski kopā ar operētājsistēmu Windows, veiciet vīrusu un ļaunprogrammatūras skenēšanu. Papildinformāciju skatiet nākamajā sadaļā.
Vīruss, ļaunprogrammatūra vai ļaunprātīga programmatūra var izraisīt lēnu datora darbību. Citi simptomi var būt negaidīti uznirstošie paziņojumi, programmas, kas neparedzēti tiek startētas automātiski, vai pastāvīga cietā diska darbības skaņa.
Labākais rīcības veids ir mēģināt novērst vīrusu un ļaunprogrammatūras risku, palaižot ļaunprogrammatūras novēršanas un pretvīrusu programmatūru un pastāvīgi to atjauninot. Taču pat tad, ja veicat piesardzības pasākumus, dators tik un tā var tikt inficēts.
Varat skenēt datoru, lai meklētu vīrusus vai citu ļaunprogrammatūru, izmantojot Windows drošība (iepriekš Windows Defender drošības centru), kas ir iekļauta Windows 11. Papildinformāciju skatiet rakstā Kā aizsargāt savu Windows datoru.
Piezīmes.:
-
Ja izmantojat citu pretvīrusu vai ļaunprogrammatūras novēršanas programmatūru, skatiet attiecīgās programmas dokumentāciju, lai uzzinātu, kā skenēt, vai nav vīrusu. Pārliecinieties arī, vai vienlaikus nedarbojas vairākas pretvīrusu programmas. Ja darbojas, izvēlieties to, kuru vēlaties palaist, un pēc tam atspējojiet vai atinstalējiet pārējās.
-
Ja ir instalēta un ieslēgta cita pretvīrusu programma, tad programmatūra Windows drošība pēc noklusējuma tiek izslēgta.
Lai meklētu vīrusus, izmantojot Windows drošība
-
Atlasiet > iestatījumi > konfidencialitātes & > Windows drošība un pēc tam atlasiet Atvērt Windows drošība.
Atvērt Windows drošība iestatījumus -
Atlasiet Pretvīrusu & aizsardzība, pēc tam sadaļā Pretvīrusu un & pretdraudu aizsardzības atjauninājumi atlasiet Aizsardzība.
-
Ekrānā Aizsardzība atjauninājumi atlasiet Pārbaudīt, vai nav atjauninājumu, lai pārliecinātos, vai jums ir visjaunākie atjauninājumi.
-
Atlasiet Pretvīrusu un pretdraudu aizsardzība un pēc tam atlasiet Ātrā skenēšana.
Uzgaidiet, līdz Windows drošība tiek pabeigta vīrusu un ļaunprogrammatūras skenēšana. -
Atkarībā no skenēšanas rezultātiem veiciet kādu no tālāk norādītajām darbībām.
-
Palaidiet ieteikto papildu skenēšanu. Šī skenēšana aizņem ilgāku laiku, bet jūsu datorā esošos apdraudējumus meklē plašāk.
-
Ja Windows drošība vīrusu vai ļaunprogrammatūru un nevarat to noņemt vai ievietot karantīnā, sazinieties ar Microsoft atbalsta dienestu, lai saņemtu palīdzību.
-
Ja vīrusi netiek konstatēti, restartējiet datoru un mēģiniet atkārtoti izraisīt iepriekš pamanīto datora veiktspējas problēmu.
-
Piezīme.: Ja Windows drošība netiek atvērts, nevarat atjaunināt definīcijas failu vai nevarat pabeigt vīrusu skenēšanu, mēģiniet palaist Microsoft Defender pretvīrusu programmu (bezsaistes skenēšana), kas ir izskaidrota tālāk.
Ļaunprogrammatūras un vīrusu skenēšana, izmantojot pretvīrusu Microsoft Defender (bezsaistes skenēšana)
-
Saglabājiet dokumentus un citus vienumus, kas ir atvērti datorā.
-
Atlasiet > iestatījumi > konfidencialitātes & > Windows drošība un pēc tam atlasiet Atvērt Windows drošība.
Atvērt Windows drošība iestatījumus -
Atlasiet Pretvīrusu & aizsardzība un pēc tam sadaļā Pašreizējie apdraudējumi atlasiet Skenēšanas opcijas> Microsoft Defender pretvīrusu programma ( bezsaistes skenēšana),> Skenēt tūlīt.
Dators tiks restartēts, un tiks Microsoft Defender pretvīrusu programma (bezsaistes skenēšana), kā arī meklēs vīrusus un ļaunprogrammatūru. Pārbaude var ilgt aptuveni 15 minūtes, un dators pēc tam vēlreiz tiks restartēts. -
Mēģiniet atkārtoti izraisīt veiktspējas problēmu.
Ja dators joprojām darbojas lēni, pārejiet pie nākamā padoma.
Datora atjaunošana atsauc nesen veiktas izmaiņas, kas, iespējams, rada problēmas. Ja uzskatāt, ka nesen instalēta programma, draiveris vai Windows atjauninājums, ko esat nesen instalējis varētu radīt problēmas, iespējams, varat atjaunot normālu darbību, atjaunojot datoru uz agrāku laika punktu, ko sauc par atjaunošanas punktu.
Piezīmes.:
-
Veicot atjaunošanu no atjaunošanas punkta, netiek ietekmēti jūsu personiskie faili, taču tiek noņemtas programmas, draiveri un atjauninājumi, kas tika instalēti pēc atjaunošanas punkta izveides.
-
Sistēmas atjaunošana darbojas attiecībā uz izmaiņām, kas veiktas pēdējo 7 – 14 dienu laikā.
Datora atjaunošana no atjaunošanas punkta
-
Uzdevumjoslā atlasiet Meklēt, ierakstiet papildu sistēma, pēc tam rezultātu sarakstā atlasiet Skatīt papildu sistēmas iestatījumus.
-
Cilnē Sistēmas aizsardzība atlasiet Sistēmas atjaunošana.
-
Atlasiet Ieteicamā atjaunošana, lai dotos uz jaunāko Windows iestatīto atjaunošanas punktu, vai izvēlieties citu atjaunošanas punktu, lai pats izvēlētos atjaunošanas punktu, un pēc tam atlasiet Tālāk.
-
Ja izvēlaties atlasīt citu atjaunošanas punktu, atlasiet to un pēc tam atlasiet Tālāk. Jebkurā gadījumā atlasiet Pabeigt, lai sāktu atjaunošanu.
-
Kad atjaunošana ir pabeigta, restartējiet datoru un pārbaudiet, vai veiktspēja ir uzlabota.
Ja nav redzams neviens atjaunošanas punkts, iespējams, nav ieslēgta sistēmas aizsardzība.
Sistēmas aizsardzības ieslēgšana
-
Uzdevumjoslas meklēšanas lodziņā ierakstiet izveidot atjaunošanas punktu un pēc tam rezultātu sarakstā atlasiet Izveidot atjaunošanas punktu.
-
Cilnē System Protection (Sistēmas aizsardzība) atlasiet Configure (Konfigurēt).
-
Atlasiet Ieslēgt sistēmas aizsardzību> Labi.
Ja dators darbojas lēni, tālāk sniegtie ieteikumi var palīdzēt paātrināt darbu. Padomi ir sakārtoti secīgi, tāpēc sāciet ar pirmo, pārbaudiet, vai problēma tiek novērsta, un, ja netiek, pēc tam pārejiet pie nākamā.
Viens no labākajiem veidiem, kā maksimāli izmantot datora iespējas, ir pārliecināties, vai datorā ir instalēta Windows 10 jaunākā versija. Kad meklējat atjauninājumus, dators arī meklēs jaunākos ierīču draiverus, kas arī var palīdzēt uzlabot datora veiktspēju.
Kā meklēt atjauninājumus
-
Atlasiet pogu Sākums, tad atlasiet Iestatījumi > Atjaunināt & drošības > Windows Update > Pārbaudīt, vai nav atjauninājumu.
Windows atjauninājumu pārbaude -
Izpildiet kādu no tālāk aprakstītajām darbībām:
-
Ja statuss ir “Ierīce ir atjaunināta”, pārejiet pie nākamā padoma.
-
Ja statuss ir “Atjauninājumi ir pieejami”, atlasiet Instalēt tūlīt.
-
-
Atlasiet atjauninājumus, kurus vēlaties instalēt, un pēc tam atlasiet Instalēt.
-
Restartējiet datoru un pēc tam skatiet, vai tas darbojas labāk.
Lai iegūtu papildinformāciju par atjauninājumiem, tostarp to, kā tos instalēt automātiski, skatiet sadaļu Windows Update: bieži uzdotie jautājumi.
Informācijai par Windows Update problēmu novēršanu skatiet sadaļu Windows 10 atjaunināšana un Windows 10 atjaunināšanas problēmu novēršana.
Ja dators joprojām darbojas lēni, pārejiet pie nākamā padoma.
Ja vienlaikus ir atvērts daudz programmu, tīmekļa pārlūku un tā tālāk, dators var darboties lēnāk. Arī daudzas vienlaikus atvērtas pārlūka cilnes var diezgan lielā mērā palēnināt datora darbību. Ja tā notiek, aizveriet visas programmas, pārlūka cilnes u.c., kas nav nepieciešams, un skatiet, vai tas palīdz paātrināt datora darbību. Ja šķiet, ka tas nelīdz, restartējiet datoru un pēc tam atveriet tikai tās programmas un pārlūka logus, kas jums ir nepieciešami.
Datora restartēšana
-
Atlasiet pogu Sākums un pēc tam atlasiet Power > Restartēt.
-
Kad dators ir restartēts, atveriet tikai nepieciešamās programmas, pēc tam aizveriet tās, kad esat beidzis darbu.
Dažkārt programmas, kas paredzētas iepriekšējai Windows versijai, joprojām darbojas operētājsistēmā Windows 10, bet tās var palēnināt datora darbību. Ja tā notiek pēc noteiktas programmas atvēršanas, skatiet, vai programmatūras izstrādātāja tīmekļa vietnē nav atjauninātas versijas, vai palaidiet programmu saderības problēmu risinātāju.
Programmu saderības problēmu risinātāja palaišana
-
Uzdevumjoslas meklēšanas lodziņā ierakstiet problēmu novēršana un pēc tam atlasiet opciju Problēmu novēršanas iestatījumi, zem kuras ir norādīts vienums Sistēmas iestatījumi.
-
Problēmu risinātāju sarakstā atlasiet Programmu saderības problēmu risinātājs > Palaist problēmu risinātāju.
-
Atlasiet programmu, ar kuru radušās problēmas, pēc tam atlasiet Tālāk un turpiniet problēmu risinātāju.
Vai dators joprojām darbojas lēni? Pārejiet pie nākamā padoma.
ReadyBoost ļauj izmantot noņemamu disku, piemēram, USB zibatmiņas disku, lai uzlabotu datora veiktspēju, neatverot datoru un nepievienojot papildu atmiņu (RAM). Lai lietotu ReadyBoost, ir nepieciešams USB zibatmiņas disks vai atmiņas karte, kurā ir vismaz 500 MB brīvas vietas un liels datu pārsūtīšanas ātrums.
ReadyBoost izmantošana
-
Ievietojiet USB zibatmiņas disku datora USB portā.
-
Uzdevumjoslā atlasiet Failu pārlūks .
-
Nospiediet un turiet nospiestu (vai noklikšķiniet uz tā ar peles labo pogu) USB zibatmiņas disku (vai SD karti, ja izmantojat to), pēc tam atlasiet Rekvizīti.
-
Atlasiet cilni ReadyBoost un pēc tam atlasiet Izmantot šo ierīci.
Windows nosaka, vai ierīce var izmantot ReadyBoost. Ja nevar, to paziņosim. -
Kad Windows nosaka, cik daudz brīvas vietas izmantot atmiņas optimizēšanai , atlasiet Labi, lai rezervētu šo vietu un ReadyBoost varētu to izmantot.
Ja skatāt USB zibatmiņas diska saturu programmā Failu pārlūks, zibatmiņas diskā redzēsit failu ReadyBoost.sfcache. Šis fails parāda, cik daudz vietas ir rezervēts līdzeklim ReadyBoost.
Piezīme.: Ja sistēma Windows ir instalēta cietvielu diskā (SSD), ReadyBoost nevar izmantot. SSD jau ir ātrs, un ReadyBoost nevarēs uzlabot tā veiktspēju.
Lapošanas fails ir apgabals cietajā diskā, ko Windows izmanto kā atmiņu. Operētājsistēmā Windows 10 ir iestatījums, kurš automātiski pārvalda lapošanas faila lielumu, kas var palīdzēt uzlabot datora veiktspēju.
Lai pārliecinātos, vai ir ieslēgta automātiska lapu failu pārvaldība
-
Uzdevumjoslas meklēšanas lodziņā ierakstiet sistēmas papildiestatījumi un pēc tam atlasiet vienumu Skatīt sistēmas papildiestatījumus, zem kura ir norādīts vadības panelis.
-
Sadaļā System Properties (Sistēmas rekvizīti) atlasiet cilni Advanced (Papildu) un pēc tam atlasiet Settings (Iestatījumi) apgabalā Performance (Veiktspēja).
-
Sadaļā Veiktspējas opcijas atlasiet cilni Papildu un pēc tam virtuālās atmiņas apgabalā atlasiet Mainīt.
-
Pārliecinieties, vai ir atzīmēta izvēles rūtiņa Automātiski pārvaldīt lapošanas failu lielumu visos diskos. Ja tā ir, pārejiet pie nākamā padoma. Ja tā nav, atlasiet to un pēc tam restartējiet datoru, atlasot pogu Sākums un > Power > Restartēt.
Izmantojiet datoru un pēc tam skatiet, vai tas darbojas labāk. Ja nē, mēģiniet nākamo padomu.
Ja jūs atbrīvojat diska vietu datorā, varat uzlabot veiktspēju.
Lai pārbaudītu, vai nav maz vietas diskā
-
Atlasiet pogu Sākt un pēc tam atlasiet Iestatījumi> System > Storage .
Krātuves iestatījumu atvēršana -
Apgabalā Krātuve tiks uzskaitīti jūsu diski. Ņemiet vērā brīvās vietas apjomu un kopējo katra diska lielumu.
Piezīme.: Ja datorā nav maz vietas, skatiet nākamo padomu.
Varat izmantot krātuves sensoru, lai dzēstu ierīcē nevajadzīgus vai pagaidu failus, kas arī var atbrīvot diska vietu.
Ieslēdzot krātuves sensoru, operētājsistēma Windows automātiski atbrīvo vietu, dzēšot nevajadzīgos failus, tostarp failus, kas atrodas atkritnē —, kad ir maz vietas diskā vai jūsu norādītajos laika intervālos. Tālāk sniegtajos norādījumos ir parādīts, kā dzēst pagaidu failus un kā ieslēgt un konfigurēt krātuves sensoru.
Ja nevarat ierīcē atrast krātuves sensoru, veicot tālāk norādītās darbības, skatiet tālāk esošo sadaļu "Diska vietas atbrīvošana, izmantojot diska tīrīšanu".
Piezīme.: Jūs nedrīkstat dzēst pagaidu failus, lai uzlabotu veiktspēju. Lai gan šie faili tiek lietoti pašreizējā brīdī, tie palīdz programmām ielādēties un darboties ātrāk.
Pagaidu failu dzēšana ar krātuves sensoru
-
Atlasiet pogu Sākt , pēc tam atlasiet Iestatījumi > System > Storage .
Krātuves iestatījumu atvēršana -
Krātuves sadalījumā atlasiet Pagaidu faili. Piezīme: ja neredzat pagaidu failu sarakstu, atlasiet Rādīt vairāk kategoriju.
-
Operētājsistēmai Windows vajadzēs dažus brīžus, lai noteiktu, kuri faili un programmas aizņem visvairāk vietas datorā.
-
Atlasiet vienumus, kuras vēlaties dzēst, un pēc tam atlasiet Dzēst failus.
Lai pirms Atkritnes iztukšošanas apskatītu, kas tajā atrodas, atveriet Atkritni no darbvirsmas. Ja neredzat atkritnes ikonu savā darbvirsmā, uzdevumjoslas meklēšanas joslā ierakstiet atkritne un pēc tam rezultātu sarakstā atlasiet Atkritne.
Piezīme.: Windows pārvieto jūsu izdzēstos failus uz atkritni gadījumam, ja pārdomājat un vēlāk tie jums atkal ir vajadzīgi. Varat atbrīvot ievērojamu apjomu vietas, dzēšot Atkritnes failus , lai neatgriezeniski noņemtu failus, kurus iepriekš esat dzēsis.
Krātuves sensora ieslēgšana un konfigurēšana
-
Atlasiet pogu Sākums, pēc tam atlasiet Iestatījumi > Sistēma > Krātuve .
Krātuves iestatījumu atvēršana -
Krātuves apgabalā ieslēdziet Krātuves sensoru.
-
Atlasiet Konfigurēt krātuves sensoru vai palaist to tūlīt.
-
Krātuves sensora apgabalā izvēlieties, cik bieži vēlaties izmantot krātuves sensoru.
-
Apgabalā Pagaidu faili atlasiet Dzēst pagaidu failus, kurus manas programmas nelieto.
-
Atlasiet failus, kurus vēlaties, lai krātuves sensors izdzēš (izvēles iespējas ir faili atkritnē un mapē Lejupielādes), un pēc tam atlasiet atbilstošos laika intervālus.
-
Ritiniet uz leju un atlasiet Tīrīt tūlīt.
-
Operētājsistēmai Windows būs vajadzīgs zināms laiks failu tīrīšanai, un pēc tam tiks parādīts ziņojums, kurā norādīts, cik daudz brīvās vietas diskā ir atbrīvots.
Ja jūsu sistēmai nav krātuves sensora, varat izmantot diska tīrīšanas rīku, lai ierīcē izdzēstu pagaidu failus un sistēmas failus.
Diska tīrīšanas palaišana
-
Uzdevumjoslas meklēšanas lodziņā ierakstiet diska tīrīšana un pēc tam rezultātu sarakstā atlasiet Diska tīrīšana .
-
Atlasiet izvēles rūtiņu blakus tam faila tipam, ko vēlaties dzēst. (Lai skatītu katra faila tipa aprakstu, atlasiet nosaukumu.) Pēc noklusējuma ir atlasīti lejupielādētieprogrammu faili, pagaidu interneta faili un sīktēli. Noteikti notīriet šīs izvēles rūtiņas, ja nevēlaties dzēst šos failus.
-
Lai atbrīvotu vēl vairāk vietas, atlasiet Iztīrīt sistēmas failus.Diska tīrīšana aizņems kādu brīdi, lai aprēķinātu vietu, ko var atbrīvot.
Piezīme.: Ja pagājis mazāk par 10 dienām, kopš jauninājāt uz operētājsistēmu Windows 10, jūsu iepriekšējā Windows versija tiks uzskaitīta kā sistēmas fails, kuru var dzēst. Ja jums jāatbrīvo vieta diskā, varat to dzēst, taču paturiet prātā, ka jūs izdzēsīsit savu Windows.old mapi, kurā atrodas faili, kas dod jums iespēju atgriezties pie savas iepriekšējās Windows versijas. Ja izdzēsīsit iepriekšējo Windows versiju, to nevar atsaukt. (Jūs nevarēsit atgriezties pie iepriekšējās Windows versijas.)
-
Atlasiet dzēšamo failu tipus, atlasiet Labi un pēc tam apstiprinājuma logā atlasiet Dzēst failus, lai sāktu tīrīšanu.
Ja dators joprojām darbojas lēni, mēģiniet atinstalēt programmas, kuras vairs nelietojat.
Vairs neizmantoto programmu atinstalēšana
-
Atlasiet pogu Sākums , tad atlasiet Iestatījumi un > > programmas & līdzekļus.
Programmu un & iestatījumu atvēršana -
Meklējiet konkrētu programmu vai kārtojiet programmas, lai redzētu, kuru izmantošana aizņem visvairāk vietas.
-
Kad esat atradis programmu, kuru vēlaties noņemt, sarakstā atlasiet to un tad atlasiet Atinstalēt.
-
Restartējiet datoru un skatiet, vai ir uzlabojusies veiktspēja.
Ja dators joprojām darbojas lēni, mēģiniet pārvietot failus uz citu disku.
Ja jums ir fotoattēli, mūzika vai citi faili, kurus vēlaties paturēt, bet kurus neizmantojat ļoti bieži, apsveriet iespēju tos saglabāt noņemamā datu nesējā, piemēram, USB diskā. Joprojām varēsit tos izmantot, kad disks ir pievienots, bet tie neaizņems vietu datorā.
Failu pārvietošana uz citu disku
-
Pievienojiet datoram noņemamo datu nesēju.
-
Atlasiet Failu pārlūks no uzdevumjoslas un atrodiet failus, kurus vēlaties pārvietot.
-
Atlasiet failus, dodieties uz Sākums, pēc tam atlasiet Pārvietot uz >Izvēlēties atrašanās vietu.
-
Atrašanās vietu sarakstā atlasiet noņemamo datu nesēju, pēc tam atlasiet Pārvietot.
-
Restartējiet datoru un skatiet, vai ir uzlabojusies veiktspēja.
Papildinformāciju skatiet rakstā Diska vietas atbrīvošana operētājsistēmā Windows 10.
Ja dators joprojām darbojas lēni, mēģiniet nākamo padomu.
Windows 10 ietver daudzus vizuālos efektus, piemēram, animācijas un ēnu efektus. Tie izskatās lieliski, bet var arī izmantot papildu sistēmas resursus un palēnināt datora darbību. Tas jo īpaši notiek tad, ja datorā ir mazāks atmiņas (RAM) apjoms.
Vizuālo efektu pielāgošana operētājsistēmā Windows
-
Uzdevumjoslas meklēšanas lodziņā ierakstiet veiktspēja, pēc tam rezultātu sarakstā atlasiet Pielāgot Windows izskatu un veiktspēju.
-
Cilnē Vizuālie efekti atlasiet Pielāgot, lai iegūtu vislabāko> Lietot.
-
Restartējiet datoru un skatiet, vai tas paātrina datora darbību.
Ja dators joprojām darbojas lēni, pārejiet pie nākamā padoma.
Jūsu datora iestatījumi ļauj izvēlēties, kur faili tiek saglabāti pēc noklusējuma. Failus pēc noklusējuma varat saglabāt datorā vai pakalpojumā OneDrive, un failus varat sinhronizēt starp divām atrašanās vietām. Tas jums ļauj piekļūt failiem no jebkuras ierīces, kas var izveidot savienojumu ar internetu, kā arī palīdz nodrošināt, ka failiem ir izveidotas dublējumkopijas gadījumā, ja dators tiek bojāts vai nozaudēts. Taču faili ir jāsinhronizē starp datoru un pakalpojumu OneDrive, un sinhronizēšana var palēnināt datora darbību. Varat īslaicīgi pauzēt OneDrive sinhronizēšanu un skatīt, vai tas palīdz uzlabot datora veiktspēju.
Sinhronizācijas ar OneDrive pauzēšana
-
Uzdevumjoslā meklējiet OneDrive paziņojumu apgabala tuvumā.
-
Atlasiet OneDrive > Vairāk > Pauzēt sinhronizēšanu un pēc tam izvēlieties, cik ilgi vēlaties pauzēt savu failu sinhronizēšanu.
-
Restartējiet datoru un pārbaudiet, vai sinhronizēšanas pauzēšana ir uzlabojusi veiktspēju.
-
Lai atsāktu failu sinhronizēšanu, atlasiet OneDrive > Citas >Atsākt sinhronizēšanu.
Varat arī skatīt sadaļu Sinhronizācijas OneDrive sinhronizācija un pārbaudīt, vai nav sinhronizācijas problēmu.
Piezīmes.:
-
Ja jums ir atjauninājums Window 10 versija 1709 vai jaunāka versija, varat izmantot līdzekli OneDrive faili pēc pieprasījuma, lai izvēlētos, kurus failus vēlaties sinhronizēt un vienmēr paturēt datorā. Tas var palīdzēt datora veiktspējas uzlabošanā, ja samazināt ar datoru sinhronizēto failu skaitu. Lai uzzinātu, kāda Windows 10 versija pašlaik darbojas jūsu ierīcē, atlasiet pogu Sākums, tad atlasiet Iestatījumi un > System > Par.
Atvērt par iestatījumiem -
Papildinformāciju par OneDrive failiem pēc pieprasījuma skatiet rakstā Informācija par OneDrive failiem pēc pieprasījuma.
Ieslēdzot datoru, dažas programmas tiek startētas automātiski un darbojas fonā. Šīs programmas varat atspējot, lai tās netiktu palaistas, startējot datoru.
Daudzas programmas ir izstrādātas tā, lai tiktu automātiski startētas kopā ar operētājsistēmu Windows. Jūs nezināsit, ka tās darbojas, taču tās tiks ātri atvērtas, kad tās izmantosit. Tas ir noderīgi, ja izmantojat programmu lietojat bieži, bet ne programmām, ko neizmantojat bieži, jo tas paildzina Windows startēšanu.
To programmu atrašana, kas tiek startētas automātiski
Dažkārt varat noteikt, kuras programmas tiek startētas automātiski, skatot programmu ikonas paziņojumu apgabalā, kas atrodas uzdevumjoslas labajā malā. Vispirms skatiet tur, vai darbojas programmas, kuras nevēlaties startēt automātiski. Lai mēģinātu noskaidrot programmas nosaukumu, norādiet uz ikonu ar peles rādītāju. Noteikti atlasiet Rādīt paslēptās ikonas , lai nepalaidīsiet garām nevienu programmu.
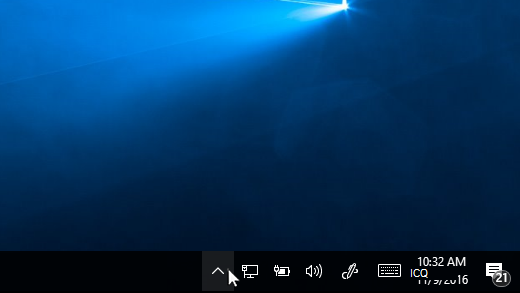
Paziņojumu apgabals ar peles rādītāju, lai rādītu paslēptās ikonas
Pat pēc paziņojumu apgabala pārbaudes varat nepamanīt dažas programmas, kas tiek palaistas automātiski startēšanas laikā. Tālāk ir norādīts, kā atrast visas programmas, kas tiek startētas automātiski, un apturēt to programmu darbību, kuras nevēlaties startēt automātiski, startējot sistēmu Windows.
Programmas automātiskas startēšanas apturēšana
-
Atlasiet pogu Sākums , pēc tam atlasiet Iestatījumi > Programmas > Startēšana.
Atvērt startēšanas programmu iestatījumus -
Apgabalā Startēt programmas atrodiet programmu, kuras automātisku startēšanu vēlaties pārtraukt, un iestatiet to režīmā Izslēgts.
Piezīmes.:
-
Ja izslēdzat programmu un tā joprojām tiek startēta automātiski kopā ar operētājsistēmu Windows, veiciet vīrusu un ļaunprogrammatūras skenēšanu. Papildinformāciju skatiet nākamajā sadaļā.
-
Lai izmantotu iepriekš aprakstītās darbības programmas automātiskas startēšanas apturēšanai, jums ir jābūt instalētai operētājsistēmai Windows 10 (versija 1803 vai jaunāka). Lai uzzinātu, kāda Windows 10 versija pašlaik darbojas jūsu ierīcē, atlasiet pogu Sākums, tad atlasiet Iestatījumi un > Sistēmas > Par.
Atvērt par iestatījumiem -
Ja jums ir instalēta operētājsistēma Windows 10 (versija 1709 vai jaunāka), nospiediet taustiņu kombināciju Ctrl + + Alt + + Delete, atlasiet Uzdevumu pārvaldnieks, atlasiet Startēšana, atlasiet programmu, kuras automātisku startēšanu vēlaties pārtraukt, un pēc tam atlasiet Atspējot.
Vīruss, ļaunprogrammatūra vai ļaunprātīga programmatūra var izraisīt lēnu datora darbību. Citi simptomi var būt negaidīti uznirstošie paziņojumi, programmas, kas neparedzēti tiek startētas automātiski, vai pastāvīga cietā diska darbības skaņa.
Labākais rīcības veids ir mēģināt novērst vīrusu un ļaunprogrammatūras risku, palaižot ļaunprogrammatūras novēršanas un pretvīrusu programmatūru un pastāvīgi to atjauninot. Taču pat tad, ja veicat piesardzības pasākumus, dators tik un tā var tikt inficēts.
Lai skenētu, vai datorā nav vīrusu un ļaunprogrammatūras, varat izmantot līdzekli Windows drošība (iepriekš Windows Defender drošības centrs), kas ir iekļauts operētājsistēmā Windows 10. Lai iegūtu papildinformāciju, skatiet rakstu Windows 10 datora aizsargāšana.
Piezīmes.:
-
Ja izmantojat citu pretvīrusu vai ļaunprogrammatūras novēršanas programmatūru, skatiet attiecīgās programmas dokumentāciju, lai uzzinātu, kā skenēt, vai nav vīrusu. Pārliecinieties arī, vai vienlaikus nedarbojas vairākas pretvīrusu programmas. Ja darbojas, izvēlieties to, kuru vēlaties palaist, un pēc tam atspējojiet vai atinstalējiet pārējās.
-
Ja ir instalēta un ieslēgta cita pretvīrusu programma, tad programmatūra Windows drošība pēc noklusējuma tiek izslēgta.
Vīrusu skenēšana, izmantojot Windows drošība (Windows 10 versija 1809 vai jaunāka versija)
-
Atlasiet > iestatījumi un > Atjaunināšana & drošības > Windows drošība tam atlasiet Atvērt Windows drošība.
Atvērt Windows drošība iestatījumus -
Atlasiet Pretvīrusu & pretdraudu aizsardzību, pēc tam sadaļā Pretvīrusu vai & pretdraudu aizsardzības atjauninājumi atlasiet Pārbaudīt, vai nav atjauninājumu.
-
Ekrānā Aizsardzība atjauninājumi atlasiet Pārbaudīt, vai nav atjauninājumu, lai pārliecinātos, vai jums ir visjaunākie atjauninājumi.
-
Atlasiet Pretvīrusu un pretdraudu aizsardzība un pēc tam atlasiet Ātrā skenēšana.
Uzgaidiet, līdz Windows drošība tiek pabeigta vīrusu un ļaunprogrammatūras skenēšana. -
Atkarībā no skenēšanas rezultātiem veiciet kādu no tālāk norādītajām darbībām.
-
Palaidiet ieteikto papildu skenēšanu. Šī skenēšana aizņem ilgāku laiku, bet jūsu datorā esošos apdraudējumus meklē plašāk.
-
Ja Windows drošība vīrusu vai ļaunprogrammatūru un nevarat to noņemt vai ievietot karantīnā, sazinieties ar Microsoft atbalsta dienestu, lai saņemtu palīdzību.
-
Ja vīrusi netiek konstatēti, restartējiet datoru un mēģiniet atkārtoti izraisīt iepriekš pamanīto datora veiktspējas problēmu.
-
Piezīmes.:
-
Ja programmatūru Windows Security nevar atvērt, definīciju failu nevar atjaunināt vai vīrusu skenēšanu nevar pabeigt, tad mēģiniet programmatūru Windows Defender palaist bezsaistes režīmā, kurš tālāk ir aprakstīts rakstā Ļaunprogrammatūras un vīrusu skenēšana, izmantojot Windows Defender bezsaistē (Windows 10 versija 1809 vai jaunāka versija).
-
Lai uzzinātu, kāda Windows 10 versija pašlaik darbojas jūsu ierīcē, atlasiet pogu Sākums, tad atlasiet Iestatījumi un > Sistēmas > Par.
Atvērt par iestatījumiem
Vīrusu skenēšana, izmantojot Windows Defender drošības centru (Windows 10 versija 1803)
-
Atlasiet > iestatījumi > Atjaunināšana & drošības > Windows drošība tam atlasietAtvērt Windows Defender drošības centru.
Atvērt Windows drošība iestatījumus -
Atlasiet Pretvīrusu & pretdraudu aizsardzību, pēc tam & Pretvīrusu vai pretdraudu aizsardzības atjauninājumi> Pārbaudiet, vai nav atjauninājumu, lai pārliecinātos, vai jums ir jaunākais definīcijas fails.
-
Atlasiet cilni Pretvīrusu & aizsardzība un pēc tam atlasiet Skenēt tūlīt.
Uzgaidiet, līdz Windows Defender centrs pabeidz vīrusu un ļaunprogrammatūras skenēšanu. -
Atkarībā no skenēšanas rezultātiem veiciet kādu no tālāk norādītajām darbībām.
-
Palaidiet ieteikto papildu skenēšanu. Šī skenēšana aizņem ilgāku laiku, bet jūsu datorā esošos apdraudējumus meklē plašāk.
-
Ja Windows Defender centrs atrod vīrusu vai ļaunprogrammatūru un nevar to noņemt vai ievietot karantīnā, sazinieties ar Microsoft atbalsta dienestu, lai saņemtu palīdzību.
-
Ja vīrusi netiek konstatēti, restartējiet datoru un mēģiniet atkārtoti izraisīt iepriekš pamanīto datora veiktspējas problēmu.
-
Piezīmes.:
-
Ja Windows Defender drošības centru nevar atvērt, definīciju failu nevar atjaunināt vai vīrusu skenēšanu nevar pabeigt, tad mēģiniet programmatūru Windows Defender palaist bezsaistes režīmā, kurš tālāk ir aprakstīts rakstā Ļaunprogrammatūras un vīrusu skenēšana, izmantojot Windows Defender bezsaistē (Windows 10 versija 1803).
-
Lai skatītu, kāda Windows 10 versija pašlaik darbojas jūsu ierīcē, atlasiet pogu Sākums, tad atlasiet Iestatījumi un > Sistēmas > Par.
Atvērt par iestatījumiem
Ļaunprogrammatūras un vīrusu skenēšana, izmantojot Windows Defender bezsaistē (Windows 10 versija 1809 vai jaunāka versija)
-
Saglabājiet dokumentus un citus vienumus, kas ir atvērti datorā.
-
Atlasiet > iestatījumi > Atjaunināt & drošības > Windows drošība tam atlasiet Atvērt Windows drošība.
Atvērt Windows drošība iestatījumus -
Atlasiet Pretvīrusu & aizsardzība un pēc tam sadaļā Pašreizējie apdraudējumi atlasiet Skenēšanas opcijas > Windows Defender Bezsaistes skenēšana> Skenēt tūlīt.
Dators tiks restartēts, un tiks Windows Defender bezsaistes dators tiks palaists un meklēs vīrusus un ļaunprogrammatūru. Pārbaude var ilgt aptuveni 15 minūtes, un dators pēc tam vēlreiz tiks restartēts. -
Mēģiniet atkārtoti izraisīt veiktspējas problēmu.
Ja dators joprojām darbojas lēni, pārejiet pie nākamā padoma.
Ļaunprogrammatūras un vīrusu skenēšana, izmantojot Windows Defender bezsaistē (Windows 10 versija 1803)
-
Saglabājiet dokumentus un citus vienumus, kas ir atvērti datorā.
-
Atlasiet > iestatījumi > Atjaunināšana & drošības > Windows drošība tam atlasiet Atvērt Windows Defender drošības centru.
Atvērt Windows drošība iestatījumus -
Atlasiet Pretvīrusu & pretdraudu aizsardzība, pēc tam atlasiet Palaist> Windows Defender skenēšanas> skenēt tūlīt.
Dators tiks restartēts, un tiks Windows Defender bezsaistes dators tiks palaists un meklēs vīrusus un ļaunprogrammatūru. Pārbaude var ilgt aptuveni 15 minūtes, un dators pēc tam vēlreiz tiks restartēts. -
Mēģiniet atkārtoti izraisīt veiktspējas problēmu.
Ja dators joprojām darbojas lēni, pārejiet pie nākamā padoma.
Datora atjaunošana atsauc nesen veiktas izmaiņas, kas, iespējams, rada problēmas. Ja uzskatāt, ka nesen instalēta programma, draiveris vai Windows atjauninājums, ko esat nesen instalējis varētu radīt problēmas, iespējams, varat atjaunot normālu darbību, atjaunojot datoru uz agrāku laika punktu, ko sauc par atjaunošanas punktu.
Piezīmes.:
-
Veicot atjaunošanu no atjaunošanas punkta, netiek ietekmēti jūsu personiskie faili, taču tiek noņemtas programmas, draiveri un atjauninājumi, kas tika instalēti pēc atjaunošanas punkta izveides.
-
Sistēmas atjaunošana darbojas attiecībā uz izmaiņām, kas veiktas pēdējo 7 – 14 dienu laikā.
Datora atjaunošana no atjaunošanas punkta
-
Uzdevumjoslas meklēšanas lodziņā ierakstiet atjaunošanas punkts un pēc tam rezultātu sarakstā atlasiet Izveidot atjaunošanas punktu.
-
Cilnē Sistēmas aizsardzība atlasiet Sistēmas atjaunošana.
-
Atlasiet Tālāk, pēc tam izvēlieties ar programmu, draiveri vai atjauninājumu, kas, iespējams, rada problēmu, saistīto atjaunošanas punktu. Pēc tam atlasiet> Pabeigt.
-
Restartējiet datoru un skatiet, vai ir uzlabojusies veiktspēja.
Ja nav redzams neviens atjaunošanas punkts, iespējams, nav ieslēgta sistēmas aizsardzība.
Sistēmas aizsardzības ieslēgšana
-
Uzdevumjoslas meklēšanas lodziņā ierakstiet atjaunošanas punkts un pēc tam rezultātu sarakstā atlasiet Izveidot atjaunošanas punktu.
-
Cilnē System Protection (Sistēmas aizsardzība) atlasiet Configure (Konfigurēt).
-
Atlasiet Ieslēgt sistēmas aizsardzību> Labi.











