Programmu Excel varat izmantot, lai izveidotu un rediģētu savienojumus ar ārējiem datu avotiem, kas tiek glabāti darbgrāmatā vai savienojuma failā. Šos savienojumus var viegli pārvaldīt, tostarp tos izveidot, rediģēt un izdzēst, izmantojot pašreizējo rūti & Connections vaicājumi vai darbgrāmatas Connections (pieejams iepriekšējās versijās).
Piezīme.: Connections ar ārējiem datiem, iespējams, jūsu datorā pašlaik ir atspējoti. Lai, atverot darbgrāmatu, izveidotu savienojumu ar ārējiem datiem, datu savienojumi ir jāiespējo, izmantojot drošības kontroles centra joslu vai novietojot darbgrāmatu uzticamā atrašanās vietā. Papildinformāciju skatiet rakstā Uzticamas atrašanās vietas pievienošana , noņemšana vai modificēšana failiem, Uzticama izdevēja pievienošana , noņemšana vai skatīšana un Manu opciju un iestatījumu skatīšana drošības kontroles centrā.
Excel darbgrāmatas dati var būt no divām dažādām atrašanās vietām. Datus var glabāt tieši darbgrāmatā vai tie var tikt glabāti ārējā datu avotā, piemēram, teksta failā, datu bāzē vai tiešsaistes analītiskās apstrādes (Online Analytical Processing – OLAP) kubā. Ārējais datu avots ir savienots ar darbgrāmatu, izmantojot datu savienojumu, kas ir informācijas kopa, kas apraksta, kā atrast, pieteikties, veikt vaicājumus un piekļūt ārējam datu avotam.
Kad ir izveidots savienojums ar ārēju datu avotu, varat arī veikt atsvaidzināšanas darbību, lai izgūtu atjauninātos datus. Ikreiz, kad atsvaidzināt datus, tiek redzama jaunākā datu versija, tostarp visas izmaiņas, kas veiktas datos kopš pēdējās atsvaidzināšanas.
Savienojuma informāciju var glabāt darbgrāmatā vai savienojuma failā, piemēram, Office datu savienojuma (ODC) failā (.odc) vai universālā datu savienojuma (UDC) failā (.udcx). Savienojuma faili ir īpaši noderīgi, lai konsekventi koplietotu savienojumus un lai veicinātu datu avotu administrēšanu.
Ja savienojuma failu izmantojat, lai izveidotu savienojumu ar datu avotu, Excel kopē savienojuma informāciju no savienojuma faila uz Excel darbgrāmatu. Kad veicat izmaiņas, izmantojot dialoglodziņu Savienojuma rekvizīti, jūs rediģējat pašreizējā Excel darbgrāmatā saglabāto datu savienojuma informāciju, nevis sākotnējo datu savienojuma failu, kas, iespējams, tika izmantots savienojuma izveidošanai, un ko norāda faila nosaukums, kas tiek rādīts rekvizītā Savienojuma fails. Kad rediģējat savienojuma informāciju (izņemot rekvizītus Savienojuma nosaukums un Savienojuma apraksts), saite uz savienojuma failu tiek noņemta un rekvizīts Savienojuma fails tiek notīrīts.
Izmantojot dialoglodziņu Savienojuma rekvizīti vai Datu savienojuma vedni, varat izmantot programmu Excel, lai izveidotu Office datu savienojuma (ODC) failu (.odc). Papildinformāciju skatiet rakstā Savienojuma rekvizīti unDatu koplietošana ar ODC.
-
Veiciet kādu no šīm darbībām:
-
Izveidojiet jaunu savienojumu ar datu avotu. Papildinformāciju skatiet rakstā Datu pārvietošana no programmas Excel uz Access, Teksta failu importēšana vai eksportēšana vai Savienojuma izveide ar SQL Server analītiskie pakalpojumi (SSAS) datu bāzi (importēšana).
-
Izmantojiet esošu savienojumu. Papildinformāciju skatiet rakstā Savienojuma izveide ar ārējiem datiem (importēšana).
-
-
Saglabājiet savienojuma informāciju ar savienojuma failu, dialoglodziņa Savienojuma rekvizīti cilnē Definīcija noklikšķinot uz Eksportēt savienojuma failu, lai tiktu parādīts dialoglodziņš Faila saglabāšana, un pēc tam saglabājot pašreizējā savienojuma informāciju ODC failā.
Piezīme Vaicājumu rūts & Connections pieejama programmā Microsoft Office 365 Excel un Excel savrupā versijā 2019 vai jaunākā versijā. Tas aizstāj dialoglodziņu Darbgrāmatas Connections, kas ir pieejams programmas Excel savrupajā versijā 2010, 2013 un 2016.
The Queries & Connections pane (Select Data > Queries & Connections) In one location, you can get to all the information and commands you need to work with your external data. Šajā rūtī ir divas cilnes:
-
VaicājumiParāda visus darbgrāmatā saglabātos vaicājumus. Ar peles labo pogu noklikšķiniet uz vaicājuma, lai skatītu pieejamās komandas. Papildinformāciju skatiet sadaļā Vaicājumu pārvaldība.
-
Connections Parāda visus darbgrāmatas savienojumus. Ar peles labo pogu noklikšķiniet uz savienojuma, lai skatītu pieejamās komandas. Papildinformāciju skatiet rakstā Savienojuma rekvizīti.
Piezīme Dialoglodziņš Darbgrāmatas Connections ir pieejams programmas Excel savrupajā versijā 2010, 2013 un 2016, taču tas ir aizstāts programmā Microsoft Office 365 for Excel un Excel savrupajā versijā 2019 ar vaicājumu & Connections rūti.
Dialoglodziņš Darbgrāmatas Connections (datu avotu >Connections) palīdz pārvaldīt vienu vai vairākus savienojumus ar ārējiem datu avotiem jūsu darbgrāmatā.
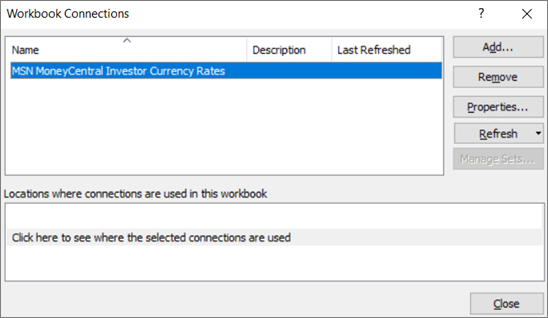
Varat izmantot šo dialoglodziņu, lai rīkojieties šādi:
-
Izveidojiet, rediģējiet, atsvaidziniet un dzēsiet savienojumus, kas tiek lietoti darbgrāmatā.
-
Pārbaudiet, no kurienes nāk ārējie dati, jo, piemēram, savienojumu ir definējis cits lietotājs.
-
Parādīt, kur katrā savienojumā tiek izmantots pašreizējā darbgrāmatā.
-
Diagnosticēt kļūdas ziņojumu par savienojumiem ar ārējiem datiem.
-
Novirziet savienojumu ar citu serveri vai datu avotu vai aizstājiet savienojuma failu esošam savienojumam.
-
Lai izveidotu Connections, jāparāda dialoglodziņš Esošā Connections. Papildinformāciju skatiet rakstā Savienojuma izveide ar ārējiem datiem (importēšana).
-
Jāparāda dialoglodziņš Savienojuma rekvizīti , lai modificētu datu savienojuma rekvizītus, rediģētu vaicājumus un mainītu parametrus. Papildinformāciju skatiet rakstā Savienojuma rekvizīti.
-
Atvieglojiet savienojuma failu izveidi un koplietošanu ar lietotājiem.
Lai pārvaldītu savienojumus pašreizējā darbgrāmatā, veiciet vienu vai vairākas no šīm darbībām:
Savienojuma identificēšana
Dialoglodziņa augšējā daļā visi darbgrāmatas savienojumi tiek parādīti automātiski ar šādu informāciju:
|
Kolonna |
Komentārs |
|---|---|
|
Nosaukums |
Savienojuma nosaukums, kas definēts dialoglodziņā Savienojuma rekvizīti. |
|
Apraksts |
Neobligāts savienojuma apraksts, kas definēts dialoglodziņā Savienojuma rekvizīti. |
|
Pēdējoreiz atsvaidzināts |
Datums un laiks, kad savienojums pēdējo reizi tika veiksmīgi atsvaidzināts. Ja lauks ir tukšs, savienojums nekad netiek atsvaidzināts. |
Savienojuma pievienošana
-
Noklikšķiniet uz Pievienot, lai parādītu Connections esošos komentārus. Papildinformāciju skatiet rakstā Savienojuma izveide ar ārējiem datiem (importēšana).
Parādāmā savienojuma informācija
-
Atlasiet savienojumu un pēc tam noklikšķiniet uz Rekvizīti, lai parādītu dialoglodziņu Savienojuma rekvizīti. Papildinformāciju skatiet rakstā Savienojuma rekvizīti.
Ārējo datu atsvaidzināšana
-
Noklikšķiniet uz bultiņas blakus Atsvaidzināt un veiciet kādu no šīm darbībām:
-
Lai atsvaidzinātu konkrētus savienojumus, atlasiet vienu vai vairākus savienojumus un pēc tam noklikšķiniet uz Atsvaidzināt.
-
Lai atsvaidzinātu visus savienojumus darbgrāmatā, notīriet visus savienojumus un pēc tam noklikšķiniet uz Atsvaidzināt visu.
-
Lai iegūtu statusa informāciju par atsvaidzināšanas darbību, atlasiet vienu vai vairākus savienojumus un pēc tam noklikšķiniet uz Atsvaidzināt statusu.
-
Lai pārtrauktu pašreizējo atsvaidzināšanas darbību, noklikšķiniet uz Atcelt atsvaidzināšanu.
-
Papildinformāciju skatiet rakstā Ārējo datu savienojuma atsvaidzināšana programmā Excel.
Viena vai vairākiem savienojumiem noņemšana
-
Atlasiet vienu vai vairākus savienojumus, kas jānoņem no darbgrāmatas, un pēc tam noklikšķiniet uz Noņemt.
Piezīmes.:
-
Šī poga ir atspējota, ja darbgrāmata ir aizsargāta vai ir aizsargāts objekts, piemēram, PivotTable atskaite, kas izmanto savienojumu.
-
Noņemot savienojumu, tiek noņemts tikai savienojums, bet objekts vai dati netiek noņemti no darbgrāmatas.
-
Svarīgi!: Savienojuma noņemšana pārtrauc savienojumu ar datu avotu un var radīt neparedzētas sekas, piemēram, atšķirīgus formulas rezultātus un iespējamās problēmas ar citiem Excel līdzekļiem.
Viena vai vairākiem savienojumiem parādīšana darbgrāmatā
-
Atlasiet vienu vai vairākus savienojumus un sadaļā Atrašanās vietas, kur šajā darbgrāmatā tiek izmantoti savienojumi noklikšķiniet uz saites Noklikšķiniet šeit, lai skatītu, kur tiek izmantoti atlasītie savienojumi.
Tiek parādīta tālāk sniegtā informācija.
|
Kolonna |
Komentārs |
|---|---|
|
Lapa |
Darblapa, kurā tiek izmantots savienojums. |
|
Nosaukums |
Excel vaicājuma nosaukums. |
|
Atrašanās vieta |
Atsauce uz šūnu, diapazonu vai objektu. |
|
Vērtība |
Šūnas vērtība vai tukša šūna šūnu diapazonam. |
|
Formula |
Šūnas formula vai šūnu diapazonam. |
Atlasot citu savienojumu dialoglodziņa augšdaļā, tiek notīrīts pašreizējās informācijas attēlojums.










