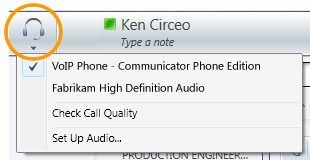Piezīme.: Šis raksts ir novecojis, un tas drīzumā tiks izņemts. Lai novērstu kļūdu “Lapa nav atrasta”, mēs noņemat mums zināmās saites. Ja esat izveidojis saites uz šo lapu, lūdzu, noņemiet tās, un kopā mēs uzturēsim tīmekli savienotu.
Šajā īsajā pamācībā ir aprakstīti visbiežāk veiktie uzdevumi, kas jāveic, izmantojot Microsoft® Lync™ 2010 Attendant sakaru programmatūru.
Iespējamās darbības
Navigācija galvenajā logā
Galvenajā logā ir divas daļas: sarunas apgabals un kontaktpersonu saraksts. Sarunu apgabals ir vieta, kur varat pārvaldīt ienākošos zvanus, aktīvo sarunu un gaidošās (aizturētās) sarunas.
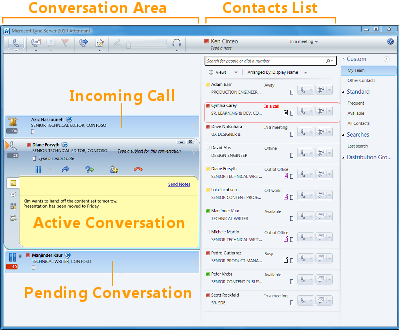
Zvanu veikšana un saņemšana
Lync 2010 Attendant nodrošina vienkāršotu interfeisu zvanu veikšanai un saņemšanai. Jūs joprojām varat saņemt tūlītējos ziņojumus zvana laikā.
Zvana veikšana
Lai zvanītu kādai personai jūsu kontaktpersonu sarakstā, veiciet dubultklikšķi uz šīs personas vārda vai noklikšķiniet uz tālruņa pogas blakus šīs personas vārdam.

Zvana saņemšana
Ja kāds jums zvana, jūsu galvenā loga ienākošā apgabalā tiek parādīts paziņojums. Lai atbildētu uz zvanu, veiciet dubultklikšķi jebkurā vietā paziņojumā.

Sastādīt pēc numura
Ievadiet numuru meklēšanas lodziņā un pēc tam veiciet dubultklikšķi uz meklēšanas rezultāta.
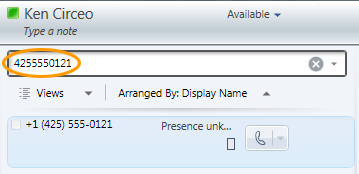
Piezīmju ierakstīšana sarunas laikā
Lai atcerētos svarīgus vienumus, sarunas laikā varat veikt piezīmes. Kad saruna ir beigusies, piezīmes varat saglabāt, nosūtot tās e-pasta ziņojumā.
-
Ja nepieciešams, noklikšķiniet uz pogas Piezīme.
-
Noklikšķiniet jebkurā piezīmju apgabala vietā un ierakstiet savu piezīmi.
-
Lai piezīmes nosūtītu e-pasta ziņojumā, noklikšķiniet uz Sūtīt piezīmes.
Piezīme.: Piezīmes tiek automātiski saglabātas kā daļa no sarunu vēstures, ja tās ir iespējotas sadaļā Opcijas.
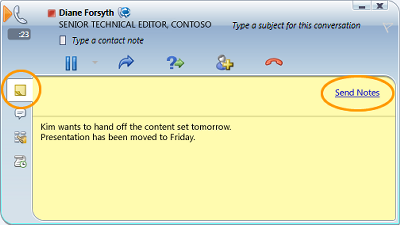
Konferences zvana rīkošanu
Jūs varat sarunā veikt konferences zvanu ar vairākām kontaktpersonām.
-
Savā kontaktpersonu sarakstā atlasiet kontaktpersonu(-s), kuru(-s) vēlaties uzaicināt. Turiet nospiestu taustiņu Ctrl, lai atlasītu vairākas kontaktpersonas.
-
Ar peles labo pogu noklikšķiniet uz vienas no atlasītajām kontaktpersonām.
-
Noklikšķiniet uz Sākt konferences zvanu.
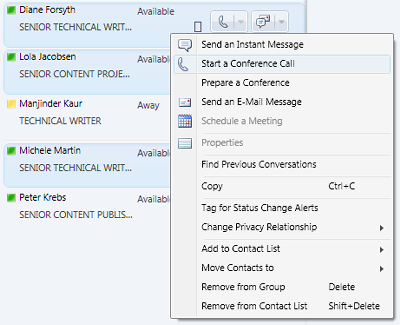
Kontaktpersonu pievienošana konferences zvana laikā
Konferences zvana laikā varat pievienot kontaktpersonas.
-
Konferences apgabalā vai sarunas logā noklikšķiniet uz pogas Pievienot.

-
Veiciet dubultklikšķi uz kontaktpersonas vārda vai velciet kontaktpersonu no kontaktpersonu saraksta uz konferences apgabalu. Varat arī ievadīt mobilā tālruņa numuru, izmantojot numuru sastādīšanas tastatūru.
Kontaktpersonas meklēšana
Varat meklēt kontaktpersonu, ierakstot tās vārdu meklēšanas lodziņā. Kamēr rakstāt, meklēšanas rezultātu sarakstā tiek parādīti atbilstošie vārdi.
-
Meklēšanas lodziņā ierakstiet kontaktpersonas vārdu.
-
Atrodiet vārdu meklēšanas rezultātu sarakstā.
Piezīme.: Var paiet minūte, līdz jūsu meklēšana pabeidz sākotnējo indeksēšanu.
Kontaktpersonu kārtošana
Kontaktpersonas varat kārtot pēc dažādiem kritērijiem, piemēram, parādāmā vārda, pieejamības vai uzņēmuma. Kontaktpersonu kārtošana ļauj ātri organizēt, atrast un sazināties ar grupas biedriem.
-
Kontaktpersonu saraksta augšdaļā noklikšķiniet uz bultiņas blakus Sakārtots pēc. Noklusējuma kārtošanas secība lodziņā Operators ir Parādāmais vārds.
-
Nolaižamajā sarakstā atlasiet kārtošanas kritēriju (piemēram, Pieejamība).
Piezīme.: Nevar paslēpt kontaktpersonas, kurām ir nezināms statuss Bezsaistē vai Klātbūtne.
Pārsūtīt zvanu
Varat pārsūtīt zvanu citai kontaktpersonai vai uz citu numuru, rīkojoties šādi:
-
Noklikšķiniet uz pogas Pārsūtīt . Zvanītājus varat arī aizturēt, pirms pārsūtāt zvanu, lai pārsūtīšanas laikā visi zvanītāji neko nedzird.
-
Sarakstā Kontaktpersonas veiciet dubultklikšķi uz vārda, kuram vēlaties pārsūtīt zvanu.
Zvans vienkārši pazūd no sarunas loga. Ja pārsūtīšana ir nesekmīga, tiek parādīts kļūdas ziņojums.

Audioierīces pārslēgšana
Audio sarunas laikā varat pārslēgt audio ierīci, nepārtraucot sarunu.
-
Rīkjoslā augšdaļā noklikšķiniet uz pogas Pašreizējā ierīce.
-
Nolaižamajā sarakstā atlasiet atbilstošo ierīci.