Šūnu sapludināšana un sapludināšanas noņemšana
Nevar sadalīt atsevišķu šūnu, taču var panākt, ka tā izskatās sadalīta, sapludinot virs tās esošās šūnas.

Šūnu sapludināšana
-
Atlasiet šūnas, kas jāpludina.
-
Atlasiet Sapludināt & centru.
Svarīgi!: Kad tiek sapludinātas vairākas šūnas, sapludinātajā šūnā ir redzams tikai vienas šūnas (augšējā kreisā šūna valodām ar rakstību no kreisās uz labo pusi vai arī augšējā labā šūna valodām ar rakstību no labās uz kreiso pusi) saturs. Pārējo sapludināto šūnu saturs tiek dzēsts.
Šūnu applūdošana
-
Atlasiet lejupvērsto & Sapludināšanas centrs.
-
Atlasiet Noņemt šūnu sapludinātāju.
Svarīgi!:
-
Nesapludinātu šūnu sadalīt nevar. Ja meklējat informāciju par to, kā sadalīt nesaplūstās šūnas saturu pāri vairākām šūnām, skatiet rakstu Šūnas satura sadalīšana vairākās blakus esošās kolonnās.
-
Pēc šūnu sapludināšanas sapludināto šūnu var no jauna sadalīt atsevišķās šūnās. Ja neatceraties, kuras šūnas esat sapludinājis, varat ātri atrast , izmantojot komandu Atrast.
Sapludinot tiek apvienotas vismaz divas šūnas, lai izveidotu vienu, lielāku šūnu. Tas ir lielisks veids, kā izveidot etiķeti, kas šķērso vairākas kolonnas.
Šajā piemērā šūnas A1, B1 un C1 ir sapludinātas, lai izveidotu etiķeti "Mēneša pārdošana", kas apraksta rindās 2–7 aprakstītās informācijas.
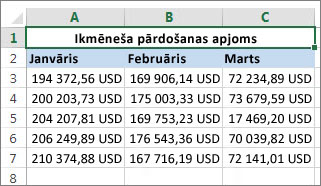
Šūnu sapludināšana
Sapludiniet divas vai vairākas šūnas, veicot tālāk norādītās darbības.
-
Atlasiet divas vai vairākas blakus esošas šūnas, kuras vēlaties sapludināt.
Svarīgi!: Pārliecinieties, vai dati, kurus vēlaties paturēt, atrodas augšējā kreisajā šūnā, un ņemiet vērā, ka visi dati citās sapludinātajās šūnās tiks izdzēsti. Lai saglabātu datus no šīm pārējām šūnām, vienkārši pirms sapludināšanas kopējiet tos citā darblapas vietā.
-
Cilnē Sākums atlasiet Sapludināt un & centrā.
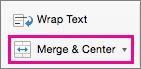
Padomi.:
-
Ja sapludināšanas & centrs ir atspējots, pārliecinieties, vai nerediģējat kādu šūnu un sapludinātās šūnas nav formatētas kā Excel tabula. Šūnas, kas formatētas kā tabula, parasti rāda mainīgas ēnotas rindas un, iespējams, filtrē kolonnas virsrakstos esošās bultiņas.
-
Lai sapludinātu šūnas bez centrēšanas, atlasiet bultiņu blakus Sapludināt & centru un pēc tam atlasiet Sapludināt pār vaiSapludināt šūnas.
Šūnu applūdošana
Ja vēlaties atsaukt šūnu sapludināšanu, noklikšķiniet uz sapludinātās šūnas un pēc tam izvēlnē Sapludināt & centru izvēlieties Noņemt šūnu sapludināšanu (skatiet iepriekš minēto attēlu).
Teksta sadalīšana no vienas šūnas vairākās šūnās
Vienā vai vairākās šūnās varat sadalīt tekstu vairākās šūnās. Tā ir pretēja konkatenācijai, kurā teksts no divām vai vairākām šūnām tiek apvienots vienā šūnā.
Piemēram, kolonnu, kurā ir pilni vārdi, var sadalīt atsevišķās kolonnās Vārds un Uzvārds:
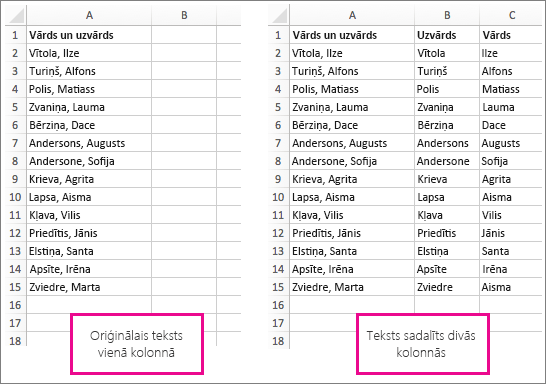
Lai tekstu sadalītu vairākās kolonnās, veiciet tālāk norādītās darbības.
-
Atlasiet šūnu vai kolonnu, kurā ir teksts, kas jāsadala.
Piezīme.: Atlasiet tik daudz rindu, cik vēlaties, bet ne vairāk par vienu kolonnu. Pārliecinieties arī par to, ka pa labi ir pietiekami daudz tukšu kolonnu, lai netiek izdzēsti jūsu dati. Ja nepieciešams, vienkārši pievienojiet tukšas kolonnas.
-
Atlasiet Dati >Teksts par kolonnām, kurā tiek parādīts vednis teksta konvertēšanai par kolonnām.
-
Atlasiet Norobežots > Tālāk.
-
Atzīmējiet izvēles rūtiņu Atstarpe un notīriet pārējās rūtiņas. Vai arī atzīmējiet izvēles rūtiņas Komats un Atstarpe, ja tas ir veids, kā teksts tiek sadalīts (piemēram, "Juaņa, Hjurija", ar komatu un atstarpi starp vārdiem). Uznirstošā loga apakšdaļā panelī tiek parādīts datu priekšskatījums.
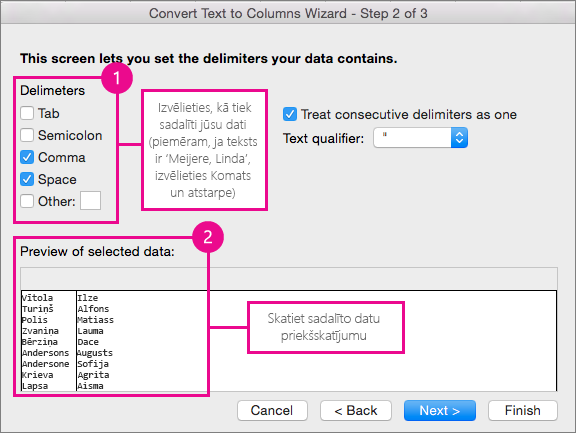
-
Atlasiet Tālāk un pēc tam izvēlieties jauno kolonnu formātu. Ja nevēlaties izmantot noklusējuma formātu, izvēlieties formātu, piemēram, Teksts, un pēc tam logā Datu priekšskatījums atlasiet otro datu kolonnu un vēlreiz atlasiet to pašu formātu. Atkārtojiet šo darbību visām kolonnām logā Patkārtotiskatīt .
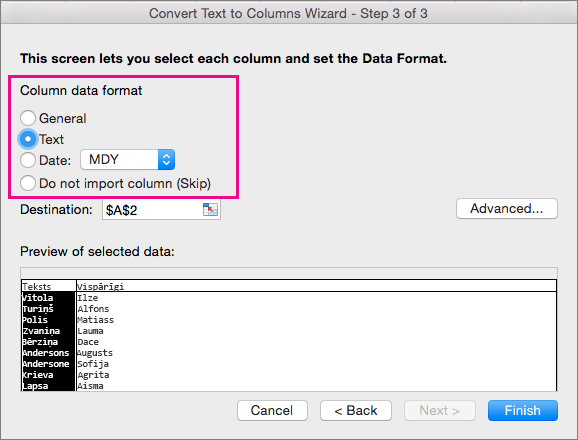
-
Atlasiet

-
Jebkurā darbgrāmatas vietā atlasiet šūnas, kurās vēlaties iekļaut sadalītos datus. Piemēram, ja vārdu un uzvārdu dalāt vārda un uzvārda kolonnās, atlasiet atbilstošo šūnu daudzumu divās blakus esošās kolonnās.
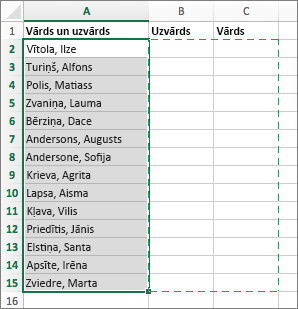
-
Atlasiet


Sapludinot tiek apvienotas vismaz divas šūnas, lai izveidotu vienu, lielāku šūnu. Tas ir lielisks veids, kā izveidot etiķeti, kas šķērso vairākas kolonnas. Piemēram, šeit šūnas A1, B1 un C1 ir sapludinātas, lai izveidotu etiķeti “Mēneša pārdošana”, kas apraksta rindās 2–7 iekļauto informāciju.
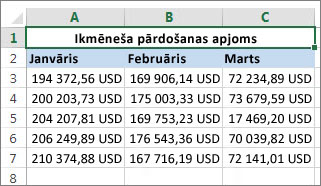
Šūnu sapludināšana
-
Atlasiet pirmo šūnu un, turot nospiestu taustiņu Shift , atlasiet pēdējo šūnu diapazonā, kuru vēlaties sapludināt.
Svarīgi!: Pārliecinieties, vai tikai vienā no diapazona šūnām ir dati.
-
Atlasiet >sapludināt & centru.
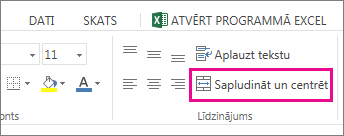
Ja sapludināšanas & centrs ir ieslādēts, pārliecinieties, vai nerediģējat kādu šūnu vai arī tās šūnas, kuras vēlaties sapludināt, neatrodas tabulā.
Padoms.: Lai sapludinātu šūnas bez datu centrēšanas, atlasiet sapludināto šūnu un pēc tam atlasiet kreisās, centrēšanas vai labās līdzināšanas opcijas blakus Sapludināt & centru.
Ja pārdomājat, vienmēr varat atsaukt sapludināšanu, atlasot sapludināto šūnu un atlasot Sapludināt & centru.
Šūnu applūdošana
Lai atceltu šūnu sapludināšanu uzreiz pēc to sapludināšanas, nospiediet taustiņu kombināciju Ctrl+Z. Pretējā gadījumā rīkojieties šādi:
-
Atlasiet sapludināto šūnu un atlasiet Sākums >Sapludināt & centrā.
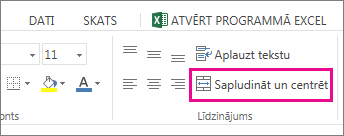
Sadalot šūnas, sapludinātajā šūnā ievadītie dati tiek pārvietoti uz kreiso šūnu.
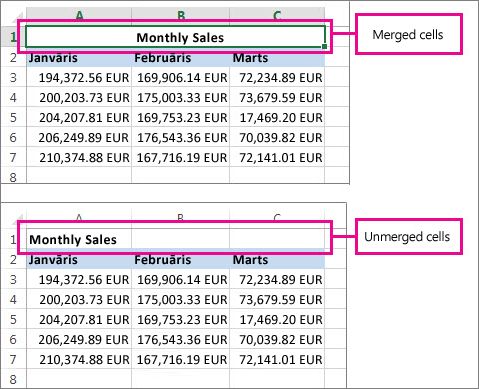
Vai nepieciešama papildu palīdzība?
Vienmēr varat pajautāt speciālistam Excel tech kopienā vai saņemt atbalstu kopienās.
Skatiet arī
Pārskats par formulām programmā Excel
Kā nepieļaut kļūdainas formulas
Kļūdu atrašana un izlabošana formulās
Excel īsinājumtaustiņi un funkciju taustiņi










