Jaunākie Windows atjauninājumi koncentrējas uz vajadzībām, ko jūs mums paudāt, jo mēs visi turpinām pārvietoties attālā darba pasaulē drošāk un ar pārliecību.
Vai esat Windows Insider programmastājs? Skatiet Windows Insider emuāru, lai uzzinātu par jaunumiem jaunākajos priekšskatījuma būvē jums.
Pārbaude, vai jūsu ierīcei ir pieejami atjauninājumi
Piezīme.: Līdzekļi un programmu pieejamība var atšķirties atkarībā no reģiona. Daži līdzekļi skolēniem, kas izmanto Windows 11 SE. Papildinformācija
Jaunumi jaunākajos atjauninājumos

Skatiet, kas ir izlaists pēdējā gadā, lai palīdzētu ātrāk paveikt darbu. Ja jums vēl nav šo līdzekļu, pārbaudiet, vai nav atjauninājumu pieejamības sadaļā Iestatījumi un > Windows Update.
Vienmēr pieejama jaunākā informācija par jaunākajiem līdzekļiem
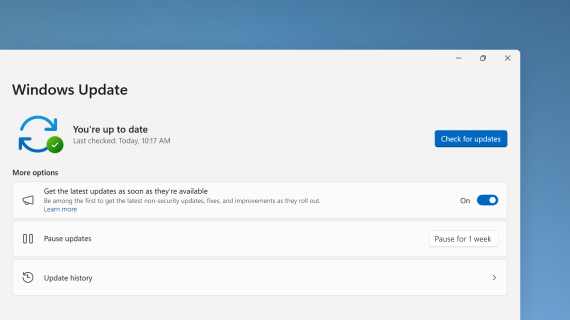
Lai savam datoram pēc iespējas drīzāk saņemtu jaunākos ar drošību nesaistīs atjauninājumus, atlasiet Iestatījumi > Windows Update > Iegūstiet jaunākos atjauninājumus, tiklīdz tie ir pieejami.
Copilot izmantošana operētājsistēmā Windows, lai saņemtu palīdzību par AI
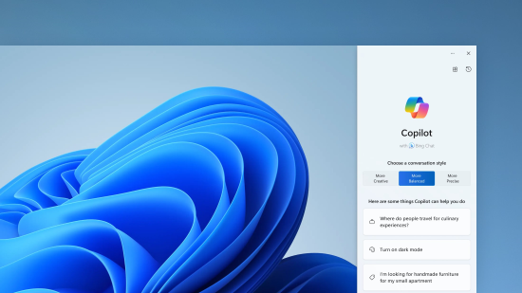
Saņemiet atbildes uz sarežģītiem jautājumiem, ģenerējiet jaunas idejas, apkopojiet lapas, ātri mainiet datora iestatījumus un veiciet citas darbības.
Jauns veids, kā pārlūkot fotoattēlus
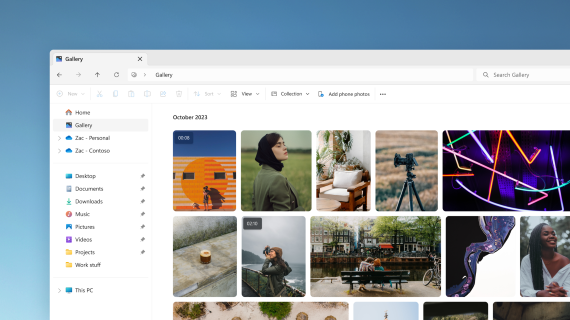
Pievienojiet fotoattēlus no tālruņa, datora un mākoņkrātuves Failu pārlūks galerijā, lai pārlūkotu tos visus vienuviet.
AI centrmezgla atrašana un pārlūkošana veikalā Microsoft Store
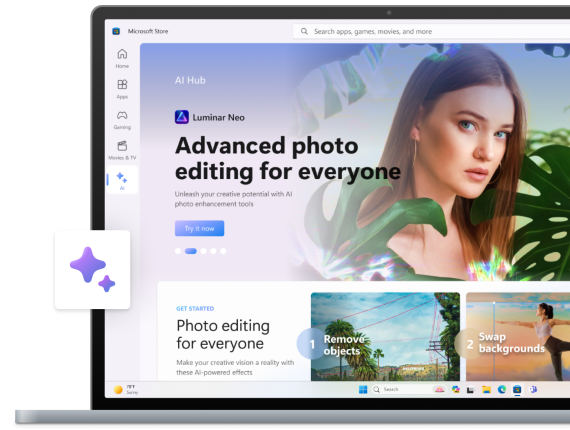
Izmantojiet AI iespējas savām priekšrocībām. Pārlūkojiet dažādu AI izstrādātāju programmas, lai palīdzētu jums izveidot CV, izveidot skaistas prezentācijas un plānot nākamos piedzīvojumus. Izpētiet AI Hub veikalā Microsoft Store, lai skatītu, kas ir pieejams.
Pārskatiet savu galveno informāciju sadaļā Iestatījumi
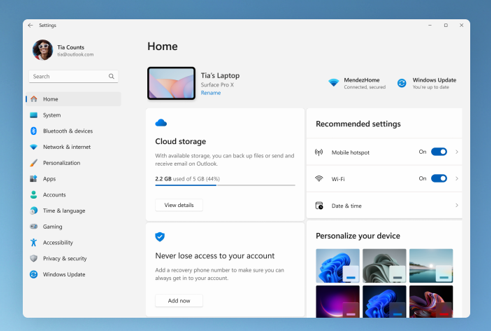
Atrodiet datora momentuzņēmumu, saņemiet ieteikumus un piekļuves informāciju, piemēram, abonementa statusu, mākoņkrātuvi un konta drošības informāciju tieši no sākumlapas.
Rakstiet ar balsi
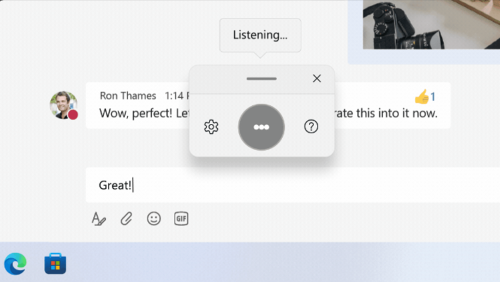
Kontrolējiet savas programmas, diktējiet e-pasta ziņojumus, meklējiet tiešsaistē un daudz ko citu, izmantojot savu balsi. Lai sāktu darbu, atlasiet Iestatījumi > vai > Voice Access.
Izmantojiet balss rakstīšanu, lai izrunātus vārdus pārvērstu tekstā jebkurā vietā, kur parasti rakstāt. Nospiediet Windows logotipa taustiņu + H, lai atvērtu balss rakstīšanu.
Datora lietošana, neizmantojot peli
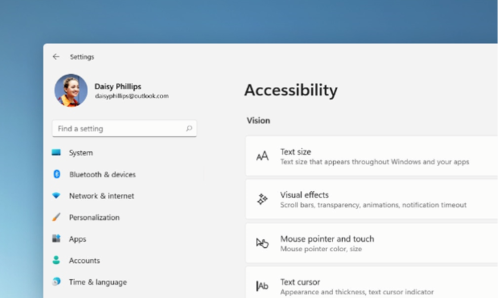
Izmantojiet iebūvēto Windows ekrāna lasītāju Diktors, lai naviģētu programmās, pārlūkotu tīmekli un veiktu bieži veicamus uzdevumus bez peles. Lai ieslēgtu > lasītāju , dodieties uz sadaļu Iestatījumi un pieejamība.
Lai startētu vai apturētu diktoru, nospiediet Windows logotipa taustiņu +Ctrl +Enter.
Bez paroles atvēršana, izmantojot ieejas atslēgas
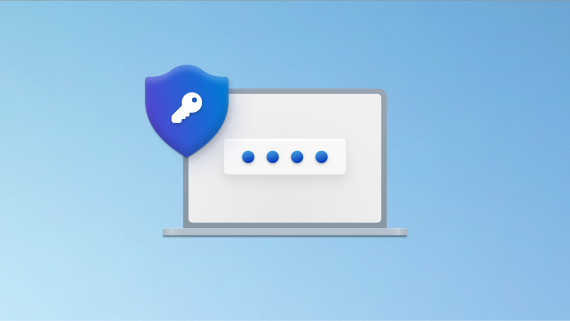
Izveidojiet ieejas atslēgu, lai pierakstītos ātrāk un drošāk. Ja izvēlēsities saglabāt ieejas atslēgu, izmantojot Windows Hello, pierakstīšanās var būt vēl ātrāka.
Mazāk laika tērēšana iestatīšanai, vairāk laika kodēšanai
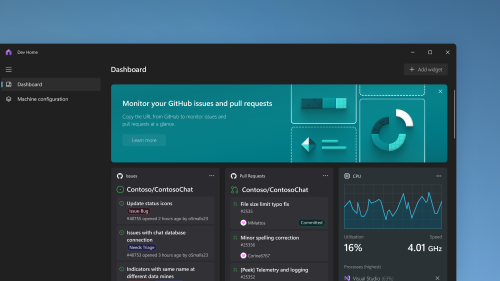
Izmantojiet izstrādātāju sākumlapu, lai ātrāk iestatītu savu izstrādātāju datoru, pēc tam sekojiet visiem kodēšanas projektiem, izmantojot pielāgojamu informācijas paneli.
All-in-one dublējuma risinājums
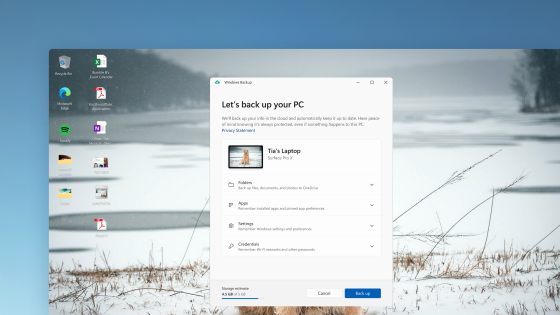
Windows dublēšana saglabā iestatījumus, paroles Wi-Fi failus mākonī, lai tiem piekļūtu jebkurā laikā un vietā. Vienkārši atjaunojiet tos, ja kaut kas notiek ar jūsu datoru.
Darbs jaunos veidos, izmantojot Copilot operētājsistēmā Windows
Uzsāciet savu produktivitāti un radošumu, izmantojot AI. Saņemiet atbildes uz sarežģītiem jautājumiem, izpētiet radošās idejas, ātri apkopojiet lapas un mainiet datora iestatījumus tikai ar dažiem vārdiem — un tas ir tikai sākums.
Pārvaldīt ierīces un konta iestatījumus jaunā iestatījumu sākumlapā
Jaunajā iestatījumu sākumlapā ir interaktīvas kartes, kas attēlo ierīču un konta iestatījumus. Izmantojot ierīci, lapas un kartītes tiek pielāgotas, lai sniegtu jums visnoderīgāko un noderīgāko informāciju.
Izstrādātāju disks izstrādātājiem
Izstrādātāju disks ir jauna veida krātuves apjoms. Tas izstrādātājiem nodrošina, kas nepieciešams avota koda vieso koplietošanai, darba mapes un pakotņu kešatmiņas. Varat izveidot izstrādātāju disku, izmantojot bezmaksas vietu esošā diskdzinī, vai izveidot VHD/VHDX. Dodieties uz programmu Settings (Iestatījumi) sadaļā System > System > For developers (Izstrādātājiem). Papildinformāciju skatiet rakstā Diska izstrādātāju iestatīšana datorā Windows 11 (publisks priekšskatījums).
Pievienoti tiešraides titri valodām
Tiešraides titri tiek pievienoti šīm valodām:
-
Ķīniešu (vienkāršotā un tradicionālā)
-
Franču (Francija, Kanāda)
-
Vācu
-
Itāļu
-
Japāņu
-
Portugāļu (Brazīlija, Portugāle)
-
Spāņu valoda
-
Dāņu
-
Angļu (Īrija, citi angļu dialekti)
-
Korejiešu
Lai ieslēgtu tiešraides titrus, izmantojiet win + Ctrl + L īsinājumtaustiņus. Ja to ieslēgīsiet pirmo reizi, Windows lūgs lejupielādēt nepieciešamo runas atpazīšanas atbalstu. Runas atpazīšanas atbalstu varat lejupielādēt no > iestatījumiem & valodas > valodu & reģionā. Papildinformāciju skatiet rakstā Tiešraides titru izmantošana, lai labāk izprastu audio.
Balss piekļuves komandu uzlabojumi & Tās palīdzības lapā
Pievienota jauna teksta atlase un balss piekļuves komandu rediģēšana. Piemēram, lai tekstlodziņā atlasītu teksta diapazonu, balss komandas būtu "Atlasīt no [teksts 1] līdz [teksts 2]".
Ir pārveidota lietojumprogrammas balss piekļuves komandu palīdzības lapa. Katrai komandai tagad ir savs to variantu apraksts un piemēri. Lai piekļūtu komandu palīdzības lapai balss piekļuves joslā, varat piekļūt no palīdzības > Skatīt visas komandas vai izmantot balss piekļuves komandu "Ko es varu teikt?".
Turklāt balss komandu atbalsts tagad ir pieejams šiem angļu valodas dialektiem: angļu (Apvienotā Karaliste), angļu (Indija), angļu (Jaunzēlande), angļu (Kanāda) un angļu (Austrālija)
Pievienots režīms "Nekad neapvienots"
Šajā režīmā varat skatīt programmu logus un to etiķetes uzdevumjoslā atsevišķi. Lai atrastu šo līdzekli, dodieties uz sadaļu > personalizēšanas > uzdevumjoslā > uzdevumjoslā. Iestatiet Apvienot uzdevumjoslas pogas un paslēpt etiķetes uz Nekad. Ja izmantojat vairākus monitorus, šo iestatījumu var ieslēgt arī citās uzdevumjoslās.
Paziņojumu uzlabojumi
Paziņojumi tagad tiek rādīti kā zvana ikona, kas tiks aizpildīta ar krāsu, kad tiks parādīts jauns paziņojums. Varat arī skatīt svarīgus paziņojumus, izmantojot paziņojumus par skatīšanu.
Pievienota moderna Failu pārlūks
Šajā failu pārlūkā ieteicamie faili tiek rādīti kā karuselis. Tas karuselis parādās tikai tad, ja esat pierakstījies sistēmā Windows, Azure AD kontu. Lai šo opciju izslēgtu un rādītu piespraustās mapes, atlasiet elipses.
Jaunā detalizētās informācijas rūts failu pārlūkā palīdz piekļūt saistītam saturam, būt atjauninātam ar failu darbībām un sadarboties, neatverot failu. Lai to ieslēgtu, atlasiet izvēlni Skats un izvēlieties Detalizētas informācijas rūts. Pēc tam izmantojiet pogu, kas atrodas komandjoslas labajā pusē, lai ieslēgtu rūti.
Uzlabota Windows aktualitātes pieredze
Attēlus varat priekšskatīt pilnekrāna režīmā, izmantojot pogu Papildinformācija. Lai atvērtu Windows aktualitātes izlidošanas lodziņu, ar peles labo pogu noklikšķiniet uz darbvirsmas ikonas Aktualitātes. Lai iegūtu papildinformāciju par katru attēlu, veiciet dubultklikšķi uz tā ikonas, lai atvērtu Bing mērķlapu.
Pievienotas jaunas dabiskās balsis diktoram
Šīs balsis izmanto mūsdienīgu, ierīcē runā. Kad esat to lejupielādējis, tas darbojas bez interneta savienojuma.
Precīzs un konsekvents krāsu izskats visās programmās
Visas krāsas visās Windows lietojumprogrammās izskatās precīzas un saskaņotas ar automātisko krāsu pārvaldību (Auto Color Management — ACM). Lai ieslēgtu ACM, dodieties uz Iestatījumi > Display > Advanced display. Izvēlieties SDR displeju un ieslēdziet opciju Automātiski pārvaldīt krāsu programmām.
Kā pārtraukt Windows saziņu ar mobilajām ierīcēm
Dodieties uzsadaļu S ettings > Bluetooth & ierīcēs, > Tālruņa saite. Tur atradīsit opciju, lai izslēgtu Tālruņa saite.
Pievienots Bluetooth LE audio
Šajā laidienā ir pievienots Bluetooth zemais enerģijas patēriņš (LE®). Lai izmantotu šo līdzekli, jūsu datoram ir jāatbalsta Bluetooth LE Audio. Izmantojot šo iestatījumu, audio precizitāte un akumulatora darbības laiks uzlabojas, kad datoru savienojiet pārī ar Bluetooth LE audio austiņu un austiņām.
Piekļuve personalizētām tīmekļa vietnēm sākuma izvēlnē
Sākuma izvēlnē tagad ir personalizētas ieteicamās tīmekļa vietnes, pamatojoties uz jūsu pārlūkošanas vēsturi. Ar šo varat ātri piekļūt svarīgām tīmekļa vietnēm. Lai izslēgtu šo līdzekli, sākuma izvēlnē> personalizēšana > Iestatījumi.
Piekļuve Windows Studio efektiem no ātrajiem iestatījumiem uzdevumjoslā
Ierīces, kurām ir atbalstīta neural processing unit (NPU), var piekļūt Windows Studio efektiem no ātrajiem iestatījumiem uzdevumjoslā. Tagad ir viegli ieslēgt un konfigurēt kameras efektus, piemēram, acu kontaktu, automātisko kadrēšanu, fona aizmiglošanu un audio efektus.
Iepazīšanās ar skārienieviesīto uzdevumjoslu 2-in-1 ierīcēm
Šai skārienievedētai uzdevumjoslai ir divi states: sakļauta un izvērsta. Lai pārslēgtos starp šiem diviem iestatījumiem, pavelciet uz augšu un uz leju ekrāna apakšdaļā. Šis līdzeklis darbojas tikai ierīcēs, kuras var izmantot kā planšetdatorus un kuras pēc noklusējuma ir ieslēgtas. Ja jūsu uzņēmums pārvalda jūsu ierīces Windows atjauninājumus, šis līdzeklis pēc noklusējuma ir izslēgts. Administratori var to ieslēgt, izmantojot jauno komerciālās vadības funkciju nepārtrauktai jaunradei.
Uzlabots atbalsts braila ierīcēm un tā displejiem
Braila rakstā ierīces turpinās darboties, kad pārslēdzaties starp Microsoft Diktoru un trešo pušu ekrāna lasītājiem. Diktors automātiski mainīs Braila raksta draiverus. Turklāt šajā laidienā tiek pievienots atbalsts jauniem braila raksta attēlojumiem un jaunām braila raksta ievades un izvades valodām līdzekļa Diktors. Papildinformāciju skatiet 8. nodaļā: Diktora izmantošana braila rakstā.
Balss uzlabojumi
Balss piekļuve ir kļuvusi elastīgāka un atbalsta saziņu ar lietotāja interfeisa (UI) vadīklām. Piemēram, balss tagad mijiedarbojas ar vadīklām, kas satur:
-
Nosaukumi, kuros ir skaitļi, piemēram, "Noklikšķiniet uz 5".
-
Nosaukumi bez starp tām bez baltstarpām, piemēram, "noklikšķiniet uz Rakurstabula" vai "Noklikšķiniet uz Rakursdiagramma".
-
Nosaukumi, kuros ir speciālās rakstzīmes, piemēram, Bluetooth & ierīces ("noklikšķiniet uz Bluetooth un ierīces") vai Iezvane ("noklikšķiniet uz numura sastādīšanas pārnesumzīmes augšup").
Turklāt balss atbalsta skaitītājpogas, īkšķa vadīklas un sadalītās pogas. Jūs mijiedarbojaties ar šīm vadīklām, izmantojot komandu "noklikšķināt" vai numurētus pārklājumus. Varat arī izmantot balsi, lai ritinātu lapā līdz galējai bultiņai pa kreisi un pa labi. Papildinformāciju par jaunajām balss piekļuves komandām skatiet rakstā Balss piekļuves komandu saraksts.
Pievienots Tamilu Anjal Keyboard for Tamil language
Lai pievienotu šo tastatūru, pārliecinieties, vai iestatījumos Iestatījumi > laiks & valoda vai valoda > reģions tiek parādīts Tamil (Singapūra), Tamilu (Malaizija), Tamilu (& Indija). Atlasiet daudzpunktes (...) blakus valodai. Atlasiet Valodu opcijas. Pievienojiet Tamilu Anjalu (QWERTY) tastatūru sarakstam.
Failu pārlūks iekļautas cilnes
Failu pārlūks iekļautas cilnes, kas palīdz organizēt Failu pārlūks sesijas. Jaunajā sākumlapā varat Failu pārlūks failus ātrai un ērtai piekļuvei. Izmantojot Microsoft OneDrive, varat skatīt kolēģu darbības ar saviem koplietotajiem failiem. Personalizēti ieteikumi tiek nodrošināti arī atkarībā no jūsu Microsoft 365 konta.
Kopētajiem vienumiem ir ieteiktās darbības
Šis līdzeklis ir pieejams klientiem Amerikas Savienotajās Valstīs, Kanādā un Meksikā. Kopētie vienumi, piemēram, tālruņa numuri, datumi, tagad piedāvās darbības, piemēram, veikt zvanu ar Teams vai Skype vai pievienot notikumu programmā Kalendārs.
Papildu līdzekļi:
-
Pievienota uzdevumjoslas pārpildes izvēlne: uzdevumjoslā ir izvēlne, kurā tiek rādītas visas pārpildītās programmas vienā vietā.
-
Tuvējā koplietošana. Izmantojot šo līdzekli, atklājiet un koplietojiet ierīces, tostarp darbvirsmas.
-
Pārvaldiet lietojumprogrammas Windows iestatījumos. Tagad varat atinstalēt, labot un modificēt visas programmas no Windows iestatījumiem, nevis vadības panelis.
-
Uzlabotas meklēšanas lodziņa iespējas. Kad rakstāt meklēšanas lodziņā, meklēšanas rezultāti tagad tiek rādīti meklēšanas izlidošanas lodziņā. Uzdevumjoslā varat arī mainīt meklēšanas iespējas, dodoties uz Iestatījumi un> personalizēšana> uzdevumjoslā. Papildinformāciju skatiet rakstā Meklēšanas pielāgošana uzdevumu Windows 11 uzdevumjoslā.
-
Sākuma izvēlnei Attālā palīdzība šādi: programmu Attālā palīdzība izmantot sākuma izvēlnes programmu sarakstā, lai saņemtu palīdzību saistībā ar datora problēmām.
-
Nodrošina ieteikumus, ko darbina AI: ierīcēm, kuras ir pievienotas pakalpojumam Azure Active Directory (AAD), Windows tagad nodrošina ieteicamo saturu, ko darbina AI, sākuma izvēlnē. Tas palīdz sagatavoties sapulcēm, ātri piekļūt failiem, pie kā sadarbojaties, un veikt citas darbības.
-
Krātuves kopējais attēlojums: Šajā atjauninājumā ir nodrošināts pilns visu jūsu Microsoft OneDrive abonementu krātuves ietilpības apjoms, un kopējais krātuves apjoms tiek rādīts programmas Iestatījumi lapā Konti.
-
Visi nepieciešamie kodeki ir atjaunināti: tiek pabeigts darbs, kas atbilst GB18030.–2022. gada prasībām. Ar šo vairs nevar ievadīt rakstzīmju kodus, kas netiek atbalstīti.
-
Izmantojiet kopēšanas pogu, lai kopētu 2FA kodus: Kopēšanas poga ir paredzēta divfaktoru autentifikācijas (two-factor authentication — 2FA) kodu kopēšanai. Ņemiet vērā, ka šis līdzeklis darbojas tikai angļu valodā.
-
Pievienots vairāku programmu kioska režīms. Šis bloķēšanas līdzeklis ļauj administratoriem norādīt programmas, kas darbojas dažādiem lietotājiem vienā ierīcē. Vairāku programmu kioska režīms ir ideāli piemērots scenārijiem, kuros vairāki lietotāji izmanto vienu un to pašu ierīci. Papildinformāciju skatiet rakstā Vairāku programmu kioska iestatīšana Windows 11.
-
Iespējota satura adaptīvā spilgtuma vadīkla (CABC): cabc ir iespējots palaišanai klēpjdatoros un 2-1 ierīcēs. Šis līdzeklis, pamatojoties uz saturu, tiek lādināti vai spilgti displeja apgabali. Līdzekļa iestatījumu varat pielāgot, izmantojot iestatījumu > vai > krāsu > spilgtumu & krāsu.
-
Pievienots klātbūtnes sensora konfidencialitātes iestatījums: Ja jums ir ierīce ar saderīgiem klātbūtnes sensoriem, tagad varat izvēlēties programmas, kas var piekļūt šiem sensoriem. To var iespējot sadaļā Iestatījumi un > konfidencialitātes & > klātbūtnes uzr šim.
-
Priekšskatiet failus sākuma izvēlnē & kopīgot tos. Kad novietojiet kursoru uz jebkura ieteicamā faila sākuma izvēlnē, varat redzēt tā priekšskatījumu un veikt dubultklikšķi, lai tos ātri kopīgotu.
-
Paslēpiet laiku un datumu sistēmas teknē. Lai ieslēgtu šo opciju, ar peles labo pogu noklikšķiniet uz sistēmas teknes pulksteņa un izvēlieties Pielāgot datumu un laiku.
-
Windows kopīgošanas logs: Windows kopīgošanas loga sadaļā "Kopīgot, izmantojot" atlasiet Outlook ikonu, lai failus sūtītu pa e-pastu, izmantojot programmu Outlook tieši Windows koplietošanas logā. Tajā ir arī meklēšanas lodziņš. Tātad tagad varat meklēt kontaktpersonas programmā Outlook, lai koplietotu failu. Windows koplietošanas logā tiek rādītas arī 8-10 ieteiktās kontaktpersonas, ar ko ātri kopīgot— tostarp nosūtīt sev failu pa e-pastu.
-
Diktors nodrošina efektīvu lasīšanas pieredzi programmā Microsoft Excel: Diktors prioritizē paziņojumus, ņemot vērā to, kas jāpārlaiž darbgrāmatā. Papildinformāciju skatiet rakstā Uzlabotais diktora atbalsts Excel dokumentācijā.
-
Uzlabota pikšķerēšanas aizsardzība programmā Microsoft Defender SmartScreen: Tā palīdz aizsargāt skolas un darba paroles no pikšķerēšanas un nedrošas lietošanai tīmekļa vietnēs un programmās. Dodieties uz sadaļu Programmu &, lai > aizsardzība pret > aizsardzību pret reputāciju.
-
Skatiet Wi-Fi tīklu paroles sadaļā Iestatījumi: Dodieties uz Iestatījumi > Tīkla & interneta > Wi-Fi un "Pārvaldīt zināmos tīklus.
-
Izmantojiet Microsoft 365 slēdzi: varat pierakstīties un savienot savu Windows 365 mākoņdators ar lokālo darbvirsmu. Pēc tam varat pārvietoties starp tām, izmantojot pazīstamas tastatūras komandas, peles klikšķus vai pavilkšanas žestu. Lai atvieglotu piekļuvi no darbvirsmas, varat pievienot Windows 365 Pārslēgties uz uzdevumu skatu.
Ekrānā parādītā ieraksta ierakstīšana
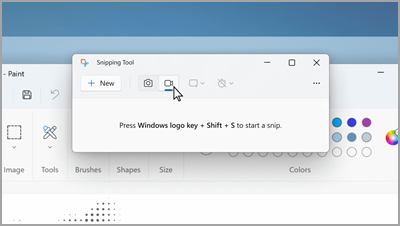
Izgriešanas rīkā pārslēdzieties uz Ierakstīt un pēc tam atlasiet Jauns. Izvēlieties apgabalu, ko vēlaties ierakstīt, un pēc tam ekrāna augšā atlasiet Sākums.
Uzziniet vairāk, izmantojot meklēšanas marķējumus
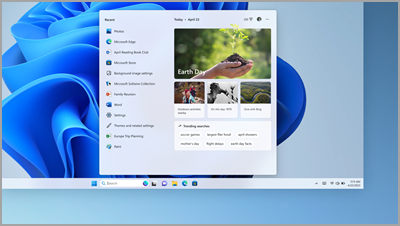
Uzziniet par īpašiem gadījumiem —brīvdienām, jubilejām un citiem izglītības brīdiem — savā reģionā un visā pasaulē.
Datora lietošana, neizmantojot peli
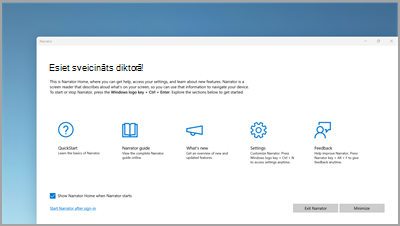
Izmantojiet iebūvēto Windows ekrāna lasītāju Diktors, lai naviģētu programmās, pārlūkotu tīmekli un veiktu bieži veicamus uzdevumus bez peles.
Lai startētu vai apturētu līdzekli Diktors, nospiediet Windows logotipa taustiņu + Ctrl + Enter.
Visi piezīmjbloka faili vienā logā
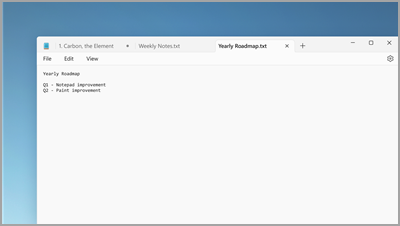
Ja programmā Piezīmjbloks ir atvērti vairāki faili, cilnes glabājiet tos visus vienā logā. Ātri pārslēdzieties starp atvērtajiem failiem, nospiežot tastatūras taustiņu kombināciju Alt + Tab .
Jaunu enerģijas taupīšanas iestatījumu izmantošana vienuviet
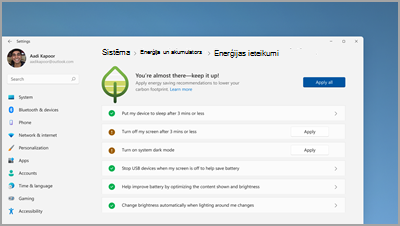
Palīdziet samazināt datora carbon footprint. Lai sāktu darbu, dodieties uz sadaļu Enerģijas ieteikumi sadaļā Iestatījumi.
Ātra savienojuma izveide ar Bluetooth ierīci
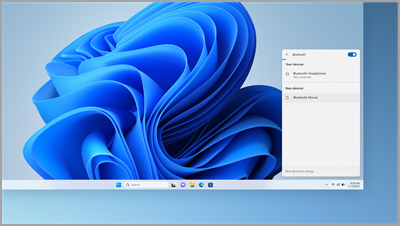
Padariet Bluetooth ierīci atklājamu un pēc tam atlasiet Skaņa uzdevumjoslas labajā pusē. Pēc tam atlasiet Bluetooth ierīču pārvaldība ātrajā iestatījumā Bluetooth un atlasiet ierīci sadaļā Jaunas ierīces.
Izgriešanas rīks automātiski saglabā ekrānuzņēmumus
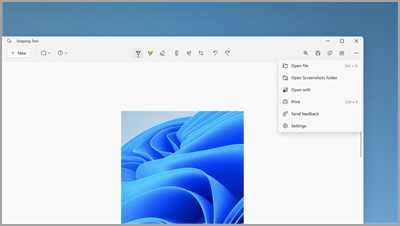
Izgriešanas rīkā atlasiet Skatīt vairāk >Atvērt ekrānuzņēmumus , lai skatītu visus saglabātos ekrānuzņēmumus.
Izmantojiet Attālā palīdzība, lai sniegtu un saņemtu palīdzību par datoru
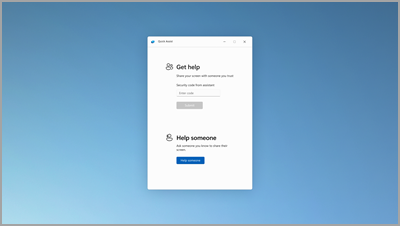
Uzticami draugi un ģimene var izveidot attālu savienojumu, lai novērstu datora problēmas, izmantojot Attālā palīdzība. Lai sāktu darbu, atlasiet Sākums > Visas programmas, > Attālā palīdzība.
Organizēt failus bez pūlēm
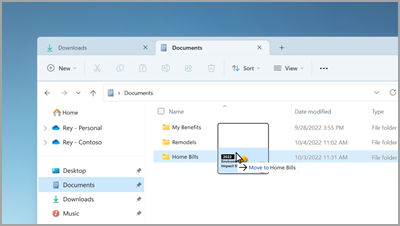
Velciet un nometiet failus starp cilnēm programmā Failu pārlūks lai tos ātri pārvietotu uz citu vietu.
Ātra zvana sākšana vai kalendāra pasākuma izveide
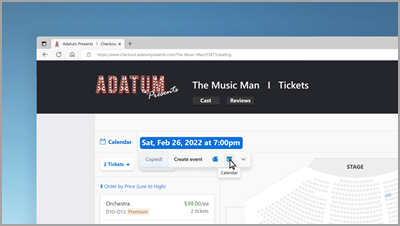
Kopējot tālruņa numuru vai datumu, saņemat ātru ieteikumu atvērt kādu no jūsu lietojumprogrammām un automātiski sākt zvanu vai kalendāra notikumu. Lai mainītu šo iestatījumu, atlasiet Windows logotipa > izvēlnē > sistēmas > starpliktuves > Ieteicamās darbības.
Dublējiet datoru, lai aizsargātu svarīgu informāciju
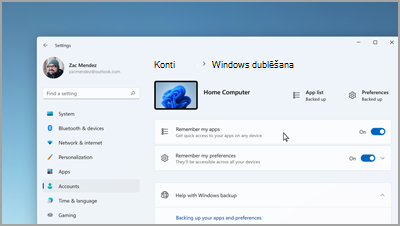
No programmām un iestatījumiem uz failiem un parolēm varat dublēt savu informāciju, izpildot dažas vienkāršas darbības.
Rediģēšana rakstot
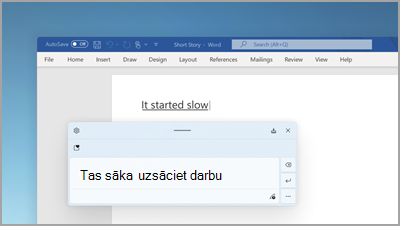
Izmantojot rokraksta ievades paneli, izmantojiet žestus, lai dzēstu, ievietotu un pievienotu tekstu jebkurā vietā, kur varat rakstīt.
Iestatīt prioritātes paziņojumus
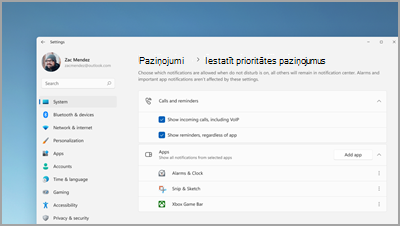
Izvēlieties, kuras programmas var rādīt paziņojumus — pat tad, ja ir ieslēgts netraucēt. Atlasiet Sākums > Iestatījumi > System > Notifications > Set priority notifications to start.
Fokusa sesijas sākšana jebkurā laikā
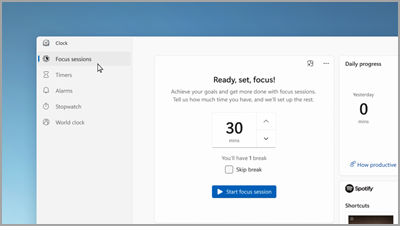
Sāciet fokusa sesiju, ja vēlaties samazināt traucējošos faktorus un paveikt darbu. Atveriet pulksteņa programmu , izvēlieties, cik ilgi vēlaties koncentrēties, un pēc tam atlasiet Sākt fokusa sesiju.
Mapju izveide programmām sākuma ekrānā
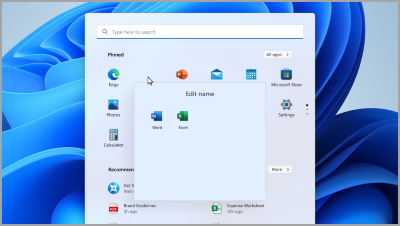
Paturiet svarīgāko, grupējot piespraustās programmas mapēs. Atlasiet un velciet vienu programmu uz citu, lai izveidotu mapi.
Izlases failu apskate failu pārlūkā un Office.com
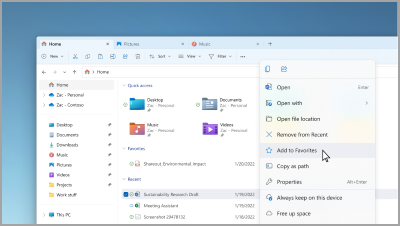
Pievienojiet failu izlasei failu pārlūkā un skatiet to failu pārlūka sākuma un Office.com. Pārliecinieties, vai esat pierakstījies ar Microsoft kontu vai darba vai mācību kontu. Pēc tam atlasiet failu un turiet to nospiestu (vai noklikšķiniet uz tā > Pievienot izlasei.
Parādiet savu ģimeni, izmantojot personalizētas Emojis
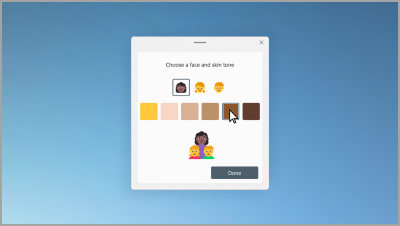
Izveidojiet emocijzīmi, kas apzīmē jūsu ģimeni, mainot cilvēkus, sejas toņu skaitu un daudz ko citu. Nospiediet Windows logotipa taustiņu + (.), lai atvērtu Emoji paneli un meklētu ģimeni. Pēc tam atlasiet ģimeni un nospiediet taustiņu +.
Izveidojiet video pēc dažām minūtēm
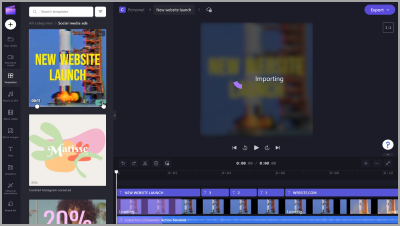
Sadaļā Clipchamp atlasiet Izveidot video. Sāciet no nulles vai no veidnes un pielāgojiet savu video, izmantojot tekstu, akciju noformējumu un uzlīmes.
Ieslēdziet balss piekļuvi, lai runātu, nevis rakstītu
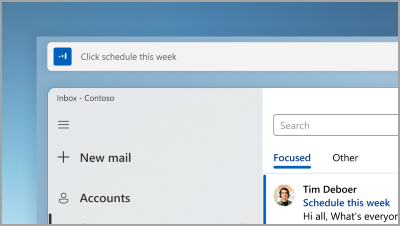
Kontrolējiet savas programmas, diktējiet e-pasta ziņojumus, meklējiet tiešsaistē un daudz ko citu, izmantojot savu balsi. Lai sāktu darbu, atlasiet Sākums > Iestatījumi > Pieejamība > runas > balss piekļuvi.
Tiešraides titru izmantošana saturam ar audio
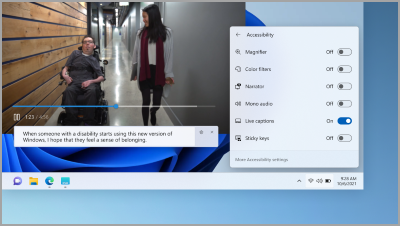
Tveriet katru vārdu, no sapulcēm līdz savām iecienītajām aplādēm — personalizējiet fontu, teksta krāsu, teksta lielumu un daudz ko citu. Ieslēdziet tiešraides titrus savu ātro iestatījumu panelī vai sadaļā Iestatījumi > > titrus.
Pavelciet uz augšu, lai atvērtu uzdevumjoslas saīsnes
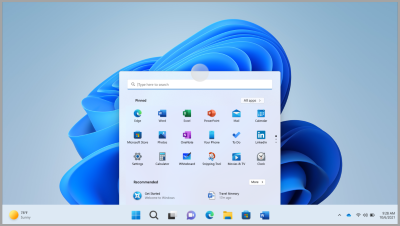
No ekrāna apakšējās malas pavelciet uz augšu uzdevumjoslas centrā, lai atvērtu sākuma izvēlni. Lai ātri iegūtu iestatījumus, pavelciet uz augšu sistēmas teknē.
Sākuma izvēlnes izkārtojuma pielāgošana
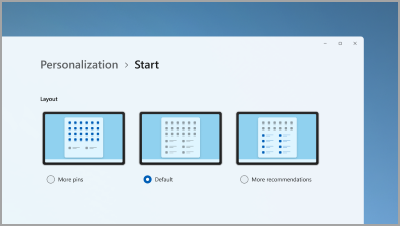
Atlasiet un turiet nospiestu (vai noklikšķiniet ar peles labo pogu) jebkurā vietā sākuma ekrānā, lai pielāgotu izkārtojumu un skatītu vairāk piespraustu vienumu vai vairāk ieteicamo failu.
Datora veiktspējas uzlabošana, saglabājot resursus efektivitātes režīmā
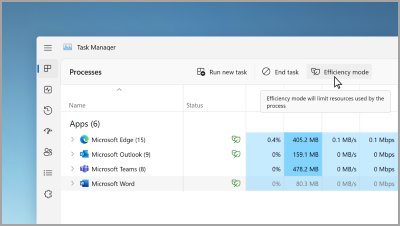
Uzdevumu pārvaldniekā atlasiet un turiet programmu (vai noklikšķiniet uz tās ar peles labo pogu) un pēc tam atlasiet Efektivitātes režīms, lai ierobežotu programmas resursus. Tas var palīdzēt jums iegūt ātrāku un efektīvāku sistēmu.
Atveriet uzdevumu pārvaldnieku, izmantojot taustiņu kombināciju Ctrl + Shift + Esc.
Atjauninātu vadīklu atrašana pa rokai
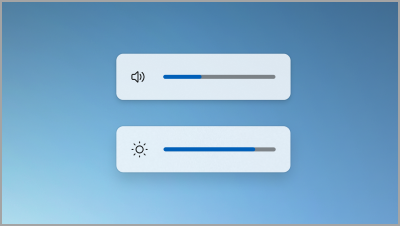
Ērti skatiet un kontrolējiet skaļuma un ekrāna spilgtuma līmeņus, izmantojot pārveidotās izlidošanas vadīklas, kas tiek parādītas centrā virs uzdevumjoslas.
Spēļu atvēršana ar vienu pieskārienu
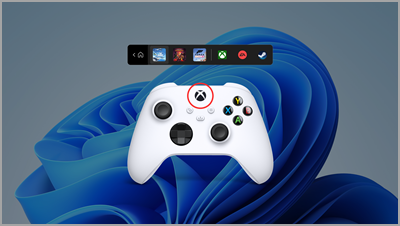
Nospiediet vadāmierīces pogu Nexus, lai atvērtu vadāmierīces joslu un pārietu atpakaļ uz jaunāko spēli.
Automātiska netraucēt ieslēkšana
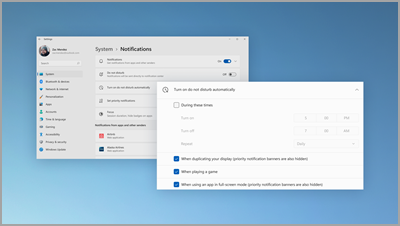
Netraucēt automātiski tiek ieslēgts, kad koplietojat savu ekrānu, spēlējat spēli un daudz ko citu. Lai izvēlētos, kad tā tiek ieslēgta, > Sākt > Iestatījumi > Paziņojumi > Ieslēgt netraucēt automātiski.
Fotoattēlu skatīšana blakus
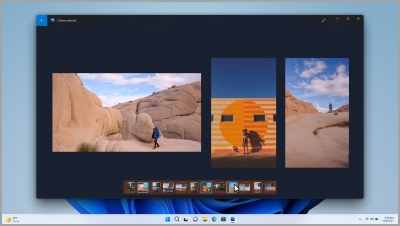
Atveriet jebkuru fotoattēlu programmā Fotoattēli un pēc tam atlasiet citu fotoattēlu filmstripā, lai skatītu attēlus vienuviet.
Skatiet visu pasauli darbvirsmā
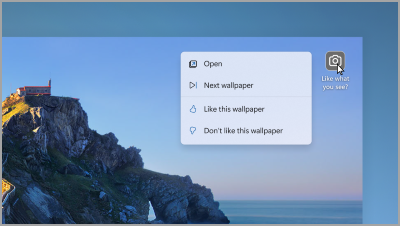
Iestatiet Windows Spotlight kā fonu, lai ik pēc dažām dienām iegūtu jaunu fona tapeti un skatītu jautrus fotoattēlu faktus.
Zvana mikrofona vadība no uzdevumjoslas
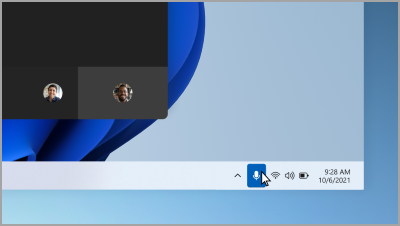
Uzdevumjoslā atlasiet mikrofona ikonu vai nospiediet Windows logotipa taustiņu + Alt + K , lai izslēgtu vai ieslēgtu mikrofonu, izmantojot zvanīšanas programmu.
Visas jums ir nepieciešamas programmas
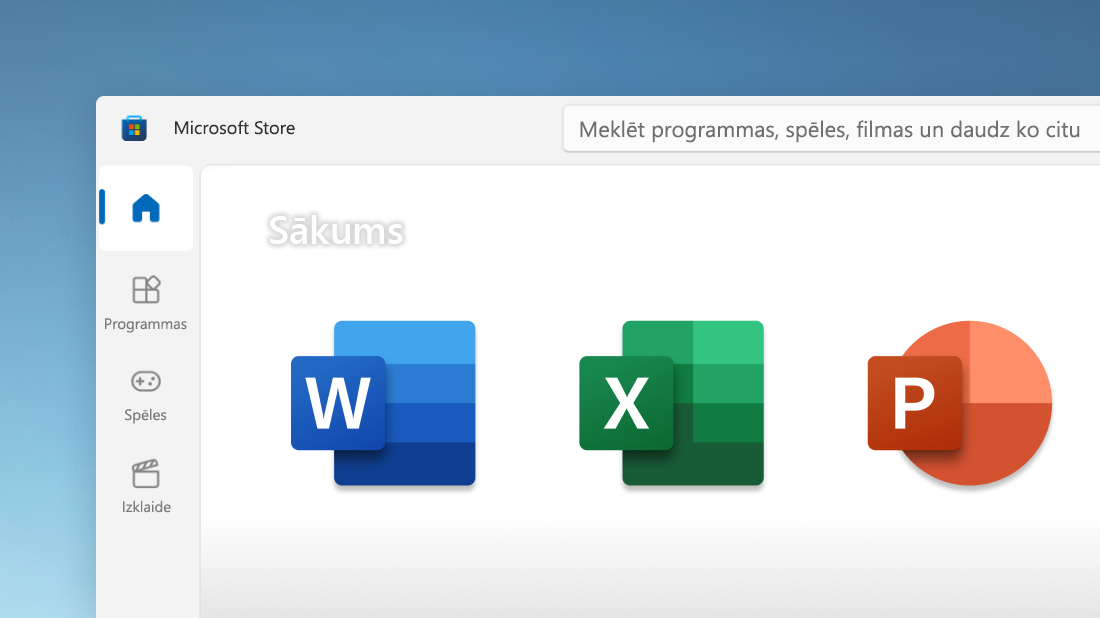
Atrodiet programmas, spēles un pārraides, kuras vēlaties ātri, Microsoft Store savā datorā, tostarp iecienītajās mobilajās programmās, kas tagad darbojas jūsu datorā. Turklāt varat arī meklēt vairākos straumēšanas pakalpojumos vienlaikus, lai atrastu filmas un pārraides.
Piezīme.: Daži līdzekļi skolēniem, kas izmanto Windows 11 SE. Papildinformācija
Sazinieties ar ikvienu no uzdevumjoslas
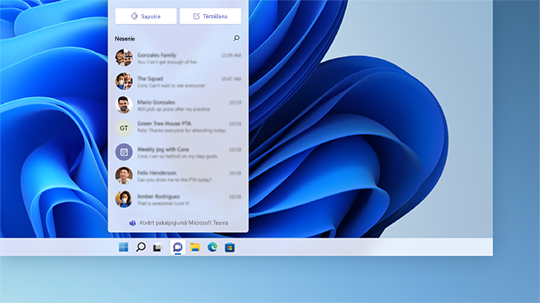
Lai sāktu zvanu vai tērzētu ar kādu personu, uzdevumjoslā atlasiet Tērzēt. Ja ierīces darbojas iOS, Android vai Mac datorā, varat viegli nosūtīt saiti, lai varētu pievienoties sapulcei (atlasiet Sapulces> Kopēt sapulces saiti).
Viss, kas jums ir nepieciešams, vienu pavilkšanas žestu
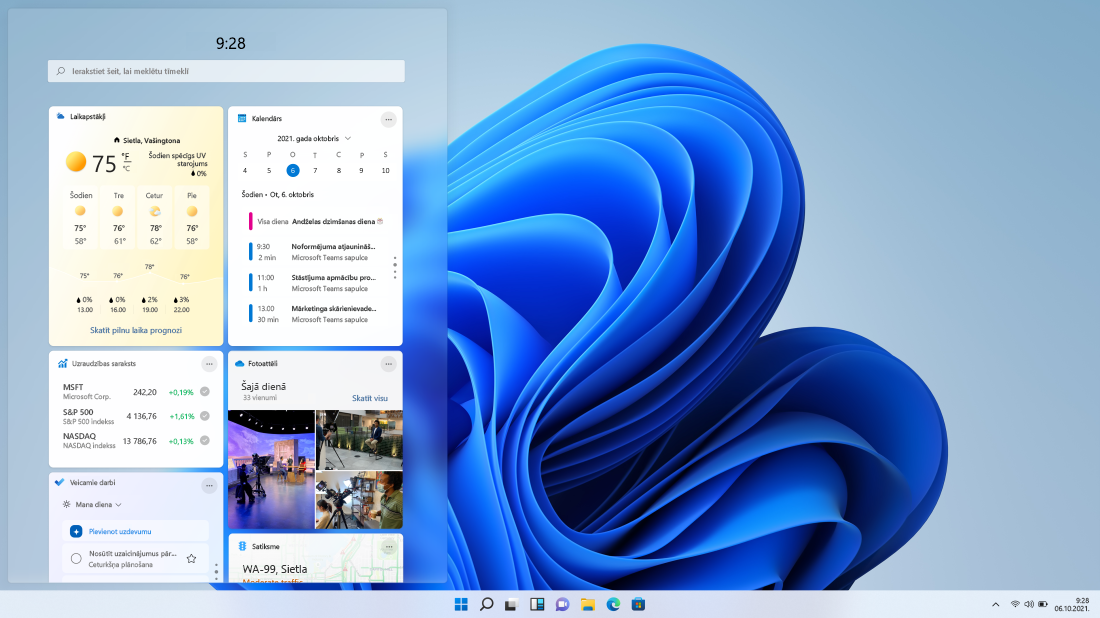
Pavelciet no kreisās uz labo pusi vai atlasiet Logrīki no uzdevumjoslas, lai jūsu iecienītā informācija būtu atjaunināta.
Ātri kārtojiet atvērtās programmas
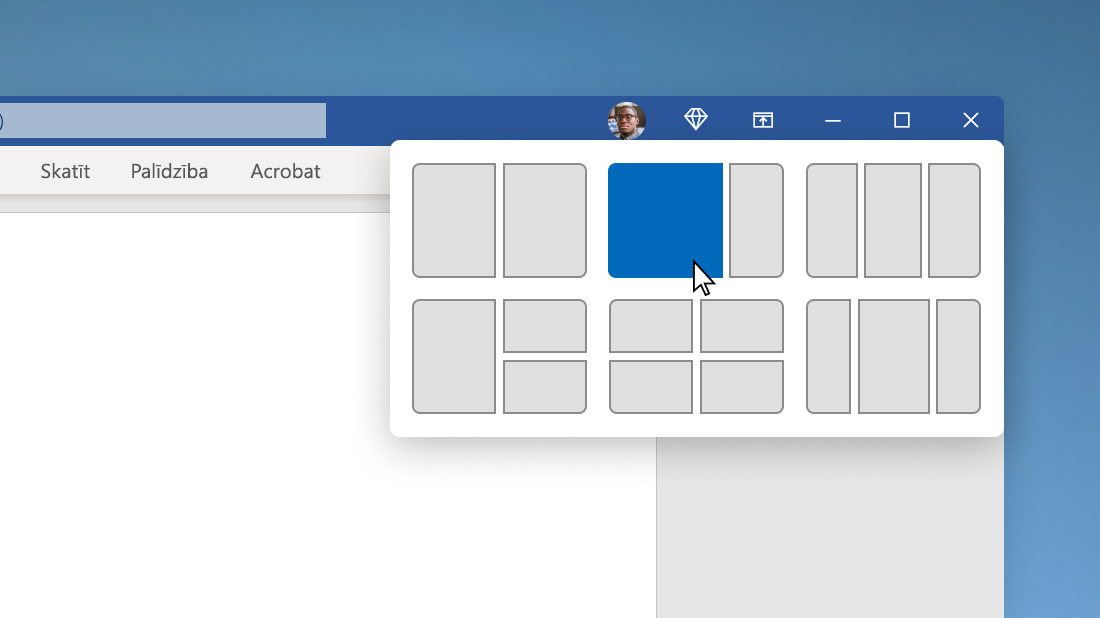
Novietojiet kursoru virs loga maksimizēšanas pogas vai nospiediet Windows logotipa taustiņu + Z, pēc tam izvēlieties fiksēšanas izkārtojumu, lai optimizētu jūsu ekrāna vietu un produktivitāti.
Sāciet no centra
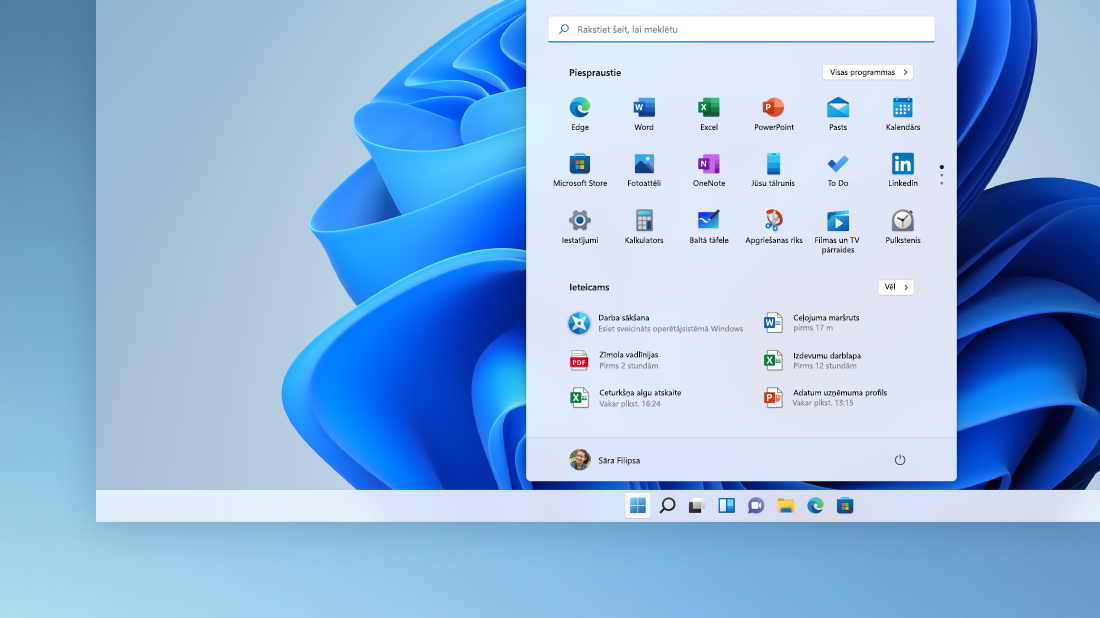
Uzdevumjoslā atlasiet Sākums, lai piekļūtu savām iecienītākajām programmām, neseniem failiem un jaudīgam meklēšanas lodziņam, lai kaut ko atrastu.
Personalizējiet radošumu un produktivitāti
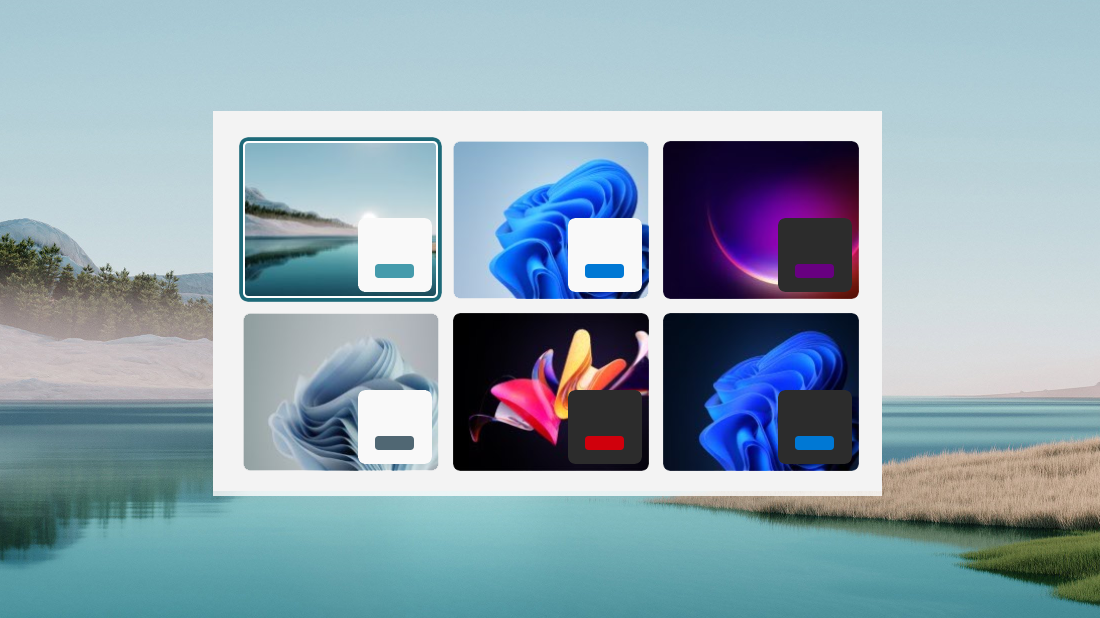
Windows 11 ir opcijas foniem, dizainiem un darbvirsmām, lai jūs iedvesmotu, un veidi, kā pielāgot savu unikālo darbplūsmu, lai palīdzētu jums būt produktīvākiem.
Skaista, vienkārši lietojama iestatījumu programma
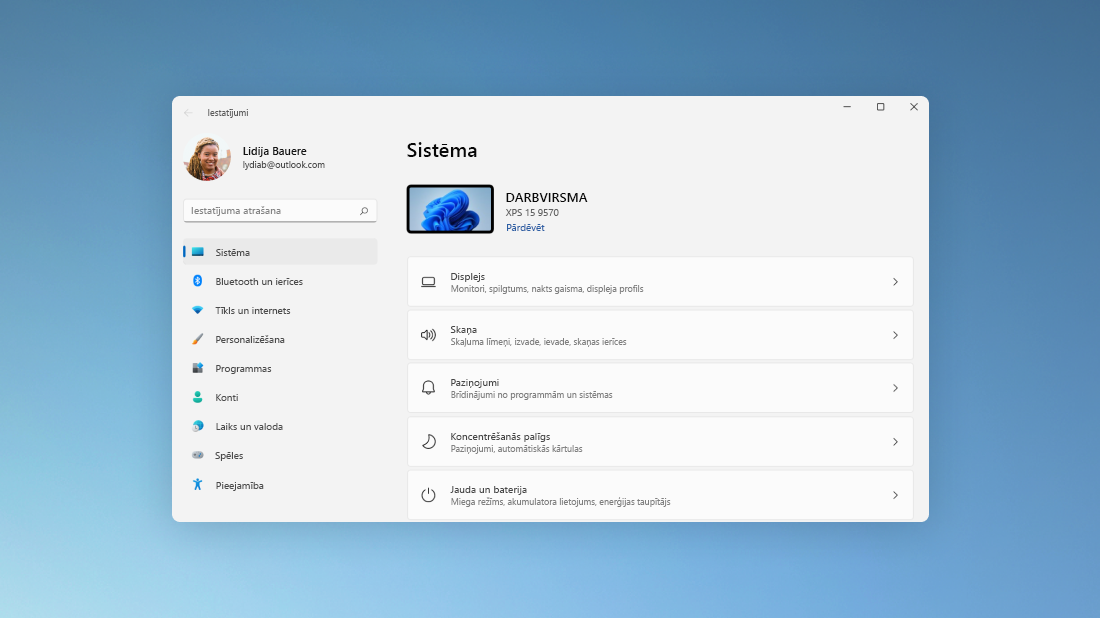
Programmu Iestatījumi ir vieglāk lietot ar jaunu navigācijas noformējumu un bieži lietotām vadīklām atslēgu lapu augšdaļā, tāpēc iestatījumu maiņa ir ātrāka un vienkāršāka.
Paveiciet darbus kā profesionālis, izmantojot fiksēšanas grupas
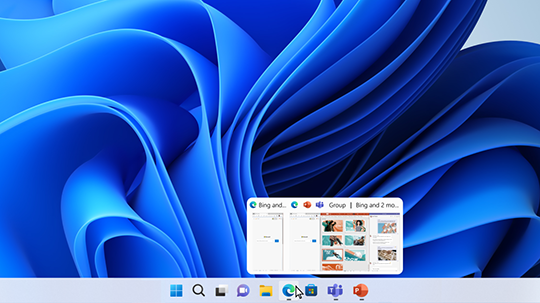
Kad strādājat ar noteiktu uzdevumu, fiksēiet divas vai vairākas atvērtas programmas vai logus, lai izveidotu fiksēšanas grupu. Ja vēlaties vēlāk atgriezties pie fiksēšanas grupas, novietojiet kursoru virs vienas no atvērtajām programmām uzdevumjoslā, lai to atrastu.
Programmatūras Windows 10 2022 atjauninājums (Windows 10, versija 22H2) nodrošina tvēruma uzlabojumus produktivitātes un pārvaldības jomās.
Windows 10 versijā 21H2 būs tvēruma līdzekļi, kas koncentrējas uz produktivitāti un drošību.
-
WpA3 H2E standartu atbalsts uzlabotai Wi-Fi drošībai
-
Iegūstiet GPU skaitļošanas atbalstu Windows apakšsistēma darbam ar Linux (WSL) un Azure IoT Edge Linux operētājsistēmā Windows (EFLOW) izvietošanā mašīnmācīšanas un citu skaitļošanas intensīvu darbplūsmu skaitļošanai










