Izmantojiet vairāk e-pasta iespēju ar Outlook tīmeklī. Esam vienkāršojuši meklēšanu, lai jūs varētu atrast nepieciešamo informāciju ērtāk kā jebkad iepriekš. Jauni līdzekļi, piemēram, Failu un pielikumu priekšskatījums sniedz jums iespēju skatīt attēlus un failus, neizejot no iesūtnes.
Lai ātri mainītu iestatījumus un iesūtne izskatītos tā kā to vēlaties jūs, skatiet rakstu Pastkastes izskata mainīšana pakalpojumā Outlook.com un jaunajā programmā Outlook tīmeklī.
Lai noskatieties videoklipus par jauniem un atjauninātiem līdzekļiem, skatiet rakstu Papildinformācija par Outlook tīmeklī.
Jaunumi pakalpojumā Outlook tīmeklī
Pēc pierakstīšanās pakalpojumā Outlook tīmeklī, tiks atvērta iesūtne.

|
Apraksts |
Darbības |
|
Ziņojums |
Izveidojiet jaunu ziņojumu, atlasot Jauns ziņojums. |
|
Mapju saraksts |
Sarakstā ir iekļautas pastkastes mapes. Tajā var būt iekļautas arī citas mapes, piemēram, izlases un arhīva mapes. Atlasiet Izvērst Ar peles labo pogu noklikšķiniet uz esošas mapes un atlasiet Izveidot jaunu apakšmapi. Skatiet Darbs ar ziņojumu mapēm pakalpojumā Outlook tīmeklī, lai gūtu papildinformāciju par pieejamām mapēm. |
|
Meklēšanas lodziņš |
Meklēšanas lodziņā ierakstiet meklējamās personas vārdu vai e-pasta adresi, vai atslēgas vārdu un pēc tam nospiediet Enter vai atlasiet
|
|
Ziņojumu saraksts |
Sarakstā atrodas pašreizējās mapes ziņojumi. Iespējams, tiek parādīts vizuāls brīdinājums, ka ziņojums ir nelasīts, tam ir pielikums vai tas ir atzīmēts ar karodziņu. Ziņojumu saraksta augšdaļā varat izvēlēties, kā skatīt sarakstu. Atlasiet Filtrs un izvēlieties opciju Viss, Nelasīts, Man, Ar karodziņu vai Kārtot pēc. Katrā ziņojumā ir arī maza rīkjosla. Katru ziņojumu var izdzēst, atzīmēt kā nelasītu, atzīmēt ar karodziņu vai piespraust, lai paturētu šo ziņojumu mapes augšdaļā. |
|
Lasīšanas rūts |
Lasīšanas rūtī tiek rādīts atlasītais ziņojums vai saruna. Izmantojiet komandjoslu virs lasīšanas rūts, lai izpildītu bieži veicamas darbības, piemēram, izdzēstu, arhivētu, tīrītu, pārvietotu vai kategorizētu e-pasta ziņojumus.
Atlasiet Citas |
Sekojiet līdzi tikšanās reizēm, sapulcēm un citiem pasākumiem no jebkuras atrašanās vietas. Pievienojiet, rediģējiet vai dzēsiet pasākumus, izmantojot dienas, nedēļas vai mēneša skatu. Lai iegūtu papildinformāciju par darbu ar kalendāriem programmā Outlook tīmeklī, dodieties uz Sapulces pieprasījuma vai tikšanās izveide, modificēšana un dzēšana programmā Outlook tīmeklī.
|
Apraksts |
Darbības |
|
Jauns pasākums |
Izveidojiet jaunu pasākumu, atlasot Jauns pasākums. Pēc tam pievienojiet informāciju par pasākumu. |
|
Jūsu kalendāri |
Sadaļā KalendāriMans kalendārs ir atlasīts pēc noklusējuma, un tas tiek rādīts mēneša skatā. Izmantojiet virs kalendāra esošās bultiņas, lai pārvietotos uz priekšu vai atpakaļ un skatītu mēnešus. Varat pievienot citus kalendārus, piemēram, svētku dienu kalendāru, kreisajā rūtī atlasot Atklāt kalendārus. Pēc jaunā kalendāra pievienošanas varat izvēlēties to parādīt, atlasot vai notīrot kalendāra opciju. Ja izveidotais kalendārs jums tomēr nav vajadzīgs, ar peles labo pogu noklikšķiniet uz kalendāra un atlasiet Noņemt > Dzēst. |
|
Citi kalendāri |
Vienlaikus varat skatīt vairākus kalendārus, pievienot citus kalendārus un atlasīt kalendāru, kuru rādīt, kā arī izveidot jaunus kalendārus. |
|
Skata opcijas |
Izvēlieties kalendāra skatu: Diena, Darba nedēļa, Nedēļa vai Mēnesis. Lai atgrieztos šodienas datumā, komandjoslas kreisajā pusē virs kalendāra atlasiet Šodien. |
|
Kalendāra rūts |
Atlasiet konkrētu kalendāra dienu; jebkura šajā dienā ieplānota tikšanās vai pasākums tiek rādīta šajā apgabalā. Varat arī atlasīt dienu vai laiku un izveidot jaunu tikšanos vai pasākumu. |
Izmantojiet lapu Personas, lai atrastu, skatītu, izveidotu un rediģētu kontaktpersonas un kontaktpersonu sarakstus. Lai iegūtu papildinformāciju par kontaktpersonu pārvaldību programmā Outlook tīmeklī, pārejiet uz rakstu Kontaktu (personu) izmantošana programmā Outlook tīmeklī.
|
Apraksts |
Darbības |
|
Meklēšanas lodziņš |
Sāciet rakstīt meklēšanas lodziņā, lai atrastu kontaktpersonu vai kontaktpersonu sarakstu. |
|
Rīkjosla |
Lai pievienotu kontaktpersonu izlasei, sarakstā atlasiet kontaktpersonu un pēc tam atlasiet Pievienot izlasei. Ja sadaļā Personas kāda kontaktpersona tiek pievienota izlasei, tā tiek parādīta arī sadaļas Pastsizlasē un otrādi, ja kontaktpersonai ir e-pasta adrese. Lai importētu kontaktpersonas no citiem e-pasta pakalpojumiem, eksportētu kontaktpersonas vai tīrītu kontaktpersonu dublikātus, atlasiet opciju izvēlnē Pārvaldīt. |
|
Manas kontaktpersonas kreisajā rūtī. |
Izlase. Sadaļā Personas vai sadaļā Pasts tiek rādītas kontaktpersonas, kuras esat pievienojis izlasei. Visas kontaktpersonas. Tiek rādītas jūsu kontaktpersonas no visām mapēm. Visi kontaktpersonu saraksti. Tiek rādīti jūsu kontaktpersonu saraksti no visām mapēm. Ieteikumi. Ieteiktās kontaktpersonas atbilstoši ziņojumiem, kurus esat nosūtījis vai saņēmis no adresēm, kas neatrodas jūsu kontaktpersonu sarakstā. Kontaktpersonas sadaļā Mapes. Šī ir kontaktpersonu un kontaktpersonu sarakstu noklusējuma mape. Lai izveidotu citas mapes. atlasiet Jauna mape. 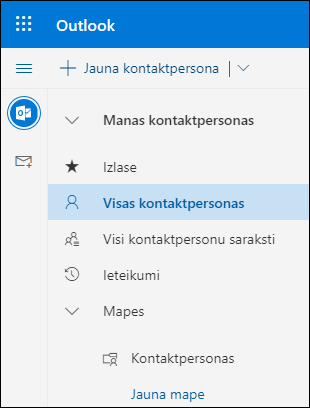 |
|
Kontaktpersonas vai kontaktpersonu saraksti |
Atkarībā no tā, ko esat atlasījis kreisajā rūtī, tiek rādītas kontaktpersonas vai kontaktpersonu saraksti. Atlasiet kontaktpersonu vai kontaktpersonu sarakstu, lai labajā pusē skatītu detalizētu informāciju par kontaktpersonas vizītkarti. Varat arī atlasīt vairākas kontaktpersonas, piemēram, lai atlasītajām kontaktpersonām nosūtītu e-pasta ziņojumu. Kontaktpersonu sadaļā varat atlasīt augšējā labajā stūrī esošo vienumu Filtrs, lai atlasītu, ko rādīt sarakstā un kā to kārtot. |
|
Kontaktpersonas vizītkarte |
Skatiet vai rediģējiet informāciju par kontaktpersonu vai kontaktpersonu sarakstu. Sazinieties ar kādu tieši, atlasot Sākt tērzēšanu vai Nosūtīt e-pastu. |
Izmantojiet sadaļu Uzdevumi, lai veidotu, pārvaldītu un izsekotu informāciju par to, kas ir jāpaveic. Papildinformāciju par jaunajiem un klasiskajiem uzdevumiem pakalpojumā Outlook tīmeklī, varat iegūt, skatot rakstu Rīka Uzdevumi izmantošana pakalpojumā Outlook tīmeklī.
|
Apraksts |
Darbības |
|
Uzdevumu saraksti |
Uzdevumos ir četri noklusējuma saraksti, kā arī visi pārējie jūsu izveidotie uzdevumu saraksti. |
|
Uzdevumu saraksta saturs |
No šī loga skatiet un pārvaldiet atlasītā saraksta uzdevumus. Šeit varat arī izveidot jaunus uzdevumus. Ar peles labo pogu noklikšķiniet uz uzdevuma, lai iegūtu opciju sarakstu, vai atlasiet uzdevumu, lai skatītu un pārvaldītu tā detalizēto informāciju. |
|
Uzdevuma detalizētās informācijas rūts |
Kad esat atlasījis uzdevumu, varat izmantot detalizētas informācijas rūti, lai veiktu dažādas darbības, piemēram, pievienotu papildinformāciju, pievienotu darbības vai atzīmētu kā svarīgu. |
Papildu palīdzība darbā ar jauno Outlook tīmeklī
E-pasts: Izveidot vai atbildēt uz ziņojumu
E-pasta ziņojumu izveide, atbildēšana un ziņojumu pārsūtīšana programmā Outlook tīmeklī
E-pasta paraksta izveide un pievienošana programmā Outlook tīmeklī
Failu pievienošana programmā Outlook tīmeklī
Ieslēgt automātisko pārsūtīšanu programmā Outlook tīmeklī
Bloķēt vai atbloķēt sūtītājus pakalpojumā Outlook tīmeklī
Inteliģentās tehnoloģijas izmantošana programmā Outlook tīmeklī
E-pasts: Iestatījumu pielāgošana
Jaunā pasta personalizēšana programmā Outlook tīmeklī
Svarīgo ziņojumu iesūtne programmā Outlook
E-pasts: Kārtošana
Iesūtnes kārtulu izmantošana programmā Outlook tīmeklī
Iesūtnes organizēšana, izmantojot arhīva, tīrīšanas un citus rīkus programmā Outlook tīmeklī
Kategoriju izmantošana programmā Outlook tīmeklī
Izdzēsto e-pasta ziņojumu atjaunošana programmā Outlook tīmeklī
E-liekpasta un surogātpasta filtrēšana programmā Outlook tīmeklī
Kalendārs
Kalendāra iestatījumi programmā Outlook tīmeklī
Plānošanas asistenta izmantošana programmā Outlook tīmeklī
Kalendāra koplietošana programmā Outlook tīmeklī
Sapulces pieprasījuma vai tikšanās izveide, modificēšana un dzēšana programmā Outlook tīmeklī
Kalendāra importēšana vai abonēšana programmā Outlook tīmeklī
Citas personas kalendāra pārvaldība programmā Outlook tīmeklī

















