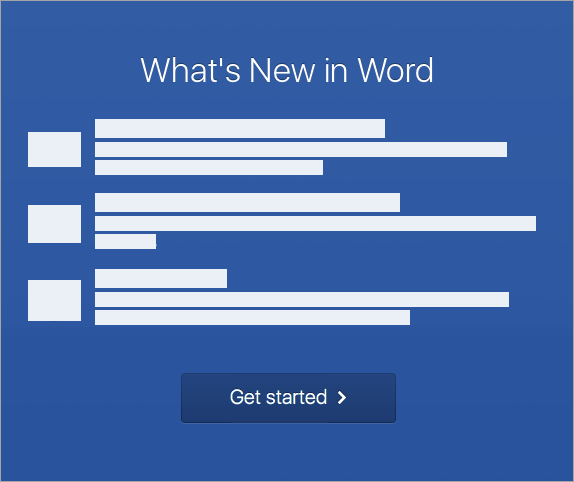Šeit norādītas darbības, lai pabeigtu instalēšanas un aktivizēšanas procesu jūsu PC vai Mac datorā.
Office instalēšana PC datorā
-
Atkarībā no pārlūkprogrammas, noklikšķiniet uz Palaist (pārlūkprogrammā Microsoft Edge vai Internet Explorer), Iestatīt (pārlūkprogrammā Chrome) vai Saglabāt failu (pārlūkprogrammā Firefox).
Ja tiek parādīta Lietotāja konta kontroles uzvedne ar jautājumu Vai vēlaties atļaut šai programmai veikt izmaiņas jūsu ierīcē?, noklikšķiniet uz Jā.
Tiek sākta instalēšana.
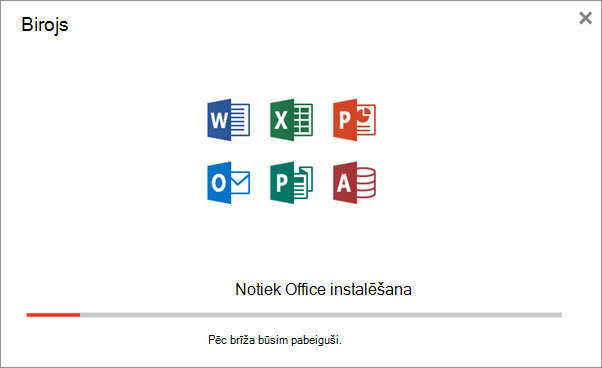
-
Instalēšana ir pabeigta, kad tiek parādīta frāze “Viss kārtībā! Sistēma Office tagad ir instalēta” un tiek atskaņota animācija, lai parādītu, kur datorā atrast Office lietojumprogrammas. Atlasiet Aizvērt.
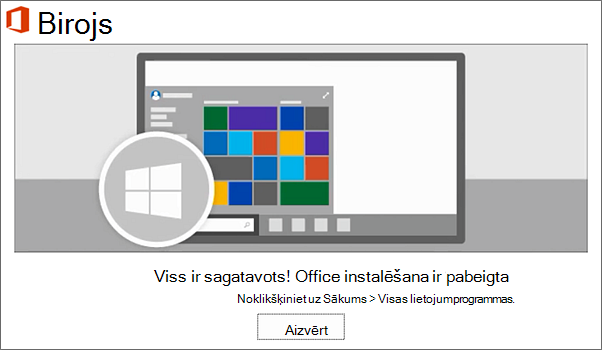
Vai radušās problēmas saistībā ar instalēšanu vai pierakstīšanos?
Ja radusies ar instalēšanu saistīta problēma, piemēram, Office instalēšana notiek pārāk ilgi, skatiet bieži sastopamo problēmu sarakstu sadaļā Vai nepieciešama palīdzība?.
Office aktivizācija PC datorā
-
Lai atvērtu Office programmu, atlasiet sākuma pogu (ekrāna kreisajā apakšējā stūrī) un ierakstiet Office programmas nosaukumu, piemēram, Word.
Ja lietojat sistēmu Windows 8.1 vai 8.0, ierakstiet Office programmas nosaukumu sākuma ekrānā. Nevarat atrast Office programmas?
-
Lai atvērtu Office programmu, meklēšanas rezultātos atlasiet tās ikonu.
-
Kad tiek atvērta Office programma, piekrītiet licences līgumam. Office tiek aktivizēta un ir gatava lietošanai.
Piezīme.: Ja Office aktivizācijas laikā rodas problēmas, tiek parādīts aktivizācijas vednis. Izpildiet vednī norādītās darbības, lai pabeigtu aktivizēt Office.
Office instalēšana Mac datorā
-
Pēc lejupielādes pabeigšanas atveriet meklētāju, dodieties uz sadaļu Lejupielādes un veiciet dubultklikšķi uz Microsoft Office Installer.pkg (nosaukums var nedaudz atšķirties).
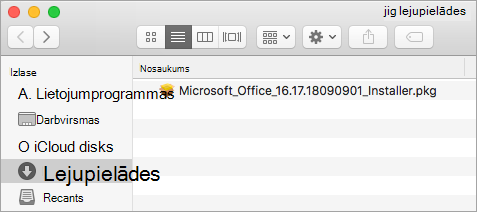
Padoms.: Ja tiek parādīts kļūdas ziņojums, kas informē, ka Microsoft Office installer.pkg nevar atvērt, jo tā ir no nezināma izstrādātāja, uzgaidiet 10 sekundes un pārvietojiet lejupielādēto failu darbvirsmā. Turiet nospiestu Control un noklikšķiniet uz faila, lai palaistu instalēšanas programmu.
-
Pirmajā instalēšanas ekrānā atlasiet Turpināt, lai sāktu instalēšanas procesu.
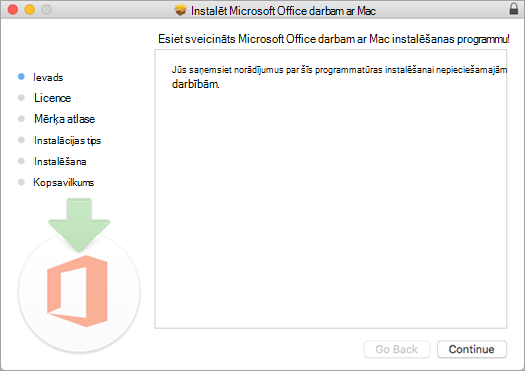
-
Pārskatiet programmatūras licences līgumu un noklikšķiniet uz Turpināt.
-
Izvēlieties Piekrist, lai piekristu programmatūras licences līguma nosacījumiem.
-
Izvēlieties, kā instalēt sistēmu Office, un noklikšķiniet uz Turpināt.
-
Pārskatiet prasības par vietu diskā vai mainiet instalēšanas atrašanās vietu un pēc tam noklikšķiniet uz Instalēt.
Piezīme.: Ja vēlaties instalēt tikai konkrētas Office programmas, nevis visu programmu komplektu, noklikšķiniet uz pogas Pielāgot un noņemiet atzīmi no to programmu izvēles rūtiņām, kuras nevēlaties instalēt.
-
Ja tiek parādīts uzaicinājums, ievadiet Mac pieteikšanās paroli un noklikšķiniet uz Instalēt programmatūru. (Tā ir parole, ko izmantojat, lai pieteiktos savā Mac datorā.)
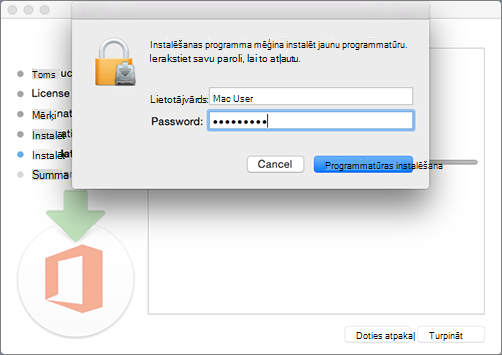
-
Tiek sākta programmatūras instalēšana. Kad instalēšana ir pabeigta, noklikšķiniet uz Aizvērt. Ja Office instalēšana neizdodas, skatiet rakstu Kā rīkoties, ja nevarat instalēt vai aktivizēt Office darbam ar Mac.
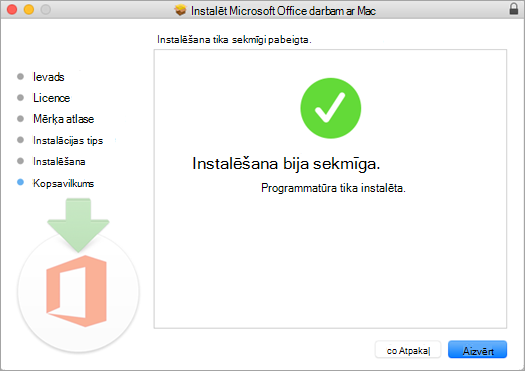
Office aktivizācija Mac datorā
-
Noklikšķiniet uz ikonas Launchpad rīkā Dock, lai parādītu visas programmas.

-
Palaidējā Launchpad noklikšķiniet uz ikonas Microsoft Word.
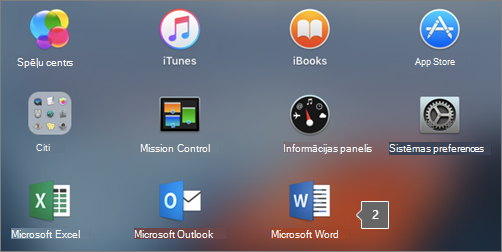
-
Palaižot programmu Word, automātiski tiek atvērts logs Jaunumi. Lai sāktu aktivizēšanu, noklikšķiniet uz Sākt darbu. Ja jums nepieciešama palīdzība ar Office aktivizēšanu, skatiet rakstu Office darbam ar Mac aktivizēšana. Ja Office aktivizēšana neizdodas, skatiet rakstu Kā rīkoties, ja nevarat instalēt vai aktivizēt sistēmu Office darbam ar Mac.