Attēla .gif var būt nekustīgi attēls vai animēts attēls. Ja jums ir animēts GIF attēls, šajā rakstā paskaidrots, kā to ievietot slaidā.
Ja jums ir GIF attēls, kas joprojām ir attēls, to nevar pārvērst par animētu GIF failu.
PowerPoint slaidam varat pievienot animētu GIF failu (vai mēmi) tāpat kā jebkuru citu attēla failu.
Varat ievietot GIF failu, kas ir saglabāts datora cietajā diskā vai pakalpojumā OneDrive.
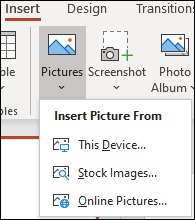
-
Atlasiet slaidu, kuram jāpievieno animēts GIF.
-
Lentes cilnē Ievietot noklikšķiniet uz Attēli.
-
Dialoglodziņā Attēla ievietošana no naviģējiet uz animētā GIF faila atrašanās vietu.
-
Atlasiet failu un pēc tam noklikšķiniet uz Ievietot.
-
Lai atskaņotu animāciju, lentē atlasiet cilni Slaidrāde un pēc tam grupā sākt slaidrādi atlasiet No pašreizējā slaida

Animētu GIF attēlu atrašana tīmeklī
Varat arī GIF failus meklēt tīmeklī, izmantojot opciju Ievietot tiešsaistes attēlus vai Ievietot klipkopu (atkarībā no PowerPoint versijas). Lentes cilnē </c2>Ievietošana</c0> izvēlieties Ievietot tiešsaistes attēlus vai Ievietot klipkopu. Meklēšanas lodziņā ierakstiet “animēts gif”.
Nosakiet animācijas atkārtošanās biežumu
Animēti GIF faili bieži vien bezgalīgi cikliski atkārtojas. Taču, šo funkciju var rediģēt pirms ievietot GIF failu PowerPoint slaidā.
Kad esat saglabājisGIF failu datorā, salīdzinoši viegls veids, kā rediģēt GIF failus ir ar tiešsaistes redaktoru ezgif.com.
-
Vietnē ezgif.com dodieties uz GIF frame extractor (GIF faila kadru izvilcējs) jeb “Splitter” (“Sadalītājs”).
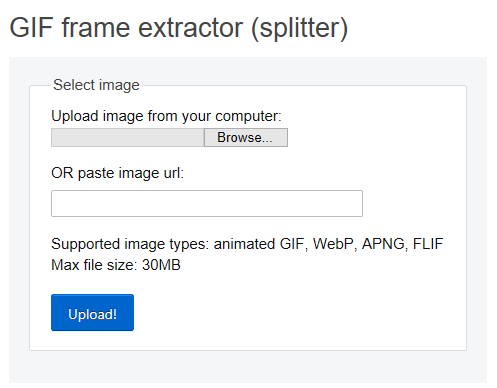
-
Sadaļā Upload image from your computer Augšupielādēt attēlu no sava datora) noklikšķiniet uz Browse (Pārlūkot), lai datorā atrastu GIF failu. Atlasiet failu un pēc tam atlasiet pogu Open (Atvērt).
-
Noklikšķiniet uz Upload! (Augšupielādēt).
Tīmekļa lapā parādās animētais GIF fails, un tiek norādīts faila lielums un dimensijas, līdzīgi kā šajā attēlā:
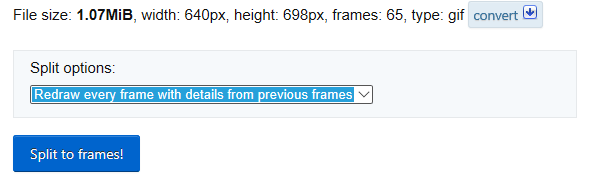
-
Zem animētā GIF faila noklikšķiniet uz pogasSplit to frames (Sadalīt kadros).
Pēc brīža tīmekļa lapā tiek parādīts GIF faila kadru sadalījums.
Zem daudzajiem kadriem (ja nepieciešams, lapā ritiniet uz leju) atrodas poga Edit animation (Rediģēt animāciju).
-
Noklikšķiniet uz Edit animation (Rediģēt animāciju).

No jauna tiek parādīta kadru kopa, un katram kadram ir opcija Skip (Izlaist), Copy (Kopēt) un Delay (Aizkave). Zem kadriem ir vēl citas opcijas, ieskaitot Loop count (Ciklu skaits).
-
Sadaļas GIF options (Gif opcijas) lodziņā Loop count (Ciklu skaits) ierakstiet skaitli, lai norādītu, cik reižu atkārtot GIF faila animāciju.
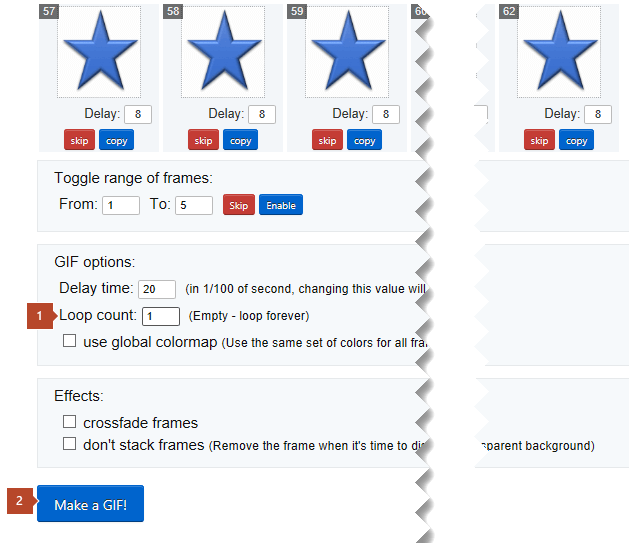
-
Noklikšķiniet uz Make a GIF! (Izveidot GIF failu).
-
Pēc brīža zem pogas Make a GIF! (Izveidot GIF failu) tiek parādīts rediģētais GIF fails. Zem rediģētā GIF faila atrodas pogu rinda, kuras labajā pusē ir poga save (saglabāt).
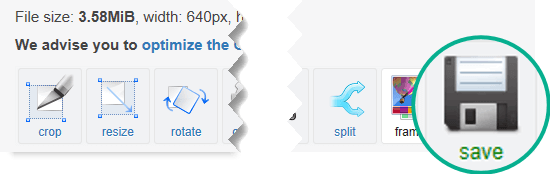
-
Noklikšķiniet uz save (saglabāt ), lai rediģēto GIF failu saglabātu savā datorā.
Atkarībā no pārlūkprogrammas fails tiek saglabāts mapē Lejupielādes vai arī varat norādīt GIF faila saglabāšanas vietu.

Rediģētais GIF fails tagad ir jūsu datorā, un varat to ievietot PowerPoint slaidā.
Skatiet arī
Varat pievienot animētu GIF failu slaidam, izmantojot PowerPoint darbam tīmeklī, gluži tāpat, kā to darītu ar jebkuru citu attēla failu, bet GIF netiks atskaņots skatot prezentāciju slaidrādes demonstrēšanas logā. PowerPoint darbam tīmeklī neatskaņo animētu GIF failu.
Ja GIF failu atskaņošana ir līdzeklis, kuru vēlaties redzēt programmā PowerPoint darbam tīmeklī, iesakām līdzekļus, noklikšķinot uz Palīdzība > Atsauksmes, >man ir ieteikums.
Attēla ievietošana no datora slaidā
-
Dokumentā atlasiet vietu, kur jāievieto attēls.
-
Cilnē Ievietošana noklikšķiniet uz izvēles Attēls.
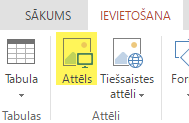
-
Pārlūkojiet sarakstu līdz attēlam, kuru vēlaties ievietot, atlasiet to un pēc tam noklikšķiniet uz izvēles Ievietot.
Kad attēls ir slaidā, var mainīt tā izmēru un pārvietot to, kur vēlaties.










