Piezīme.: Mēs vēlamies sniegt jums visjaunāko palīdzības saturu jūsu valodā, cik vien ātri to varam. Šī lapa ir tulkota automatizēti, un tajā var būt gramatiskas kļūdas un neprecizitātes. Mūsu nolūks ir šo saturu padarīt jums noderīgu. Vai lapas lejasdaļā varat mums pavēstīt, vai informācija jums noderēja? Ērtai atsaucei šeit ir šis raksts angļu valodā.
Vizuāli pievilcīgu un izceliet tā saturu varat pievienot savai prezentācijai, Animējot grafikas vai teksta bloku tā, lai to seko kopas ceļu slaidā.
Izvēlieties iepriekš definētu ceļu un modificēt atbilstoši savām vajadzībām vai zīmēt pielāgotās trajektorijas animāciju:
Izmantojot iepriekš definētu ceļi
Lielākajā daļā gadījumu, izmantojot kādu no pamata trajektoriju animāciju ir lieliska izvēle procentu pievienošana slaidam. Šajā piemērā mēs ieslēgt trajektorijas animācijas lietošana grafikai, izmantojiet Efekta opcijas , lai mainītu ceļu virzienā, un tam izmantosim Apgrieztu trajektorijas virziens gala izskatu, mēs vēlamies.
Piemērs: definēta trajektorijas animācijas lietošana grafikai
-
Tukšu slaidu, noklikšķiniet uz Ievietot > formas > taisnstūra (vai citā formā, ja vēlaties), un pēc tam noklikšķiniet uz slaida, lai to ievietotu augšējā kreisajā stūrī.
-
Ar taisnstūri, joprojām ir atlasīts, noklikšķiniet uz animācijas > Trajektorijas animācijas, un pēc tam sadaļā pamata, noklikšķiniet uz Ieslēgt.
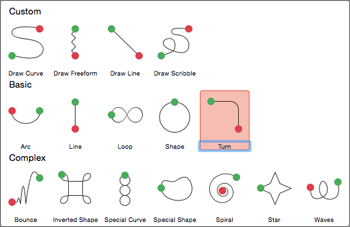
-
Pēc animācijas priekšskatījums ir pabeigts un cilnē animācijas noklikšķiniet uz Efekta opcijas un pēc tam noklikšķiniet uz Uz leju pa labi.
-
Novietojiet kursoru virs animācijas galapunkta, līdz rādītājs kļūst par divvirzienu bultiņu ar līniju caur to, un pēc tam noklikšķiniet un velciet, lai slaida apakšējā labajā stūrī.
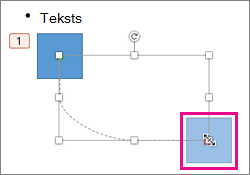
-
Visbeidzot, noklikšķiniet uz Efekta opcijas > Mainīt ceļu virzienā.
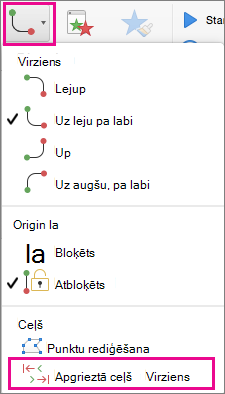
Tagad animācijas pārvieto grafiku no vismaz redzamā vietā slaidā (apakšējā labajā) vislabāk redzamās (augšējā kreisajā stūrī).
Izmantojot pielāgotu ceļi
Lai zīmētu pielāgotās trajektorijas animācijas, atlasiet objektu, kuru vēlaties animēt un noklikšķiniet uz animācijas > Trajektoriju animāciju, un pēc tam atlasiet opciju sadaļā Pielāgota. Zīmēšanas metodes atšķiras atkarībā no ceļu izvēlaties tipa.
Ja esat atlasījis līknes un brīvforma ceļu: 
-
Noklikšķiniet uz sākuma punkta un pēc tam noklikšķiniet uz katru reizi, kad vēlaties sākt ar virziena maiņu.
-
Veiciet dubultklikšķi, lai pabeigtu.
Ja esat atlasījis līniju vai ar brīvu roku ceļu: 
-
Noklikšķiniet un turiet peles pogu, lai izsekotu nepieciešamo formu un pēc tam atlaidiet pogu, kad esat pabeidzis.
Lai mainītu pielāgotās trajektorijas, pēc tam, kad jūs esat novilkta veiciet tālāk norādītās darbības.
-
Kontrolēt + noklikšķiniet vai ar peles labo pogu noklikšķiniet uz pielāgotās trajektorijas un pēc tam uz Rediģēt virsotnes.
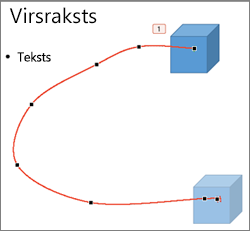
Padoms.: Ja jūs nekad neesat strādājis rediģēšanas ceļi pirms grafikas programmā, jūs varat atrast vieglāk efekta un vēlreiz to uzzīmētu.
Iespējamās darbības
Kustības trajektorijas lietošana objekta vai teksta
Mainīt virzienu uz kustības trajektorijas
Pārvietojiet kustības trajektoriju slaidā
Kustības trajektorijas lietošana objekta vai teksta
-
Atlasiet tekstu vai objektu, kuru vēlaties lietot animācijas efekts uz.
-
Cilnē animācijas sadaļā kustību, noklikšķiniet uz trajektorijasun pēc tam sadaļā vienkāršas vai sarežģītas, noklikšķiniet uz vēlamā kustības trajektorija veida.

Padomi.:
-
Bultiņas, kas parāda kustības trajektoriju, rediģējot animācijas nav redzami auditorijai slaidrādes laikā.
-
Lai priekšskatītu visu animācijas efektu slaidā, sadaļā Priekšskatījumscilnē animācijas noklikšķiniet uz Atskaņot.
-
Pielāgotu kustības ceļu Zīmēšana
-
Atlasiet tekstu vai objektu, kuru vēlaties lietot animācijas efekts uz.
-
Cilnē animācijas sadaļā kustību, noklikšķiniet uz trajektorijasun pēc tam uz Līknes Zīmēšana, Zīmētu brīvformas, Zīmētu līnijuvai Zīmēt ar brīvu roku.

-
Lai uzzīmētu kustības trajektoriju, kuru atlasījāt, izpildiet vienu no šādām darbībām:
|
Lai |
Veiciet šo darbību |
|
Līknes zīmēšana |
Noklikšķiniet uz atrašanās vietu slaidā vietā, kur vēlaties sākt ceļu un pēc tam pārvietojiet rādītāju pa līniju. Noklikšķiniet vietā, kurā līknes virsotnes ceļā. Veiciet dubultklikšķi jebkurā vietā, lai pārtrauktu zīmēšanu ceļu. |
|
Zīmētu brīvformas ceļš, kurā iekļautas taisnām līnijām |
Noklikšķiniet uz atrašanās vietu slaidā vietā, kur vēlaties sākt ceļu, pārvietojiet rādītāju virzienā, lai novilktu taisnu līniju un pēc tam noklikšķiniet uz jebkurā vietā, kurā vēlaties izveidot stūri. Noklikšķiniet un turiet nospiestu peles kā jūsu pārvietot peli jebkurā virzienā, lai uzzīmētu trajektoriju, kas tiek parādīta roku zīmētas. Noklikšķiniet vietā, kur vēlaties, lai pārslēgtos starp šīm zīmēšanas metodēm. Veiciet dubultklikšķi jebkurā vietā, lai pārtrauktu zīmēšanu ceļu. |
|
Līnijas zīmēšana |
Noklikšķiniet uz slaida vietā, kur vēlaties sākt ceļu, turiet nospiestu peles pogu un pēc tam velciet rādītāju, lai novilktu taisnu līniju virzienā. Atlaidiet peles pogu, lai pārtrauktu zīmēšanu ceļu. |
|
Uzzīmētu trajektoriju, kas tiek parādīta roku zīmētas vai ierakstījis |
Noklikšķiniet uz slaida vietā, kur vēlaties sākt ceļu, turiet nospiestu peles pogu un pēc tam velciet rādītāju jebkurā virzienā. Atlaidiet peles pogu, lai pārtrauktu zīmēšanu ceļu. |
Padomi.:
-
Vēlamās līknes un brīvformas ceļu, lai pabeigtu, kur tā sākusies (dēvētas par "beigu" ceļu), noklikšķiniet uz sākuma punkta ceļu, lai pārtrauktu zīmēšanu ceļu, nevis veicot dubultklikšķi vai tad atlaidiet peles pogu.
-
Lai priekšskatītu visu animācijas efektu slaidā, sadaļā Priekšskatījumscilnē animācijas noklikšķiniet uz Atskaņot.
Pielāgotu animācijas ceļš
-
Navigācijas rūtī atlasiet slaidu, kurā ir animācijas efekts, kuram vēlaties mainīt un pēc tam uz cilnes animācijas .
Kā atlasīt slaidiem navigācijas rūtī
-
Izvēlnē Skats noklikšķiniet uz parasts.
-
Navigācijas rūts augšdaļā noklikšķiniet uz cilnes Slaidi





-
-
Slaidā atlasiet animācijas efektu, kuru vēlaties mainīt.
Padomi.:
-
Katru animācijas efektu tiek rādīta slaida numuru


-
Lai atlasītu animācijas efektu, kas ir dalībnieku skatīšana

-
-
Cilnē animācijas sadaļā Animācijas opcijasnoklikšķiniet uz Efekta opcijasun pēc tam noklikšķiniet uz Rediģēt virsotnes.

-
Velciet rediģēšanas punktiem trajektorijas animācijas, lai pielāgotu formu.
Padoms.: Lai priekšskatītu visu animācijas efektu slaidā, sadaļā Priekšskatījumscilnē animācijas noklikšķiniet uz Atskaņot.
Mainīt virzienu uz kustības trajektorijas
-
Navigācijas rūtī atlasiet slaidu, kurā ir animācijas efekts, kuram vēlaties mainīt un pēc tam uz cilnes animācijas .
Kā atlasīt slaidiem navigācijas rūtī
-
Izvēlnē Skats noklikšķiniet uz parasts.
-
Navigācijas rūts augšdaļā noklikšķiniet uz cilnes Slaidi





-
-
Slaidā atlasiet animācijas efektu, kuru vēlaties mainīt.
Padomi.:
-
Katru animācijas efektu tiek rādīta slaida numuru


-
Lai atlasītu animācijas efektu, kas ir dalībnieku skatīšana

-
-
Cilnē animācijas sadaļā Animācijas opcijasnoklikšķiniet uz Efekta opcijasun pēc tam uz Mainīt ceļu virziena.

Padoms.: Lai priekšskatītu visu animācijas efektu slaidā, sadaļā Priekšskatījumscilnē animācijas noklikšķiniet uz Atskaņot.
Ceļu atvēršana vai aizvēršana
Kustības trajektorija "aizvēršanas" ja ceļu beidzas, kur tā sākusies. Kustības trajektorijas ir "atvērta", ja tā beidzas citur nekā vietā, kur to darbu.
-
Navigācijas rūtī atlasiet slaidu, kurā ir animācijas efekts, kuram vēlaties mainīt un pēc tam uz cilnes animācijas .
Kā atlasīt slaidiem navigācijas rūtī
-
Izvēlnē Skats noklikšķiniet uz parasts.
-
Navigācijas rūts augšdaļā noklikšķiniet uz cilnes Slaidi





-
-
Slaidā atlasiet animācijas efektu, kuru vēlaties mainīt.
Padomi.:
-
Katru animācijas efektu tiek rādīta slaida numuru


-
Lai atlasītu animācijas efektu, kas ir dalībnieku skatīšana

-
-
Veiciet kādu no tālāk norādītajām darbībām.
|
Lai |
Veiciet šo darbību |
|
Atveriet slēgto ceļu |
Turiet nospiestu VADĪKLU, noklikšķiniet uz kustības trajektoriju slaidā un pēc tam īsinājumizvēlnē noklikšķiniet uz Atvērt līkni. |
|
Atvērt trajektorijas |
Turiet nospiestu VADĪKLU, noklikšķiniet uz kustības trajektoriju slaidā un pēc tam īsinājumizvēlnē noklikšķiniet uz Aizvērt līkni. |
Lai priekšskatītu visu animācijas efektu slaidā, sadaļā Priekšskatījumscilnē animācijas noklikšķiniet uz Atskaņot.
Pārvietojiet kustības trajektoriju slaidā
-
Navigācijas rūtī atlasiet slaidu, kurā ir animācijas efekts, kuram vēlaties mainīt un pēc tam uz cilnes animācijas .
Kā atlasīt slaidiem navigācijas rūtī
-
Izvēlnē Skats noklikšķiniet uz parasts.
-
Navigācijas rūts augšdaļā noklikšķiniet uz cilnes Slaidi





-
-
Slaidā atlasiet animācijas efektu, kuru vēlaties mainīt.
Padomi.:
-
Katru animācijas efektu tiek rādīta slaida numuru


-
Lai atlasītu animācijas efektu, kas ir dalībnieku skatīšana

-
-
Novietojiet peles rādītāju virs kustības trajektoriju, līdz tas pārvēršas

Lai priekšskatītu visu animācijas efektu slaidā, sadaļā Priekšskatījumscilnē animācijas noklikšķiniet uz Atskaņot.










