Veidnes atlase
-
Startējiet programmu Publisher un izvēlieties kartītes kategoriju.
-
Programmā Publisher 2016 un Publisher 2013 noklikšķiniet uz Iebūvēts > Apsveikumu kartītes vai Ielūgumi.
-
Programmā Publisher 2010 noklikšķiniet uz Apsveikuma kartītes vai Ielūgumi veidņu sarakstā.
-
-
Ritinot pārskatiet iepriekš noformētās kartīšu publikācijas. Kad atradīsit kādu, kas patīk, noklikšķiniet uz tās, lai iegūtu lielāku attēla priekšskatījumu.
-
Sadaļās Pielāgot un Opcijas varat modificēt dažādus noformējuma elementus, pirms atvērt publikāciju:
-
Sadaļā Pielāgot noklikšķiniet uz vajadzīgās krāsu shēmas un fontu shēmas.
-
Sadaļā Pielāgošana noklikšķiniet uz vajadzīgās darba informācijas kopas vai izveidojiet jaunu kopu.
-
Sadaļā Opcijas atlasiet vajadzīgo lappuses lielumu, piemēram, Puslappuse, vertikāls locījums vai Ceturtdaļlappuse, horizontāls locījums.
-
Sadaļā Opcijas atlasiet vajadzīgo izkārtojumu.
Piezīme.: Ja izmantojat no vietnes Office Online lejupielādētu veidni, noformējumu varēsit pielāgot tikai tad, ja atvērsit publikāciju.
-
-
Noklikšķiniet uz Izveidot.
Ja neredzat atbilstošu noformējumu, varat meklēt papildu kartītes un ielūgumu veidnes vietnēMicrosoft Create.
Kartītes personalizēšana
Globālu noformējuma izmaiņu izveide
Iespējams, vēlēsities veikt izmaiņas visā publikācijā. Piemēram, izmēģināt citas krāsu vai fontu shēmas. Šādas izmaiņas varat veikt jebkurā laikā, bet vislabāk to ir darīt pirms teksta un attēlu ievietošanas.
Veiciet kādu no šīm darbībām:
-
Lai izmēģinātu citu krāsu shēmu, cilnē Lappuses noformējums noklikšķiniet uz vajadzīgās krāsu shēmas. Ja novietosit kursoru virs krāsu shēmas, nekavējoties redzēsit, kāda izskatīsies apsveikuma kartīte, ja izvēlēsities šo krāsu shēmu.
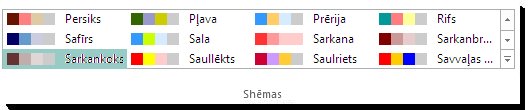
-
Lai izmēģinātu citu fontu shēmu, cilnē Lappuses noformējums noklikšķiniet uz Fonti un pēc tam atlasiet vajadzīgo fontu shēmu.

-
Lai mainītu lappuses izmērus, cilnē Lappuses noformējums noklikšķiniet uz Lielums un pēc tam atlasiet jaunu lappuses izmēru.
Lai iegūtu papildinformāciju, skatiet rakstu Lappuses izmēru, papīra formāta vai orientācijas maiņa.
Darbs ar attēliem
Papildinformāciju par darbu ar attēliem skatiet sadaļā Padomi darbam ar attēliem.
Vietturu attēlu aizstāšana ar saviem attēliem
-
Ar peles labo pogu noklikšķiniet uz viettura attēla, noklikšķiniet uz Mainīt attēlu > Mainīt attēlu.
-
Attēla ievietošanas dialoglodziņā pārlūkojiet, lai atrastu attēlus savā datorā vai lokālajā tīklā vai meklētu tos vietnē Office.com vai izmantojot Bing.
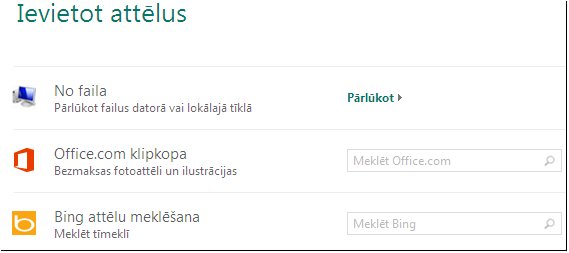
Piezīme.: Attēlu ievietošana no vietnes Office.com un Bing nav pieejama programmā Publisher 2010. Tiešsaistē atrastie attēli ir jālejupielādē datorā, pirms tos iespējams ievietot.
-
Pēc nepieciešamības atkārtojiet šo darbību ar citiem attēliem publikācijā.
Jauna attēla pievienošana
-
Cilnē Ievietošana noklikšķiniet uz attēla opcijas ilustrāciju grupā (piemēram, Attēli vai Tiešsaistes attēli).
-
Pārlūkojiet attēlus savā datorā vai meklējiet tos vietnē Office.com vai Bing un noklikšķiniet uz Ievietot.
Piezīme.: Attēlu ievietošana no vietnes Office.com un Bing nav pieejama programmā Publisher 2010. Tiešsaistē atrastie attēli ir jālejupielādē datorā, pirms tos iespējams ievietot.
Darbs ar tekstu
Lai viettura tekstu aizstātu ar savu ziņojumu, atlasiet viettura tekstu un pēc tam rakstiet savu ziņojumu.
Jauna teksta pievienošana
-
Cilnē Ievietošana noklikšķiniet uz Zīmēt tekstlodziņu.
-
Kartītē norādiet, kur jābūt vienam teksta stūrim, un pēc tam velciet diagonāli, līdz tekstlodziņš ir pietiekami liels. Noklikšķiniet lodziņā, lai ierakstītu un formatētu savu tekstu.
Viettura teksta aizstāšana ar uzrakstu
-
Cilnē Lappuses noformējums noklikšķiniet uz Opcijas.
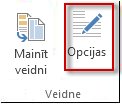
-
Sadaļā Kategorija noklikšķiniet uz vajadzīgās ziņojuma kategorijas. Sadaļā Pieejamie ziņojumi noklikšķiniet uz vajadzīgā ziņojuma, pa labi priekšskatiet abas ziņojuma daļas un pēc tam noklikšķiniet uz Labi.
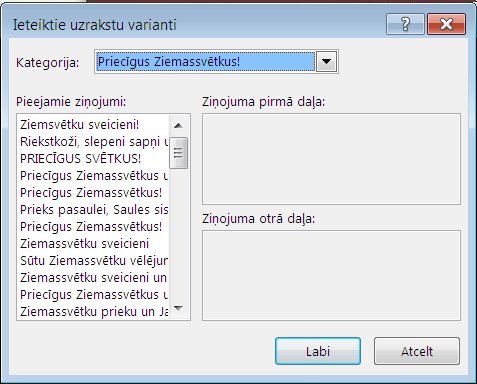
Kartītes drukāšana un apstrāde
Programmā Publisher kartītes ir iestatītas drukāšanai uz noteiktu izmēru papīra. Piemēram, atlasot noformējumu, kas paredzēts Letter formāta papīram, pēc kartītes izdrukāšanas jāveic divi locījumi.
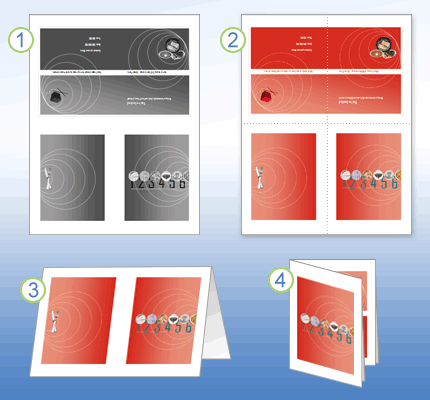
1 Priekšskatot kartīti pirms drukāšanas, tā izskatās kā 1. darbībā.
2 Drukājot kartīti ar krāsu printeri, pirms salocīšanas tā izskatās kā 2. darbībā.
3 darbībā pārlokiet kartīti uz pusēm no augšas uz leju.
4 darbībā pārlokiet kartīti sāniski.
Kartītes drukāšana
-
Kad kartīte izskatās atbilstoši jūsu vēlmēm, saglabājiet failu.
-
Noklikšķiniet uz Fails > Drukāt un pēc tam sadaļā Iestatījumi pārliecinieties, vai ir atlasīts atbilstošs formāts, piemēram, Vertikāls locījums, ceturtdaļlappuse, Vertikāls locījums, puse lappuses vai Brošūra, vertikāls locījums.
Piezīme.: Šīs opcijas ir pieejamas tikai tad, ja publikācijas lappuses lielums ir mazāks nekā publikācijas drukāšanai iestatītais papīrs.
-
Priekšskatījuma rūtī redzams, kā jūsu publikācija izskatīsies izdrukātajā lappusē. Veiciet nepieciešamās izmaiņas drukas opcijās, piemēram, iestatiet kopiju skaitu, un pēc tam noklikšķiniet uz Drukāt.
Iegādājieties kartīšu papīru, kas ir paredzēts apsveikuma kartītēm, no noteiktiem ražotājiem. Šajos komplektos parasti iekļautas aploksnes. Izdrukājiet vienu vai divas testa kartītes uz parasta papīra, lai pārbaudītu, vai publikācija tiek izdrukāta vēlamajā veidā, pirms drukāt uz ražotāja produkta vai dārga kartīšu papīra.
Veidnes atlase
-
Startējiet programmu Publisher un pēc tam noklikšķiniet uz Ielūgumivai Ielūgumisarakstā Publikāciju tipi.
-
Ritiniet cauri noformētajām kartīšu publikācijām un izvēlieties veidni, kas organizētas grupās pēc dizaina.
Ja neredzat vajadzīgo noformējumu, varat meklēt papildu apsveikuma kartīšu veidnes sistēmā Microsoft Office Online, izmantojot veidņu meklēšanas lodziņu virs pieejamo veidņu saraksta.
Svarīgi!: Izveidojiet savienojumu ar internetu, pirms varat meklēt Publisher veidnes sistēmā Office Online.
-
Sadaļās Pielāgošana un Opcijas varat modificēt dažādus noformējuma elementus, pirms atvērt publikāciju. Veiciet kādu no šīm darbībām:
-
Sadaļā Pielāgošana noklikšķiniet uz vajadzīgās krāsu shēmas un fontu shēmas.
-
Sadaļā Pielāgošana noklikšķiniet uz vajadzīgās darba informācijas kopas vai izveidojiet jaunu kopu.
-
Sadaļā Opcijas atlasiet vajadzīgo lappuses lielumu, piemēram, Puslappuse, vertikāls locījums vai Ceturtdaļlappuse, horizontāls locījums.
-
Sadaļā Opcijas atlasiet vajadzīgo izkārtojumu.
Piezīmes.:
-
Ja izmantojat no vietnes Office Online lejupielādētu veidni, noformējumu varēsit pielāgot tikai tad, ja atvērsit publikāciju.
-
Dažām vertikāla locījuma kartītēm ir iestatīta tikai viena izkārtojuma opcija. Ja izvēlaties kādu no šiem noformējumiem, citas lappuses izmēru un izkārtojuma opcijas nav pieejamas.
-
-
-
Noklikšķiniet uz Izveidot.
Kartītes personalizēšana
Globālu noformējuma izmaiņu izveide
Iespējams, vēlēsities veikt izmaiņas visā publikācijā. Piemēram, izmēģināt citas krāsu vai fontu shēmas. Šādas izmaiņas varat veikt jebkurā laikā, bet vislabāk to ir darīt pirms teksta un attēlu ievietošanas.
Veiciet jebkuru no tālāk minētajām darbībām.
-
Lai izmēģinātu citu krāsu shēmu, noklikšķiniet uz Krāsu shēmas uzdevumrūtī Publikācijas formatēšana un pēc tam noklikšķiniet uz vajadzīgās krāsu shēmas.
-
Lai izmēģinātu citu fontu shēmu, noklikšķiniet uz Fontu shēmas uzdevumrūtī Publikācijas formatēšana un pēc tam noklikšķiniet uz vajadzīgās fontu shēmas.
-
Lai mainītu lappuses izmērus, noklikšķiniet uz sadaļas Opcijas uzdevumrūtī Publikācijas formatēšana, noklikšķiniet uz Mainīt lappuses izmērus un pēc tam atlasiet jaunus lappuses izmērus dialoglodziņā Lappuses iestatīšana.
Lielākā daļa no iepriekš izveidotajām kartītēm ir formatētas drukāšanai uz Letter formāta papīra, ko jāsaloka četrās daļās. Iespējams, vēlēsities drukāt uz puses no Letter formāta papīra abām pusēm.
Kā mainīt lapas lielumu uz pusi no Letter formāta?
-
Dialoglodziņā Lappuses iestatīšana noklikšķiniet uz Papildu.
-
Dialoglodziņā Pielāgoti lappuses izmēri ierakstiet pielāgoto lappuses izmēru nosaukumu. Piemēram, ierakstiet Puse Letter formāta.
-
Sadaļā Opcijas atlasiet Puse lappuses, vertikāls locījumslapu locījumu sarakstā.
-
Sadaļā Lappuse mainiet platumu uz 4,25 collām un augstumu uz 5,5 collām.
-
Sadaļā Priekšskatījums pārbaudiet, vai jūsu lappušu un lokšņu izmēri ir atbilstoši formatēti, un pēc tam noklikšķiniet uz Labi.
Lai iegūtu papildinformāciju, skatiet rakstu Lappuses izmēru, papīra formāta vai orientācijas maiņa.
-
-
Lai ievietotu darba informāciju, noklikšķiniet uz Darba informācija izvēlnē Ievietošana un pēc tam velciet nepieciešamo vienumu no darba informācijas uzdevumrūts uz publikācijas lappusi.
Lai mainītu darba informāciju, noklikšķiniet uz Mainīt darba informāciju uzdevumrūtī Darba informācija. Lai iegūtu papildinformāciju, skatiet rakstu Darba informācijas datu izveide, mainīšana vai noņemšana.
Darbs ar attēliem
Papildinformāciju par darbu ar attēliem skatiet sadaļā Padomi darbam ar attēliem.
Vietturu attēlu aizstāšana ar saviem attēliem
-
Ar peles labo pogu noklikšķiniet uz viettura attēla, noklikšķiniet uz Mainīt attēlu īsinājumizvēlnē un pēc tam izvēlieties jaunā attēla avotu.

Padoms.: Ja neredzat opciju Mainīt attēlu, kad noklikšķināt ar peles labo pogu, vienreiz noklikšķiniet uz viettura attēla, līdz tiek parādīti balti apļi ap attēla rāmi. Vēlreiz noklikšķiniet uz attēla, līdz tiek parādīti pelēki apļi ar x vidū apkārt attēlam, pēc tam ar peles labo pogu noklikšķiniet uz attēla.
-
Pēc nepieciešamības atkārtojiet šo darbību ar citiem attēliem publikācijā.
Jauna attēla pievienošana
-
Izvēlnē Ievietošana norādiet uz Attēls un pēc tam izvēlieties jaunā attēla avotu.
-
Noklikšķiniet uz Ievietot.
-
Veiciet jebkuru no tālāk minētajām darbībām.
-
Lai attēlu pārvietotu, velciet to.
-
Lai mainītu attēla izmērus. novietojiet peles rādītāju virs kāda no stūru turiem un velciet.
-
Lai mainītu attēla krāsas, ar peles labo pogu noklikšķiniet uz attēla, īsinājumizvēlnē noklikšķiniet uz Formatēt attēlu, noklikšķiniet uz cilnes Attēls un pēc tam noklikšķiniet uz Pārkrāsot.
Ja esat jau izveidojis darba informācijas kopu, kurā ir iekļauts logotips, varat ātri pievienot savu logotipu apsveikuma kartītei. Izvēlnē Ievietošana noklikšķiniet uz Darba informācija un pēc tam veiciet dubultklikšķi uz Logotipsdarba informācijas uzdevumrūtī.
-
Darbs ar tekstu
Papildinformāciju par darbu ar tekstu skatiet rakstā Teksta pievienošana programmā Publisher.
Viettura teksta aizstāšana ar savu ziņojumu
Ja esat jau izveidojis darba informācijas kopu, jūsu uzņēmuma kontaktinformācija un logotips automātiski aizstāj daļu no viettura teksta.
Piezīme.: Darba informācija automātiski neaizstāj viettura tekstu veidnēs, kurus lejupielādējat no Office Online. Lai aizstātu vietturu vārdus, adreses un logotipus ar savu darba informāciju, noklikšķiniet uz viedtaga pogas 
-
Atlasiet viettura tekstu un pēc tam rakstiet.
-
Pielāgojiet teksta lielumu. Veiciet kādu no šīm darbībām:
-
Lai novērstu teksta automātisku izmēru maiņu ietilpināšanai tekstlodziņā, kas nav saistīts ar citiem tekstlodziņiem, noklikšķiniet uz tekstlodziņa, norādiet uz Automātiski ietilpināt tekstu izvēlnē Formāts un pēc tam noklikšķiniet uz Neveikt automātisko ietilpināšanu.
-
Lai manuāli mainītu fonta lielumu, atlasiet tekstu un pēc tam atlasiet jaunu fonta lielumu fonta lielumu sarakstā, kas atrodas rīkjoslā Formatējums.
Lai iegūtu papildinformāciju par teksta ietilpināšanu tekstlodziņos, skatiet rakstu Automātiskas kopijas ietilpināšanas ieslēgšana vai izslēgšana.
-
Jauna teksta pievienošana
-
Izvēlnē Ievietošana noklikšķiniet uz Tekstlodziņš.
-
Kartītē noklikšķiniet tajā vietā, kur būtu jāatrodas vienam teksta stūrim, un velciet pa diagonāli, līdz lodziņa lielums atbilst nepieciešamajam.
-
Noklikšķiniet lodziņā un rakstiet tekstu.
Viettura teksta aizstāšana ar uzrakstu
-
Uzdevumrūtī Ielūguma opcijas sadaļā Ieteicamais teksts noklikšķiniet uz Atlasīt ieteicamo tekstu.
-
Sadaļā Kategorija noklikšķiniet uz vajadzīgās ziņojuma kategorijas.
-
Sadaļā Pieejamie ziņojumi noklikšķiniet uz vajadzīgā ziņojuma un pēc tam priekšskatiet abas ziņojuma daļas.
Piezīme.: Ja izmantojat no Office Online lejupielādētu veidni vai maināt lappuses izmērus vai formātu (piemēram, no horizontāla locījuma uz vertikālu locījumu), ieteicamais teksts nav pieejams.
Kartītes drukāšana un apstrāde
Programmā Publisher kartītes ir iestatītas drukāšanai uz noteiktu izmēru papīra. Piemēram, atlasot noformējumu, kas paredzēts Letter formāta papīram, pēc kartītes izdrukāšanas jāveic divi locījumi.
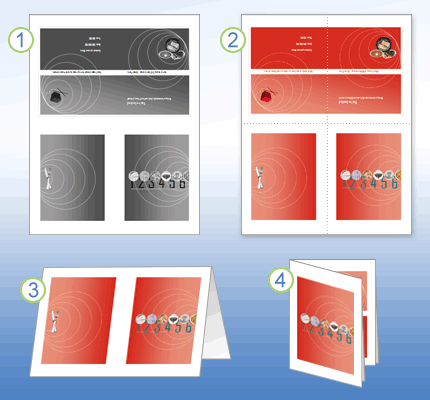
1 Priekšskatot kartīti pirms drukāšanas, tā izskatās kā 1. darbībā.
2 Drukājot kartīti ar krāsu printeri, pirms salocīšanas tā izskatās kā 2. darbībā.
3 darbībā pārlokiet kartīti uz pusēm no augšas uz leju.
4 darbībā pārlokiet kartīti sāniski.
Kartītes drukāšana
-
Kad kartīte izskatās atbilstoši jūsu vēlmēm, saglabājiet failu.
-
Izvēlnē Fails noklikšķiniet uz Drukāt un pēc tam noklikšķiniet uz cilnes Publikācijas un papīra iestatījumi.
-
Sadaļā Drukāšanas opcijas pārliecinieties, vai ir atlasīts atbilstošs formāts, piemēram, Vertikāls locījums, ceturtdaļlappuse, Vertikāls locījums, puse lappuses vai Brošūra, vertikāls locījums.
Piezīme.: Šīs opcijas ir pieejamas tikai tad, ja publikācijas lappuses lielums ir mazāks nekā publikācijas drukāšanai iestatītais papīrs.
-
Noklikšķiniet uz Drukas priekšskatījums, lai redzētu, kā jūsu publikācija izskatīsies izdrukātajā lappusē. Pēc tam varat veikt visus nepieciešamos pielāgojumus pirms drukāšanas.
-
Veiciet nepieciešamās izmaiņas drukas opcijās, piemēram, iestatiet kopiju skaitu, un pēc tam noklikšķiniet uz Drukāt.
Padoms.: Iegādājieties kartīšu papīru, kas ir paredzēts apsveikuma kartītēm, no noteiktiem ražotājiem. Šajos komplektos parasti iekļautas aploksnes. Izdrukājiet vienu vai divas testa kartītes uz parasta papīra, lai pārbaudītu, vai publikācija tiek izdrukāta vēlamajā veidā, pirms drukāt uz ražotāja produkta vai dārga kartīšu papīra.










