Ja nesaņemat paziņojumus no Microsoft Teams (bezmaksas), piedāvājam dažus padomus, kas varētu palīdzēt.
Paziņojumi programmā var būt atspējoti
-
Pieskarieties savam profila attēlam un pieskarieties pie Paziņojumi

-
Sadaļā Vispārīgās darbības un Sapulces ir ieslēgtipārliecinieties, vai ir ieslēgti visi jums vēlamies saņemtie paziņojumi.
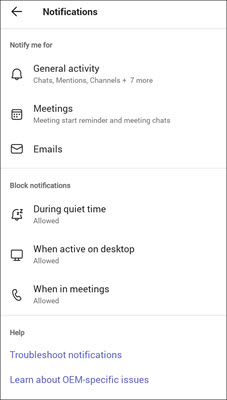
Ierīces paziņojumi var būt atspējoti
-
Atveriet ierīces iestatījumus.
-
Atlasiet Paziņojumi un meklējiet Teams.
-
Pārbaudiet paziņojumus un piekļuvi lietojumprogrammām.
Paziņojumi programmā var būt atspējoti
-
Pieskarieties savam profila attēlam un pieskarieties pie Paziņojumi

-
Pārbaudiet, vai ir ieslēgtas opcijas Paziņojumi.
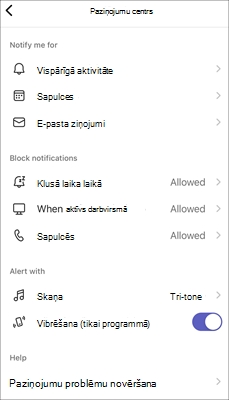
-
Lai pārbaudītu vispārīgos paziņojumus, pieskarieties pie Vispārīgās darbības un izmantojiet slīdņus, lai ieslēgtu paziņojumus.
-
Lai pārbaudītu sapulču paziņojumus, pieskarieties pie Sapulces un pārliecinieties, vai ir atzīmēta pareizā opcija.
Piezīme.: Ja ierīcē ir izslēgti Microsoft Teams (bezmaksas) paziņojumi, jums tiks parādīts ziņojums ar informāciju par to ieslēgšanu, bet tērzēšana, pieminēšanās un reakciju netiks parādīta zem paziņojumiem.
-
Ierīces paziņojumi var būt atspējoti
-
Atveriet ierīces iestatījumus.
-
Ritiniet uz leju un pieskarieties pie Teams.
-
Pieskarieties pie Paziņojumi , kur varat mainīt veidu, kā savā ierīcē saņematpaziņojumu reklāmkarogus, skaņas un žetonus.
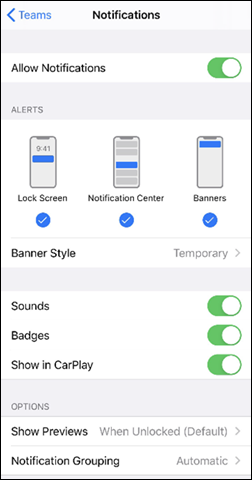
Paziņojumi programmā var būt atspējoti
-
Atvērt Microsoft Teams (bez maksas).
Padomi.:
-
Windows 11 mini Teams logā atlasiet pogu

-
Izvēlnē Tērzēšana Windows 11 atlasiet pogu Atvērt Teams un

-
-
Atlasiet Iestatījumi un citas


-
Atlasiet Paziņojumi

-
Atlasiet pogu Rediģēt sadaļā Tērzēšana .
-
Pārliecinieties@mentions ir iestatīts uz Reklāmkarogs un plūsma, Atbildes tiek iestatīts uz Reklāmkarogs, un Atbildes ir iestatītas kā Reklāmkarogs un reakciju tiek iestatītas kā Reklāmkarogs un padeve.
Piezīme.: Atbildes ir apzīmētas ar Ziņojumi lietojumprogrammā Microsoft Teams (bezmaksas) Windows 11.
Ierīces paziņojumi var būt atspējoti
Lai nodrošinātu, ka jūsu ierīcē ir ieslēgti paziņojumi, izpildiet lapā Paziņojumu maiņa un ātrie iestatījumi operētājsistēmā Windows sniegtos norādījumus.
Paziņojumi programmā var būt atspējoti
-
Atlasiet Iestatījumi un citas


-
Atlasiet Paziņojumi

-
Atlasiet pogu Rediģēt sadaļā Tērzēšana .
-
Pārliecinieties, @mentions ir iestatīts uz Reklāmkarogs un plūsma, Atbildes tiek iestatīts uz Reklāmkarogs, bet Atbildes ir iestatītas kā Reklāmkarogs un reakciju tiek iestatītas kā Reklāmkarogs un padeve.
Ierīces paziņojumi var būt atspējoti
Lai nodrošinātu, ka jūsu ierīcē ir ieslēgti paziņojumi, izpildiet norādījumus lapā Paziņojumu centra izmantošana Mac datorā.
Sazināties ar mums
Lai saņemtu papildu palīdzību, sazinieties ar atbalsta dienestu vai uzdodiet jautājumu Microsoft Teams kopienai.










