Dažreiz forma, kuru vēlaties izmantot, nav iekļauta iebūvētās vai noklusējuma formās. Varat sapludināt formas, lai izveidotu attēlu. Lai modificētu formu , varat arī izmantot punktu rediģēšanu.

Ilgums: 4:07. Noformējiet savu attēlu, sapludinot un grupējot formas.
Formu sapludināšana
-
Atlasiet formas, kuras vēlaties sapludināt: nospiediet un turiet nospiestu taustiņu Ctrl, vienlaikus atlasot katru formu.
(Ja neatlasot nevienu formu, 2. darbībā poga Sapludināt formas tiks pelēkota.)
-
Cilnes Formas formatēšana grupā Ievietot formas atlasiet Sapludināt formas, lai skatītu sapludināšanas opciju izvēlni.
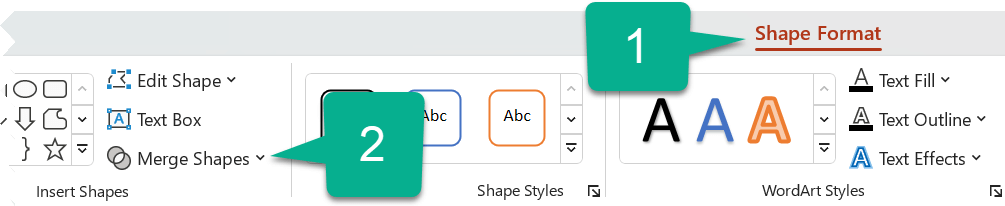
-
Atlasiet vajadzīgo sapludināšanas opciju. Šajā tabulā ir parādīts katras opcijas efekts divu apļu paraugā, kas mazliet pārklājas, līdzīgi šim:
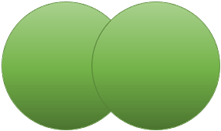
Opcija
Rezultāts
Union
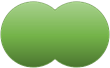
Krustpunkts
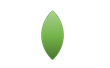
Fragments
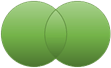
Atņemt
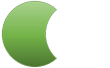
Apvienošana
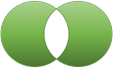
Ņemiet vērā, ka saplūdāmo formu secība var ietekmēt jums parādītās opcijas. Ja neapmierināsit parādītās izvēles iespējas, vispirms noņemiet atlasi formām un pēc tam atkārtojiet šo procedūru, vispirms atlasot citu formu, nekā iepriekšējā mēģinājumā.
Punktu rediģēšanas izmantošana, lai mainītu formu
-
Atlasiet formu, kuru vēlaties mainīt.
-
Rīkjoslā atlasiet cilni Formas formatēšana un grupā Ievietot formu atlasiet Rediģēt formu un >punktus.
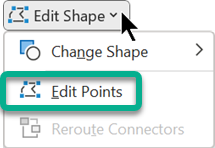
-
Velciet melnos rediģēšanas punktus, lai mainītu formu. Izmantojiet baltos kvadrāta rediģēšanas punktus, lai mainītu līnijas izliekumu starp diviem melniem rediģēšanas punktiem.

Ja formai nav aizpildījuma vai stila, ir vieglāk izmantot punktu rediģēšanu. Pēc pabeigšanas pievienojiet krāsas aizpildījumu vai efektus.
Šeit ir detalizēts video, kurā redzami dažādi punktu rediģēšanas veidi. Tā tika izveidota, izmantojot vecāku programmas PowerPoint versiju, bet process ir tāds pats.
Pielāgotās formas atkārtota izmantošana citā Office programmā
Ja formu vēlaties izmantot vēlāk, noklikšķiniet uz tās ar peles labo pogu un atlasiet Saglabāt kā attēlu. Piešķiriet attēlam nosaukumu un saglabājiet to savā datorā.
Lai ievietotu attēlu citā Office, atveriet šo programmu un atlasiet Ievietot >attēlus. Atrodiet attēlu datorā, atlasiet to un pēc tam atlasiet Ievietot.
Formu sapludināšana
-
Atlasiet sapludināmās formas. Nospiediet un turiet taustiņu Shift, lai atlasītu vairākas formas.
Tiek parādīta cilne Formas formatēšana. Ņemiet vērā, ka tā tiek parādīta tikai tad, ja ir atlasīta forma.
-
Cilnē Formas formatēšana noklikšķiniet uz Sapludināt formas un pēc tam izvēlieties vajadzīgo opciju.
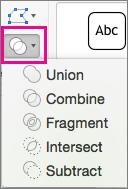
Saplūdāmo formu secība var ietekmēt jums parādītās opcijas. Ja neapmierināsit parādītās izvēles iespējas, vispirms noņemiet atlasi formām un pēc tam atkārtojiet šo procedūru, vispirms atlasot citu formu, nekā iepriekšējā mēģinājumā.
Punktu rediģēšanas izmantošana, lai mainītu formu
-
Atlasiet maināmo formu.
Tiek parādīta cilne Formas formatēšana. Ņemiet vērā, ka tā tiek parādīta tikai tad, ja ir atlasīta forma.
-
Cilnē Formas formatēšana noklikšķiniet uz Rediģēt formu un >punktu rediģēšana.
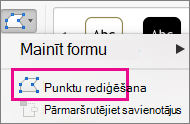
-
Velciet melnos rediģēšanas punktus, lai mainītu formu. Izmantojiet baltos kvadrāta rediģēšanas punktus, lai mainītu līnijas izliekumu starp diviem melniem rediģēšanas punktiem.

Padoms.: Ja formai nav aizpildījuma vai stila, ir vieglāk izmantot rediģēšanas punktus, tāpēc, kad esat pabeidzis punktu rediģēšanu, pievienojiet tai krāsu vai aizpildījuma efektus.
Pielāgotās formas atkārtota izmantošana citā Office programmā
Ja formu vēlaties izmantot vēlāk:
-
Noklikšķiniet uz tā ar peles labo pogu un pēc tam atlasiet Saglabāt kā attēlu. Saglabājiet failu savas ierīces mapē.
-
Lai attēlu ievietotu citā dokumentā, atveriet to, atlasiet Ievietot >attēlus, pēc tam atrodiet attēlu un atlasiet Ievietot.










