Dažreiz jūs vēlaties ietilpināt attēlu kādā biļetena vai brošūras vietā, nedeformējot attēlu un nemainot tā izskatu.
Varat mainīt lielumu vai apgriezt, lai mainītu attēla izmērus. Mainot izmērus, mainās attēla izmēri, tos izstiepjot vai samazinot, savukārt, apgriežot attēlu, tiek samazinātas vertikālās vai horizontālās malas. Apgriešana bieži tiek veikta, lai paslēptu vai apgrieztu attēla daļu ar mērķi izcelt kādu daļu vai noņemt nevēlamās daļas.
-
Noklikšķiniet uz attēla un uz Attēlu rīku formatēšana > Apgriezt.
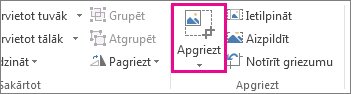
-
Novietojiet apgriešanas turi virs malas vai stūra.
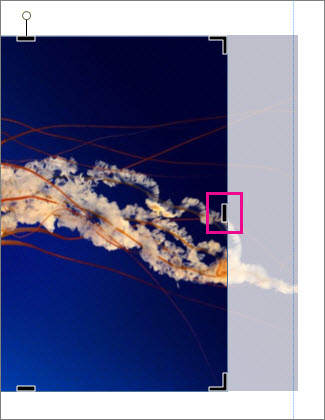
-
Veiciet kādu no šīm darbībām:
-
lai apgrieztu vienu malu, velciet centra turi uz šo pusi;
-
Lai vienlaikus vienādi apgrieztu abas malas, velkot centra turi, turiet nospiestu taustiņu CTRL.
-
Lai vienlaikus vienādi apgrieztu visas četras attēla malas, turiet nospiestu taustiņu kombināciju Ctrl+Shift un velciet stūra turi.
Piezīmes.:
-
Atlaidiet peles pogu, lai redzētu apgriezto attēlu.
-
Noklikšķiniet uz apgriešanas rīka, lai skatītu tikai apgriezto attēlu. Lai vēlreiz skatītu visu attēlu, vēlreiz noklikšķiniet uz apgriešanas rīka. Attēlā ir skaidri redzama apgrieztā daļa, taču pārējais attēls ir parādīts caurspīdīgs.
-
Ietilpināšanas, aizpildīšanas, bīdīšanas un pagriešanas rīki
Ietilpināšana
Ja attēls ir lielāks vai mazāks par attēla rāmi, varat mainīt attēla lielumu, lai to ietilpinātu, nemainot tā izskatu.
-
Noklikšķiniet uz attēla un uz Attēlu rīku formatēšana > Ietilpināt.
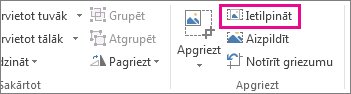
Attēla lielums ir mainīts, lai tas ietilptu attēla rāmī.
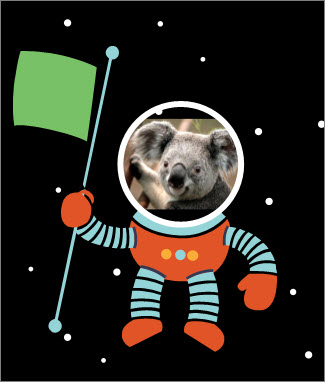
Piezīme.: Lai attēls gandrīz nemaz nemainītos, iespējams, tiks apgrieztas dažas attēla ārējās daļas.
Aizpildīšana
Izmantojiet aizpildīšanas rīku, lai aizpildītu attēla apgabalu, nemainot attēla izskatu.
-
Noklikšķiniet uz attēla un uz Attēlu rīku formatēšana > Aizpildīt.
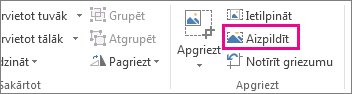
Attēla lielums ir mainīts, lai aizpildītu attēla apgabalu.
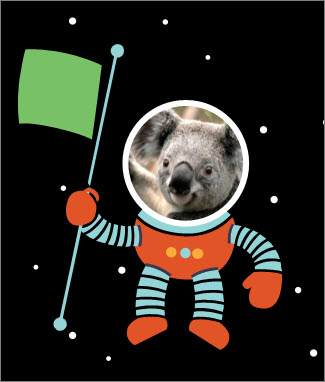
Piezīme.: Lai attēls gandrīz nemaz nemainītos, iespējams, tiks apgrieztas dažas attēla ārējās daļas.
Bīdīšana
Izmantojot apgriešanas rīku, varat attēlu centrēt.
-
Noklikšķiniet uz attēla un uz Attēlu rīku formatēšana > Apgriezt.
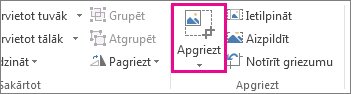
-
Pārvietojiet peles rādītāju virs attēla, līdz tas pārvēršas par pārvietošanas rādītāju.
-
Noklikšķiniet un velciet attēlu, lai novietotu attēlu vajadzīgajā vietā.
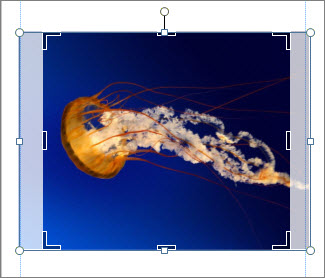
Piezīme.: Lai turpinātu apgriešanu, noklikšķiniet uz apgriešanas turiem, lai tie tiktu fokusēti.
Pagriešana
Izmantojot apgriešanas rīku, varat attēlu pagriezt.
-
Noklikšķiniet uz attēla un uz Attēlu rīku formatēšana > Apgriezt.
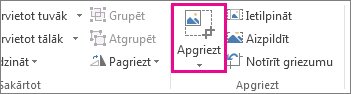
-
Norādiet uz zaļo pagriešanas turi un velciet peli objekta pagriešanas virzienā.
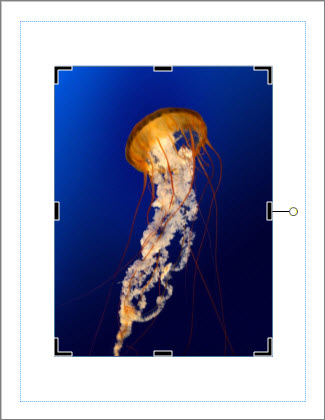
Piezīme.: Lai vienā reizē pagrieztu par 15 grādiem, turiet nospiestu taustiņu Shift un velciet turi.
Šos līdzekļus varat izmantot, lai apgrieztu attēlu, apgrieztu, ietilpinātu, aizpildījumu, bīdīšanu un pagriešanu.
Apgriešana
Kad atlasāt attēlu Publisher 2010 būs pieejama jauna cilne attēlu rīki lentē. Apgriešanas rīks atrodas šīs jaunās cilnes tālākajā labajā stūrī.
Lai apgrieztu attēlu:
-
Atlasiet attēlu, kas tiks apgriezts.
-
Norādiet uz cilni attēlu rīki , kas tiek parādīta lentē.
-
Noklikšķiniet uz pogas apgriezt .
-
Novietojiet apgriešanas turi virs malas vai stūra.
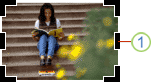
-
Veiciet kādu no šīm darbībām:
-
lai apgrieztu vienu malu, velciet centra turi uz šo pusi;
-
Lai vienlaikus vienādi apgrieztu abas malas, velkot centra turi, turiet nospiestu taustiņu CTRL.
-
Lai vienlaikus apgrieztu visas četras malas un saglabātu attēla proporcijas, turiet nospiestu taustiņu kombināciju CTRL + SHIFT un velciet stūra turi.
Piezīme.:
Atlaižot peles pogu, tiek apgriezts attēls.
Noņemot atlasi apgriešanas rīkam, attēlā tiek parādīta tikai apgrieztā sadaļa. Tomēr, ja atlasāt attēlu un vēlreiz noklikšķināt uz Apgriešanas rīka, tiek parādīts viss attēls, kur apgrieztā daļa tiek skaidri parādīta un attēla atlikums ir izmazgāts.
-
Ietilpināšana
Ja attēls ir lielāks vai mazāks par attēla apgabalu Publisher 2010 ļauj ātri mainīt attēla lielumu, lai to ietilpinātu, saglabājot sākotnējo proporciju.
-
Atlasiet attēlu.
-
Norādiet uz cilni attēlu rīki , kas tiek parādīta lentē.
-
Grupā apgriezt noklikšķiniet uz pogas Ietilpināt .
-
Attēla lielums ir mainīts, lai tas ietilptu attēla apgabalā.
Piezīme.: Tā kā attēls saglabā proporciju, tas var radīt izgriezumu. .
Aizpildīšana
Lai ātri aizpildītu attēla apgabalu, saglabājot sākotnējos proporcijas, varat izmantot aizpildījuma rīku.
-
Atlasiet attēlu.
-
Norādiet uz cilni attēlu rīki , kas tiek parādīta lentē.
-
Grupā apgriezt noklikšķiniet uz pogas aizpildīt .
-
Attēla lielums ir mainīts, lai aizpildītu attēla apgabalu.
Piezīme.: Tā kā attēls saglabā proporcijas, aizpildot attēla apgabalu, visas attēla daļas, kas atrodas ārpus attēla apgabala, tiks apgrieztas.
Bīdīšana
Izmantojot apgriešanas rīku, varat pārvietot attēlu apgrieztajā attēla apgabalā, lai pārliecinātos, vai attēls ir centrēts tā, kā vēlaties.
-
Atlasiet attēlu.
-
Norādiet uz cilni attēlu rīki , kas tiek parādīta lentē.
-
Noklikšķiniet uz pogas apgriezt .
-
Novietojiet peles rādītāju virs objekta, līdz rādītājs pārvēršas par pārvietošanas rādītāju.
-
Noklikšķiniet uz attēla un velciet to, lai to novietotu apgriešanas turus.
Piezīme.: Kad tas ir paveikts, attēlam būs fokuss, nevis apgriešanas rāmis. Lai atgrieztos sējumā, vēlreiz noklikšķiniet uz apgriešanas turiem, lai tie tiktu fokusēti.
Pagriezt
Varat arī pagriezt attēlu, izmantojot apgriešanas rīku.
-
Atlasiet attēlu.
-
Norādiet uz cilni attēlu rīki , kas tiek parādīta lentē.
-
Noklikšķiniet uz pogas apgriezt .
-
Norādiet uz zaļo pagriešanas turi.
-
Velciet peli virzienā, kurā vēlaties pagriezt objektu.
Piezīme.: Lai pagrieztu par 15 grādiem, turiet nospiestu taustiņu SHIFT un velciet turi.
Lai gan Microsoft Office Publisher 2007 ir vienkāršas fotoattēlu rediģēšanas iespējas, kas ļauj apgriezt attēlu taisnstūra formā, tā nav fotoattēlu rediģēšanas programma. Tomēr ir veidi, kā izveidot taisnstūrveida attēlu.
Piezīme.: Jūs nevarat apgriezt automātisko formu, WordArt objektu vai animēts GIF publikācijā. Lai apgrieztu animētu GIF attēlu, izmantojiet animētu GIF rediģēšanas programmu un pēc tam vēlreiz ievietojiet failu.
Attēla apgriešana taisnstūra formā
-
Atlasiet attēlu.
Atlasot attēlu, tiek atvērta rīkjosla attēls .

-
Rīkjoslā attēls noklikšķiniet uz apgriezt

-
Novietojiet apgriešanas turi virs malas vai stūra.
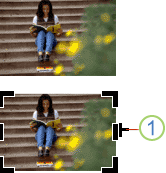
1. apgriešanas turis
-
Veiciet kādu no šīm darbībām:
-
lai apgrieztu vienu malu, velciet centra turi uz šo pusi;
-
Lai vienlaikus vienādi apgrieztu abas malas, velkot centra turi, turiet nospiestu taustiņu CTRL.
-
Lai vienlaikus apgrieztu visas četras malas un saglabātu attēla proporcijas, turiet nospiestu taustiņu kombināciju CTRL + SHIFT un velciet stūra turi.
Piezīme.: Atlaižot peles pogu, tiek apgriezts attēls.
-
Attēla apgriešana netaisnstūra formā
Lai apgrieztu attēlu uz netaisnstūra formu, piemēram, zvaigzni vai apli, veiciet kādu no šīm darbībām:
-
Attēla ievietošana formā, piemēram, aplī.
-
Izmantojiet fotoattēlu rediģēšanas līdzekļus programmā Office Publisher 2007, izmantojot digitālās attēlveidošanas, Microsoft Digital Image Pro vai citu fotoattēlu rediģēšanas programmu, un pēc tam ievietojiet apgrieztos attēlus publikācijā. Lai iegūtu papildinformāciju par to, kā apgriezt attēlu, noteikti atzīmējiet palīdzību savā fotoattēlu rediģēšanas programmā.










