Automātiskās pabeigšanas saraksts ir līdzeklis, kas parāda vārdu un e-pasta adrešu ieteikumus, tiklīdz sākat tos rakstīt. Šie ieteikumi ir iespējami atbilstības no nosūtīto e-pasta ziņojumu vārdu un e-pasta adrešu saraksta.
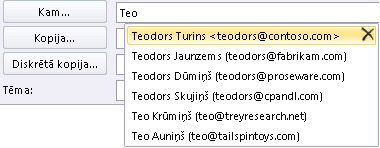
Automātiskās pabeigšanas saraksta kopēšanas metode no viena datora uz citu ir atkarīga no tā, kāda tipa e-pasta kontu esat pievienojis programmā Outlook. Ja jums irMicrosoft 365 konts, Exchange Server konts vai IMAP konts (šis ir izplatītākais cita e-pasta konta tips), automātiskās pabeigšanas saraksts tiek saglabāts kā slēpts fails jūsu Outlook datu failā. Norādījumus skatiet rakstā Automātiskās pabeigšanas saraksta kopēšana.
Ja jums ir POP3 konts (retāk izmantots, taču bieži tiek izmantots trešo pušu e-pasta pakalpojumu sniedzējiem, piemēram, Comcast, Earthlink un Verizon), automātiskās pabeigšanas saraksts tiek glabāts datorā saglabātā failā. Skatiet sadaļu .nk2 faila kopēšana un importēšana.
Ja nezināt, kāda tipa kontu izmantojat, atlasiet Fails> Konta iestatījumi un > Konta iestatījumi. Konta tipu varat atrast šeit.
Automātiskās pabeigšanas saraksta kopēšana
1. darbība. Automātiskās pabeigšanas pastkastes ziņojuma eksportēšana
-
Izejiet no programmas Outlook un Outlook tīmeklī un aizveriet visas darbstacijas, kas ir savienotas ar jūsu pastkasti.
-
Lejupielādējiet un instalējiet MFCMAPI no http://mfcmapi.codeplex.com.
-
Palaidiet mfcmapi.exe.
-
Izvēlnē Sesijaatlasiet Pieteikšanās.
-
Ja tiek prasīts profils, atlasiet vēlamo profila nosaukumu un pēc tam noklikšķiniet uz Labi.
-
Augšējā rūtī atrodiet pastkastei atbilstošo rindu un veiciet uz tās dubultklikšķi.
-
Kreisajā navigācijas rūtī izvērsiet Saknes konteiners un pēc tam izvērsiet Informācijas krātuves augša vai IPM_SUBTREE.
-
Ar peles labo pogu noklikšķiniet uz mapes Iesūtne un pēc tam atlasiet Atvērt saistīto satura tabulu. Šī darbība atver jaunu MFCMAPI logu, kurā ir dažādi rekvizīti.
-
Kolonnā Tēma ar peles labo pogu noklikšķiniet uz vienuma, kuram ir tēma IPM. Configuration.Autocomplete, and then select Export Message. Ar šo darbību tiek atvērts logs Saglabāt ziņojumu failā.
-
Nolaižamajā sarakstā atlasiet MSG fails (UNIKODs) un pēc tam atlasiet Labi.
-
Atlasiet mapes atrašanās vietu, kur vēlaties saglabāt ziņojumu, un pēc tam atlasiet Saglabāt. Ņemiet vērā šo atrašanās vietu.
2. darbība. Automātiskās pabeigšanas pastkastes ziņojuma importēšana
-
Izejiet no programmas Outlook un Outlook tīmeklī un aizveriet visas darbstacijas, kas ir savienotas ar jūsu pastkasti.
-
Lejupielādējiet un instalējiet MFCMAPI no http://mfcmapi.codeplex.com.
-
Palaidiet mfcmapi.exe.
-
Izvēlnē Sesijaatlasiet Pieteikšanās.
-
Ja tiek prasīts profils, atlasiet vēlamo profila nosaukumu un pēc tam noklikšķiniet uz Labi.
-
Augšējā rūtī atrodiet pastkastei atbilstošo rindu un veiciet uz tās dubultklikšķi.
-
Kreisajā navigācijas rūtī izvērsiet Saknes konteiners un pēc tam izvērsiet Informācijas krātuves augša vai IPM_SUBTREE.
-
Ar peles labo pogu noklikšķiniet uz mapes Iesūtne un pēc tam atlasiet Atvērt saistīto satura tabulu. Šī darbība atver jaunu MFCMAPI logu, kurā ir dažādi rekvizīti.
-
Lai izvairītos no ierakstu dublikātiem, izdzēsiet esošo automātiskās pabeigšanas ziņojumu.
Piezīme. Pirms ipm dzēšanas. Configuration.Autocomplete ziņojums, jums ir jāeksportē ziņojums, veicot darbības, kas norādītās sadaļā "Kā eksportēt automātiskās pabeigšanas kešatmiņu".
Lai izdzēstu esošo automātiskās pabeigšanas ziņojumu, veiciet tālāk norādītās darbības.
-
Kolonnā Tēma atrodiet vienumu, kuram ir tēma IPM. Configuration.Autocomplete.
-
Ar peles labo pogu noklikšķiniet uz vienuma un pēc tam atlasiet Dzēst ziņojumu. Tiek atvērts logs Vienuma dzēšana.
-
Nolaižamajā sarakstā atlasiet Neatgriezeniska dzēšana (dzēšana līdz izdzēsto vienumu saglabāšanai, ja tas tiek atbalstīts) un pēc tam atlasiet Labi.
-
-
Izvēlnē Folder (Mape) atlasiet Import (Importēt) un pēc tam atlasiet From MSG (No MSG).
-
Atrodiet vajadzīgo .msg, ko izveidojāt iepriekš minētās procedūras "Automātiskās pabeigšanas pastkastes ziņojuma eksportēšana" 11. darbībā un pēc tam atlasiet Labi.
-
Tiek atvērts logs Load MSG (Ielādēt MSG), sarakstā Load style (Ielādēt stilu) atlasiet Load message into currentfolder (Ielādēt ziņojumu pašreizējā mapē) un pēc tam atlasiet OK (Labi).
Automātiskās pabeigšanas informācija tiek importēta no IPM. Configuration.Autocomplete_<heksadecimālā koda>.msg, kur viettura<heksadecimālais kods> apzīmē garu ciparu un burtu virkni.
.nk2 faila kopēšana un importēšana
1. darbība. Automātiskās pabeigšanas faila kopēšana no vecā datora
-
Tā kā noklusējuma mape ir paslēpta, vienkāršākais veids, kā atvērt mapi, ir izmantot komandu %APPDATA%\Microsoft\Outlook Windows meklēšanas lodziņā (vai pārlūkojiet uz C:\Lietotāji\lietotājvārds\AppData\Roaming\Microsoft\Outlook).
-
Outlook mapē atrodiet automātiskās pabeigšanas saraksta (.nk2) failu.
Piezīme.: Pēc noklusējuma failu paplašinājumi operētājsistēmā Windows ir paslēpti. Lai mainītu to, vai tiek rādīti failu paplašinājumi, programmas Windows Explorer izvēlnē Rīki (operētājsistēmā Windows 7 vai Windows Vista nospiediet taustiņu ALT, lai skatītu izvēlni Rīki), noklikšķiniet uz Mapes opcijas. Cilnē Skats atzīmējiet vai notīriet izvēles rūtiņu Paslēpt zināmo failu tipu paplašinājumus .
-
Kopējiet failu jaunajā datorā. Fails ir mazs, un to var ievietot noņemamā datu nesējā, piemēram, USB atmiņas kartē.
2. darbība. Automātiskās pabeigšanas faila kopēšana jaunajā datorā
-
Jaunajā datorā sadaļā Pasts vadības panelis vai veiciet dubultklikšķi uz Pasts.
Ikona Pasts tiek vadības panelis dažādās atrašanās vietās atkarībā no izmantotās Microsoft Windows operētājsistēmas versijas, atlasītā vadības panelis skata un tā, vai ir instalēta 32 vai 64 bitu operētājsistēma vai Outlook 2010 versija.
Vienkāršākais veids, kā atrast Pasts, ir atvērt Windows vadības paneli un pēc tam loga augšpusē, lodziņā Meklēt ievadīt Pasts. Operētājsistēmas Windows XP vadības paneļa lodziņā Adrese ievadiet Pasts.
Piezīme.: Ikona Pasts tiek rādīta pēc tam, kad pirmo reizi ir palaista programma Outlook.
-
Atlasiet Rādīt profilus.
-
Pierakstiet profila nosaukumu. Lai vēlāk atbilstu šim nosaukumam, jums būs jāmaina faila .nk2 nosaukums.
-
Kopējiet failu .nk2 jaunajā datorā mapē, kurā tiek saglabātas Outlook konfigurācijas. Tā kā noklusējuma mape ir paslēpta, vienkāršākais veids, kā atvērt mapi, ir izmantot komandu %APPDATA%\Microsoft\Outlook Windows meklēšanas lodziņā (vai pārlūkojiet uz C:\Lietotāji\lietotājvārds\AppData\Roaming\Microsoft\Outlook).
-
Kad fails ir iekopēts mapē, ar peles labo pogu noklikšķiniet uz faila, noklikšķiniet uz Pārdēvēt un mainiet nosaukumu atbilstoši 3. darbībā norādītajam profila nosaukumam.
3. darbība. Automātiskās pabeigšanas saraksta importēšana
Tagad esat gatavs startēt programmu Outlook un importēt failu, bet ir jā startē programma Outlook ar īpašu vienreizēju komandu.
-
Windows meklēšanas lodziņā ierakstiet outlook /importnk2un pēc tam nospiediet taustiņu Enter.
Automātiskās pabeigšanas sarakstam tagad jābūt ierakstiem no cita datora, kad sastādāt ziņojumu un sākat rakstīt lodziņos Kam, Kopija vai Diskrētā kopija.
Programmā Outlook 2007 automātiskās pabeigšanas sarakstā pieejamos vārdus un e-pasta adreses varat kopēt no viena datora uz citu. Piemēram, ja veicat jaunināšanu uz jaunu datoru un nevēlaties zaudēt visu automātiskās pabeigšanas sarakstā saglabāto informāciju, varat kopēt vārdus un e-pasta adreses no vecā datora uz jauno datoru.
Svarīgi!: Pirms Microsoft Outlook ir jāiziet no programmas. Nosaukumi tiks iekļauti automātiskās pabeigšanas sarakstā, kad restartēsit programmu Outlook.
Automātiskās pabeigšanas faila kopēšana no vecā datora
-
Vecajā datorā dodieties uz disku:\user\AppData\Local\Microsoft\Outlook.
Piezīme.: Šī mape, iespējams, ir paslēpta atkarībā no faila iestatījumiem.
-
Ar peles labo pogu noklikšķiniet uz profila nosaukums.nk2 un pēc tam noklikšķiniet uz Kopēt.
Padoms.: Varat kopēt failu noņemamā datu nesējā, piemēram, USB datu nesējā, un pēc tam kopēt failu pareizajā atrašanās vietā savā jaunajā datorā. Vai arī varat pievienot failu e-pasta ziņojumam un nosūtīt ziņojumu sev. Jaunajā datorā atveriet pielikumu programmā Outlook un pēc tam saglabājiet to pareizajā vietā.
-
Datorā, kurā vēlaties aizpildīt automātiskās pabeigšanas sarakstu, ar peles labo pogu noklikšķiniet jebkur diskā:\user\AppData\Local\Microsoft\Outlook un pēc tam noklikšķiniet uz Ielīmēt, lai saglabātu profila nosaukumu.nk2.
-
Ja datorā, kurā pārvietojat .nk2 failu, atšķiras Outlook lietotājvārds, fails ir jāpārdēvē ar Outlook lietotāja profila nosaukumu, kas tiek izmantots jaunajā datorā, pēc faila kopēšanas uz pareizo mapi. Piemēram, pārvietojot Kim Akers.nk2 no sākotnējā datora ar Outlook lietotāja profila nosaukumu Ankers un iekopējat Failu Kim Akers.nk2 jaunajā datorā, fails ir jāpārdēvē ar Outlook profila nosaukumu, kas tiek izmantots jaunajā datorā.
-
Kad tiek piedāvāts aizstāt esošo failu, noklikšķiniet uz Jā.
-
Atveriet programmu Outlook, lai skatītu automātiskās pabeigšanas saraksta izmaiņas.










