Piezīme.: Šis raksts attiecas uz klasiskajām publicēšanas vietnēm tikai koplietošanas vidē SharePoint. Ja izmantojat SharePoint for Microsoft 365 un veidojat mūsdienīgas lapas, skatiet rakstu mūsdienīgu lapu izveide un izmantošana SharePoint vietnē.
SharePoint publicēšanas lapas nodrošina pazīstamās pogas un rīkus, lai izveidotu vienkāršas tīmekļa lapas. Lapu pamatā ir lapu izkārtojumi, kas ir veidnes, kas nosaka, kā lapai jāizskatās un kur jāievieto saturs. Tā kā veidnes definē pamata izkārtojumu, autori var koncentrēties uz teksta izveidi un formatēšanu, grafiku un citu elementu ievietošanu un pabeigtu lapu publicēšanu.
Īss lentes ceļvedis
Ja esat strādājis ar grupas vietnēm vai dokumentu bibliotēkām, iespējams, jau esat izmantojis lenti. Taču publicēšanas vietnēs ir dažas unikālas pogas un līdzekļi, kas sniedz iespēju izveidot un publicēt vietnes lapas. Apskatīsim tuvāk.
Piezīme.: Pieejamās opcijas ir atkarīgas no tā, kuri līdzekļi ir iespējoti un kā ir konfigurēti lapu izkārtojumi un satura tipi. Ja jūsu lentē izmantojamās opcijas ir pelēkotas, skatiet vietnes administratoru.
Informācijas paneļa paraugs

Izmantojiet cilni lapa, lai rediģētu vai saglabātu lapu, pārbaudītu lapu un tālinātu, skatītu lapas vēsturi, to priekšskatītu, iestatītu SEO rekvizītus (tikai publiskām tīmekļa vietnēm), mainītu lapas izkārtojumu un citas opcijas. Jūsu veiktās izmaiņas tiek veiktas reāllaikā, tāpēc jums nav jāgaida, lai tās stātos spēkā.
Cilne publicēšana
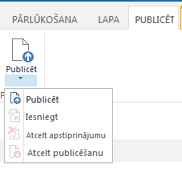
Izmantojiet cilni publicēšana, lai publicētu savu lapu ražošanas serveros (ko dēvē arī par lapu Go Live) vai iesniedziet to apstiprināšanai, kad publicēšanas darbplūsma ir iestatīta jūsu vietnei. Varat arī atcelt lapas publicēšanu, piemēram, ja saturs ir novecojis vai vairs nav nepieciešams, vai anulēt apstiprinājuma darbplūsmu. Jūs varat atcelt darbplūsmu, ja atklājat, ka ir nepieciešamas papildu izmaiņas, pirms lapu var publicēt.
Visas vietnes neizmanto apstiprinājuma darbplūsmu. Darbplūsmas ir ļoti parocīgas, ja vietnē ir iekļautas vairākas ieinteresētās personas vai tās ir rūpīgi jāpārskata, pirms tiek publicēts jebkurš saturs. Darbplūsma automatizē lapu maršrutēšanu apstiprināšanai un nodrošina, ka saturs tiek publicēts tikai pēc visu apstiprinājumu saņemšanas. Vietņu administratori konfigurē darbplūsmu, ja tiek nodrošināta publicēšanas vietne vai vietņu kolekcija. Papildinformāciju par darbplūsmu publicēšanu skatiet rakstā darbs ar publicēšanas apstiprināšanas darbplūsmu.
Word īsā pamācība

Pogas cilnē Teksta formatēšana ir jāzina, ja esat lietojis Office lietojumprogrammas, piemēram, Microsoft Word vai PowerPoint. Šīs pogas ļauj kontrolēt fontu lielumu un stilus, ievietot aizzīmes vai numurētus sarakstus, izgriezt un ielīmēt, pārbaudīt pareizrakstību utt.
Ikonas attēls
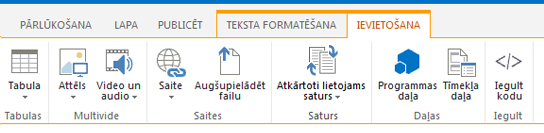
Izmantojiet cilni ievietošana, lai ievietotu tabulas, attēlus, audio failus, videoklipus, hipersaites utt. Šajā cilnē varat arī ievietot lietojumprogrammas daļas un tīmekļa daļas. Programmu daļas ir mazas tīmekļa lietojumprogrammas, kas veic noteiktus uzdevumus. Piemēram, varat pievienot Access lietojumprogrammu, kas sniedz iespēju izgūt datus no Access datu bāzes vietnes lapās.
Tīmekļa daļas ir iepriekš konfigurētas vadīklas, kas sniedz iespēju pievienot funkcionalitāti tīmekļa lapai. Piemēram, pieņemsim, ka esat rakstījis sveiciena tekstu savas vietnes sākumlapā. Vēlaties iekļaut hipersaiti uz satura rādītāju, lai lietotājiem rādītu gan pieejamo vietnes saturu, gan vietnes struktūru. To var izdarīt vienkārši, lapā ievietojot satura rādītāja tīmekļa daļu. Pēc ievietošanas satura rādītājs tiek automātiski strukturēts, lai atspoguļotu jūsu vietnes hierarhiju, un tiek ievietotas visas hipersaites.
Vietņu administratori vai citi lietotāji ar atbilstošām atļaujām var izveidot pielāgotas lietojumprogrammas, kas atbilst jūsu darba grupas vai organizācijas unikālajām vajadzībām. Papildinformāciju skatiet sadaļā atbalsta resursi Office un SharePoint programmu izstrādei.
Publicēšanas lapas izveide
Kad publicēšanas vietne ir izveidota, tai ir vienkārši izveidot jaunas lapas. Taču, lai izveidotu vietnes lapas, jums jābūt vietnes īpašnieku vai dalībnieku grupas sastāvam. Ja vēl neesat kādas šīs grupas dalībnieks vai neesat pārliecināts par savu dalību, skatiet vietnes administratoru.
-
Pārejiet uz publicēšanas vietni, kur vēlaties izveidot lapu.
-
Noklikšķiniet uz iestatījumi

-
Dialoglodziņā lapas pievienošana ierakstiet lapas nosaukumu. Šis nosaukums tiek rādīts jaunās lapas augšdaļā, ātrās palaišanas joslā un pārlūkprogrammas loga virsrakstjoslā.
-
Noklikšķiniet uz Izveidot. Jaunā lapa tiek atvērta rediģēšanas režīmā ar paziņojumu augšpusē, kas norāda, ka lapa ir paņemta.
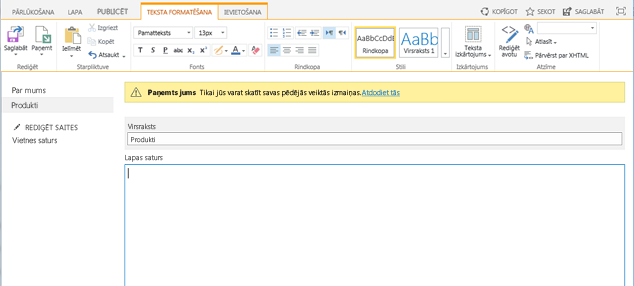
Kamēr lapa ir paņemta jums, citi lietotāji nevarēs skatīt jūsu veiktās izmaiņas vai veikt to izmaiņas. Pēc lapas atdošanas citi lietotāji jūsu organizācijā var to pārbaudīt un rediģēt, taču vietnes apmeklētāji to vēl neredz. Lapa vietnes apmeklētājiem nav redzama, līdz to publicējat.
Publicēšanas lapas rediģēšana
-
Pārejiet uz publicēšanas lapu, kuru vēlaties rediģēt.
-
Cilnē lapa noklikšķiniet uz Rediģēt.
-
Veiciet izmaiņas un pēc tam noklikšķiniet uz Saglabāt. Izmaiņas nebūs redzamas citiem lietotājiem jūsu organizācijā līdz brīdim, kad atrodaties tajās.
Publicēšanas lapas paņemšana
Veidojot vai rediģējot publicēšanas lapu, lapa tiek automātiski paņemta. To var manuāli pārbaudīt, veicot tālāk norādītās darbības.
-
Pārejiet uz publicēšanas lapu, kuru vēlaties paņemt.
-
Cilnē lapa noklikšķiniet uz paņemt.
Publicēšanas lapas atdošana
-
Pārejiet uz publicēšanas lapu, kuru vēlaties atdot.
-
Cilnē lapa noklikšķiniet uz atdot.
-
Ierakstiet komentārus, kas attiecas uz šo atzīmi. Tās būs redzamas lapu vēsturē.
-
Noklikšķiniet uz Continue (Turpināt).
Lapas publicēšana vai atpublicēšana
-
Atveriet lapu, kuru vēlaties publicēt.
-
Cilnē publicēšana noklikšķiniet uz:
-
Iesniedziet lapu rindā, lai to apstiprinātu viena vai vairākas ieinteresētās personas savā vietnē. Ņemiet vērā, ka šī poga netiks iespējota, ja vien vietnes administrators nav iestatījis publicēšanas darbplūsmu.
-
Publicējiet , ja esat gatavs publicēt lapu uzreiz un jums ir atļauja to darīt. Ņemiet vērā, ka šī poga, iespējams, neparādās jūsu lapā, ja publicēšanas darbplūsma ir iestatīta, lai pieprasītu satura apstiprinājumu, pirms to var publicēt.
-
Lapas publicēšanas atcelšana
-
Pārejiet uz lapu, kuru vēlaties publicēt.
-
Noklikšķiniet uz iestatījumi

-
Cilnē publicēšana noklikšķiniet uz Atcelt publicēšanu.
Publicēšanas lapas dzēšana
-
Atveriet lapu, kuru vēlaties izdzēst.
-
Cilnē pārvaldība noklikšķiniet uz Dzēst lapu.
-
Noklikšķiniet uz Labi, lai apstiprinātu. Lapa tiks ievietota atkritnē.
Izdzēstas lapas atjaunošana no atkritnes
-
Noklikšķiniet uz iestatījumi

-
SharePoint vietnes kreisajā navigācijas rūtī izvēlieties Atkritne.
-
Atlasiet vienumu, kuru vēlaties atjaunot.
-
Noklikšķiniet uz Atjaunot atlasi.
-
Noklikšķiniet uz Labi, lai apstiprinātu.










