Varat izmantot programmu Publisher, lai izveidotu un pielāgotu biļetenu.
Biļetena izveide
-
Noklikšķiniet uz Iebūvētie > Biļeteni un ritiniet uz leju, lai atrastu biļetenu kategoriju.
(Programmā Publisher 2010 noklikšķiniet uz Biļeteni sadaļā Populārākie.)
-
Atlasiet veidni un sadaļā Pielāgošana noklikšķiniet uz vajadzīgās krāsu shēmas un fontu shēmas.
-
Noklikšķiniet uz vajadzīgās darba informācijas kopas vai izveidojiet jaunu kopu.
-
Sadaļā Opcijas izvēlieties Vienas lappuses izklājums, ja plānojat biļetenu drukāt uz vienas vai abām loksnes pusēm. Noklikšķiniet uz Divu lappušu izklājums, ja vēlaties strādāt ar noformējumu, kurā lappuses ir izkārtotas viena pret otru, un plānojat drukāt biļetenu uz neliela formāta laikraksta loksnēm.
-
Atzīmējiet izvēles rūtiņu Iekļaut klienta adresi, ja klienta adresi nosūtīšanai vēlaties iekļaut pašā biļetenā, nevis rakstīt uz atsevišķas aploksnes.
-
Noklikšķiniet uz Izveidot.
-
Mainiet veidni, lai iekļautu vienumus, kurus vēlaties atkārtoti izmantot turpmākajos biļetenos, piemēram, nosaukumu un logotipu.
-
Saglabājiet savu jauno veidni un attēlotajā dialoglodziņā Saglabāt kā navigējiet uz vēlamo atrašanās vietu un mapi, izvēlieties Publisher veidne lodziņā Saglabāt kā tipu.
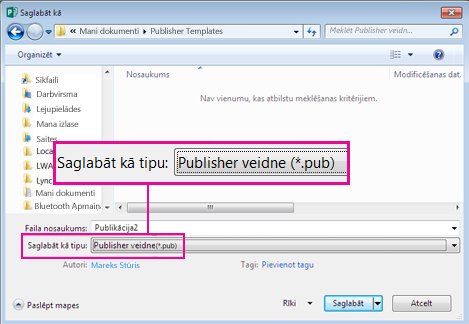
Padoms.: Programmā Publisher varat norādīt vietu, kur vienmēr jāsaglabā veidnes. Ja esat nokļupi failu > izvēlieties > Saglabāt un ievadiet ceļu uz mapi, kurā iekļautas visas jūsu veidnes, sadaļā Personisko veidņu noklusējuma atrašanās vieta. Šādā gadījumā jauna cilne ar nosaukumu Pielāgota būs pieejama arī tad, kad veidojat jaunu publikāciju, un šajā cilnē būs visas jūsu personiskās veidnes.
Ja vēlaties mainīt biļetenu, varat pievienot lappuses biļetenam vai noņemt lappuses no biļetena. Varat arī izdrukāt biļetenu uz 11x17 formāta papīra vai izvairīties no papīra un pasta sūtījumiem, izveidojot un nosūtot e-pasta biļetenus.
Izkārtojuma noformējuma izmaiņu veikšana
-
Cilnē Lappuses noformējums noklikšķiniet uz Opcijas un pēc tam noklikšķiniet uz kolonnu skaita katrā lappusē.
Iekšpusē lappusēs (piemēram, 4 lappušu biļetena 2. un 3. lappusē) tiek parādīta opcija Modificējamās lapas atlase. Noklikšķiniet uz Pa kreisi lapā vai Pa labi lappusē un pēc tam katrā lapā noklikšķiniet uz kāda no šiem formātiem: 3 raksti, Kalendārs, Pasūtījumaveidlapa, Atbildes veidlapa vai Reģistrēšanās veidlapa.
Darbs ar tekstu
Ja esat jau izveidojis darba informācijas kopu, jūsu darba kontaktinformācija un logotips automātiski aizstāj daļu no viettura teksta.
Piezīme.: Darba informācija automātiski neaizstāj viettura tekstu veidnēs, kurus lejupielādējat no Office Online. Lai vietturu vārdus, adreses un logotipus aizstātu ar savu darba informāciju, noklikšķiniet uz viedtaga pogas 
-
Katram viettura teksta blokam veiciet kādu no šīm darbībām:
-
Atlasiet viettura tekstu un pēc tam rakstiet.
-
Ar peles labo pogu noklikšķiniet, lai atlasītu viettura tekstu, īsinājumizvēlnē norādiet uz Mainīt tekstu, noklikšķiniet uz Teksta fails, noklikšķiniet uz faila, kurā ir teksts, ko vēlaties izmantot, un pēc tam noklikšķiniet uz Labi.
Piezīme.: Lielākoties teksta lielums tiek mainīts automātiski, lai tas ietilptu tekstlodziņā. Piemēram, ja raksta virsraksts ir garš, teksts automātiski tiek samazināts, lai tas ietilptu.
-
-
Pielāgojiet teksta lielumu. Veiciet kādu no šīm darbībām:
-
Lai novērstu teksta automātisku izmēru maiņu ietilpināšanai tekstlodziņā, kas nav saistīts ar citiem tekstlodziņiem, noklikšķiniet uz tekstlodziņa un cilnē Tekstlodziņa rīku formatēšana noklikšķiniet uz Teksta ietilpināšana >Neformatējiet.
-
Lai manuāli mainītu fonta lielumu, atlasiet tekstu un pēc tam tekstlodziņa rīku cilnes Formatēšana sarakstā Fonta lielums noklikšķiniet uz jauna fonta lieluma.
-
Papildinformāciju par darbu ar tekstlodziņiem skatiet rakstā Teksta ietilpināšana tekstlodziņā.
Darbs ar attēliem
-
Ar peles labo pogu noklikšķiniet uz viettura attēla, norādiet uz Mainīt attēlu, noklikšķiniet uz Mainīt attēlu, izvēlieties jaunu attēlu no kāda no pieejamajiem avotiem dialoglodziņā Attēlu ievietošana un pēc tam noklikšķiniet uz Ievietot.
Padoms.: Ja neredzat pogu Mainīt attēlu, kad noklikšķināt ar peles labo pogu, vienreiz noklikšķiniet uz viettura attēla, līdz tiek rādīti balti apļi ap attēla rāmi. Vēlreiz noklikšķiniet uz attēla, līdz tiek parādīti pelēki apļi ar x vidū apkārt attēlam, pēc tam ar peles labo pogu noklikšķiniet uz attēla.
Papildinformāciju par darbu ar attēliem skatiet sadaļā Padomi darbam ar attēliem.
Skatiet arī
Padomi efektīvu mārketinga publikāciju rakstīšanai
Padomi publikācijas drukāšanai
Veidņu atrašana, izveide vai mainīšana programmā Publisher
Biļetena izveide
Biļetena noformējuma izvēle un pielāgošana
-
Startējiet programmu Publisher.
-
Sarakstā Publikāciju tipi noklikšķiniet uz Biļeteni.
-
Sadaļā Biļeteni noklikšķiniet uz Jaunāks noformējums vaiKlasisks noformējums.
-
Veiciet kādu no šīm darbībām:
-
Noklikšķiniet uz tā biļetena noformējuma priekšskatījuma attēla, kuru vēlaties lietot.
Profila biļetena veidne ir šajā rakstā parādītā biļetena sākumpunkts.
-
Meklējiet papildu biļetena veidnes noformējumus pakalpojumā Microsoft Office Online.
Kā to izdarīt?
Svarīgi!: Vispirms ir jāizveido savienojums ar internetu, pirms pakalpojumā Office Online meklējat veidnes.
-
Lodziņā Meklēt veidnes ierakstiet atslēgvārdu. Piemēram, ierakstiet biļeteni. Sarakstā noklikšķiniet uz Microsoft Office Online un pēc tam uz zaļās meklēšanas pogas .
Piezīme.: Lodziņš Meklēt veidnes atrodas virs virsraksta Biļeteni.
-
Noklikšķiniet uz veidnes, kuru vēlaties izmantot.
-
-
-
Izvēlieties opcijas, kuras vēlaties izmantot noformējuma pielāgošanai.
Piezīme.: Ja izmantojat no vietnes Office Online lejupielādētu veidni, noformējumu varēsit pielāgot tikai tad, ja atvērsit publikāciju.
Veiciet kādu no šīm darbībām:
-
Sadaļā Pielāgošana noklikšķiniet uz vajadzīgās krāsu shēmas un fontu shēmas.
-
Sadaļā Pielāgošana noklikšķiniet uz vajadzīgās darba informācijas kopas vai izveidojiet jaunu kopu.
-
Sadaļā Opcijas noklikšķiniet uz Vienas lappuses izklājums, ja plānojat biļetenu drukāt uz vienas puses, vai noklikšķiniet uz Divu lappušu izklājums, ja vēlaties strādāt ar noformējumu, kurā ir atvēruma lappuses, un plānojat biļetenu drukāt divpusējā vai uz tabloīda formāta papīra.
-
Sadaļā Opcijas atzīmējiet izvēles rūtiņu Iekļaut klienta adresi, ja klienta adresi vēlaties iekļaut pašā biļetenā pasta nosūtīšanai, nevis uz atsevišķas aploksnes.
-
-
Noklikšķiniet uz Izveidot.
Izkārtojuma noformējuma izmaiņu veikšana
-
Uzdevumrūts Lappuses opcijas sadaļā Kolonnas noklikšķiniet uz kolonnu skaita katrā lappusē.
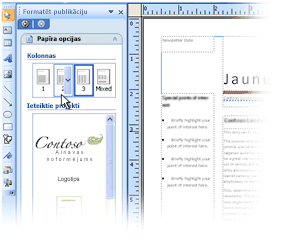
Iekšpusē lappusēs (piemēram, 4 lappušu biļetena 2. un 3. lappusē) tiek parādīta izvēlne Atlasiet lapu, kuru modificēt . Noklikšķiniet uz Pa kreisi lapā vai Pa labi lappusē un pēc tam katrā lapā noklikšķiniet uz kāda no šiem formātiem: 3 raksti, Kalendārs, Pasūtījumaveidlapa, Atbildes veidlapa vai Reģistrēšanās veidlapa.
Papildinformāciju par darbu ar kolonnām skatiet rakstā Teksta kolonnu iestatīšana, izmantojot izkārtojuma palīglīnijas.
-
Sadaļā Ieteicamie objekti noklikšķiniet uz opcijas, lai to ievietotu lapā.
Darbs ar tekstu
Ja esat jau izveidojis darba informācijas kopu, jūsu darba kontaktinformācija un logotips automātiski aizstāj daļu no viettura teksta.
Piezīme.: Darba informācija automātiski neaizstāj viettura tekstu veidnēs, kurus lejupielādējat no Office Online. Lai vietturu vārdus, adreses un logotipus aizstātu ar savu darba informāciju, noklikšķiniet uz viedtaga pogas 
-
Katram viettura teksta blokam veiciet kādu no šīm darbībām:
-
Atlasiet viettura tekstu un pēc tam rakstiet.
-
Noklikšķiniet ar peles labo pogu, lai atlasītu viettura tekstu, norādiet uz Mainīt tekstu, noklikšķiniet uz Teksta fails, noklikšķiniet uz faila, kurā ir izmantojamais teksts, un pēc tam noklikšķiniet uz Labi.
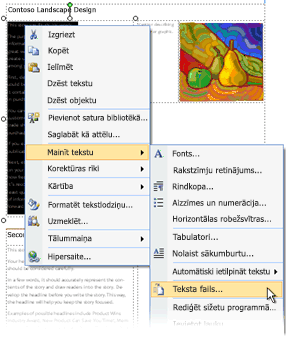
Piezīme.: Lielākoties teksta lielums tiek mainīts automātiski, lai tas ietilptu tekstlodziņā. Piemēram, ja raksta virsraksts ir garš, teksts automātiski tiek samazināts, lai tas ietilptu.
-
-
Pielāgojiet teksta lielumu. Veiciet kādu no šīm darbībām:
-
Lai novērstu teksta automātisku izmēru maiņu ietilpināšanai tekstlodziņā, kas nav saistīts ar citiem tekstlodziņiem, noklikšķiniet uz tekstlodziņa, norādiet uz Automātiski ietilpināt tekstu izvēlnē Formāts un pēc tam noklikšķiniet uz Neveikt automātisko ietilpināšanu.
-
Lai manuāli mainītu fonta lielumu, atlasiet tekstu un pēc tam noklikšķiniet uz jauna fonta lieluma sarakstā Fonta lielums , kas atrodas rīkjoslā Formatējums.
Papildinformāciju par darbu ar tekstlodziņiem skatiet rakstā Teksta ietilpināšana tekstlodziņā.
-
Informāciju par to, kā personalizēt biļetenus, ņemot vērā adresātus, skatiet rakstā Pasta sapludināšanas izveide un Padomi publikācijas personalizēšanai.
Darbs ar attēliem
-
Ar peles labo pogu noklikšķiniet uz viettura attēla, norādiet uz Mainīt attēlu un pēc tam noklikšķiniet uz attēla avota.
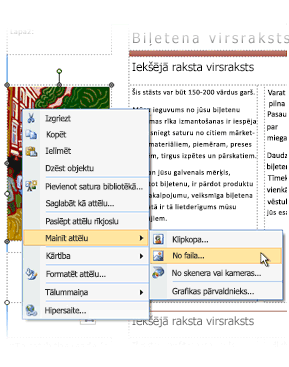
Padoms.: Ja neredzat pogu Mainīt attēlu, kad noklikšķināt ar peles labo pogu, vienreiz noklikšķiniet uz viettura attēla, līdz tiek rādīti balti apļi ap attēla rāmi. Vēlreiz noklikšķiniet uz attēla, līdz tiek parādīti pelēki apļi ar x vidū apkārt attēlam, pēc tam ar peles labo pogu noklikšķiniet uz attēla.
-
Izvēlieties jauno attēlu un pēc tam noklikšķiniet uz Ievietot.
Papildinformāciju par darbu ar attēliem skatiet sadaļā Padomi darbam ar attēliem.
Biļetena izplatīšana
Pēc publikācijas izveides programmā Office Publisher 2007 pieejamas vairākas opcijas izplatīšanai.
-
Nosūtiet biļetenu e-pasta ziņojumā, kas parādīts ziņojuma pamattekstā vai iekļauts kā pielikums, piemēram, PDF fails vai XPS fails.
-
Lai uzzinātu par e-pasta publikāciju nosūtīšanu, skatiet rakstu Programmas Publisher izmantošana, lai izveidotu un nosūtītu e-pasta biļetenus.
-
Lai uzzinātu, kā saglabāt biļetenu PDF vai XPS faila formātā, skatiet rakstu Publikācijas saglabāšana PDF vai XPS formātā, .pdf .xps formātā, izmantojot programmu Publisher.
-
Informāciju par e-pasta kā daļu no savas mārketinga kampaņas skatiet rakstā Padomi par e-pasta mārketingu.
-
-
Publicējiet biļetenu tīmekļa vietnē.
-
Lai uzzinātu, kā publicēt biļetenu izdevumus PDF failu vai XPS failu formātā un kā izveidot uz tiem saites no lapas savā tīmekļa vietnē, skatiet rakstu Publisher failu saglabāšana formātā, ko citi var skatīt.
-
-
Iepakojiet visus komponentu failus, lai tos nosūtītu uz tipogrāfiju.
-
Svarīgāko problēmu sarakstu, kas jāpievērš uzmanība, skatiet rakstā Padomi publikācijas sagatavošanai drukāšanai tipogrāfijā.
-
Kad ir laiks sagatavot publikāciju drukāšanai printerī, skatiet rakstu Sapakošanas un aiziet! vedņa izmantošana, lai saglabātu failu drukāšanai tipogrāfijā.
-
-
Drukājiet biļetenu ar galda printeri.
Ja drukājat tikai dažas kopijas, varat drukāt biļetenu ar galda printeri. Ja jūsu printeris atbalsta drukāšanu uz 11 by-17 collu (vai tabloīda) papīra, varat izveidot salocītu biļetenu, kurā ir 8,5 by-11 collu lappuses. Šo metodi var izmantot ar jebkuru publikācijas izmēru, kas ir uz pusi vairāk nekā no papīra izmēriem.
Biļetena iestatīšana drukāšanai ar galda printeri
-
Atveriet biļetena publikāciju, kuru vēlaties izdrukāt kā locītu brošūru.
-
Uzdevumrūts Publikācijas formatēšana sadaļā Biļetena opcijas noklikšķiniet uz Mainīt lappuses izmērus.
-
Dialoglodziņa Lappuses iestatīšana sadaļā Tukši lappušu izmēri noklikšķiniet uz Brošūras un pēc tam noklikšķiniet uz Letter Booklet 8.5 x 11".
-
Noklikšķiniet uz Labi.
-
Izvēlnē Fails noklikšķiniet uz Drukas iestatīšana un pēc tam noklikšķiniet uz cilnes Publikācijas un papīra iestatījumi.
-
Sarakstā Printera nosaukums atlasiet printeri, kas var drukāt uz 11 pēc 17 collu formāta vai tabloīda papīra.
-
Sadaļā Papīrs pārliecinieties, vai ir atlasīts papīra izmērs 11 pēc 17 collām vai tabloīda papīra.
-
Sadaļā Orientācija pārliecinieties, vai ir atlasīta opcija Ainava.
-
Sadaļā Drukāšanas opcijas noklikšķiniet uz Brošūra, locījums uz sāniem.
Ja opcija Brošūra, vertikāls locījums nav pieejama, atlasītie lappuses papīra izmēri var būt par mazu. Pārliecinieties, vai papīra izmēri ir divreiz lielāki par lappuses izmēriem.
Sadaļā Priekšskatījums varat redzēt, kā abas lappuses izskatīsies, kad būs izdrukātas uz vienas tabloīda lapas.
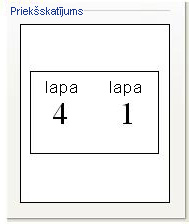
-
Noklikšķiniet uz Labi.
Biļetena drukāšana, izmantojot galda printeri
-
Izvēlnē Fails noklikšķiniet uz Drukas priekšskatījums, lai pārskatītu savu darbu, un pēc tam noklikšķiniet uz Aizvērt.
-
Izvēlnē Fails noklikšķiniet uz Drukāt un pēc tam noklikšķiniet uz cilnes Publikācijas un papīra iestatījumi.
-
Ja printeris atbalsta abpusējo drukāšanu (vai abpusējo drukāšanu), pārliecinieties, vai sadaļā Abpusējā druka ir atlasīta opcija Abpusēja vai Abpusēja, apvērst īso pusi sadaļā Abpusējās drukas opcijas.
-
Sadaļā Kopijas ievadiet drukājamo eksemplāru skaitu.
Piezīme.: Ja drukājat vairākas biļetena kopijas, kurās nepieciešamas vairākas papīra lapas, atzīmējiet izvēles rūtiņu Komplektēt, lai lapas saglabātu secībā katrā drukātās publikācijas kopijā.
-
Sadaļā Drukas diapazons noklikšķiniet uz Visas lappuses.
-
Atlasiet pārējās vajadzīgās opcijas un pēc tam noklikšķiniet uz Drukāt, lai drukātu publikāciju.
Ja drukājat uz tabulveida formāta papīra, Office Publisher 2007 pirmo un pēdējo lappusi drukā uz vienas papīra lapas puses, otro lappusi un lappusi, kas ir blakus pēdējai lappusei, — uz otras lapas puses utt., kā parādīts šeit.

Ja jūsu dators neatbalsta divpusējo drukāšanu, tiek startēts Publisher printera iestatīšanas vednis un norādījumi publikācijas kopijas drukāšanai pareizajā secībā, lai pirmā un pēdējā lappuse būtu izdrukāta uz vienas papīra lapas, otrās lappuses un lappusi, kas ir blakus pēdējai lappusei, uz citas lapas un tā tālāk. Kad fotokopē lappuses atpakaļ uz aizmuguri, salokiet tās un pēc tam salieciet tās kopā, tās būs pareizajā secībā.
Skatiet arī
Padomi publikācijas drukāšanai
Padomi publikācijas sagatavošanai drukāšanai tipogrāfijā
Sapakošanas un saglabāšanas vedņa izmantošana, lai saglabātu failu drukāšanai tipogrāfijā










