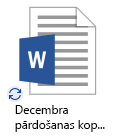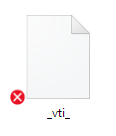Svarīgi!:
Atbalsts vecajai OneDrive darbam sinhronizācijas programmai ar SharePoint Online ir beidzies. Ja uzdevumjoslā redzat šo 
Ja jums rodas problēmas, piekļūstot pakalpojumam OneDrive.com tiešsaistē, Microsoft Office tiešsaistes pakalpojumu status varat noskaidrot pakalpojumu darbspējas portālā.
Piezīme.: Ja pēc mēģinājuma piekļūt savam OneDrive tiek parādīts ziņojums “Jūsu konts pašlaik nav pieejams”, jūsu konts var būt bloķēts liela trafika apjoma, šaubīgu darbību vai Microsoft pakalpojumu līguma vai uzvedības kodeksa pārkāpumu dēļ. Lai pārbaudītu sava konta statusu vai atkārtoti aktivizētu kontu, dodieties uz lapu OneDrive konta aktivizēšana un izpildiet ekrānā redzamos norādījumus.
Ja varat piekļūt OneDrive tiešsaistē, izmēģiniet tālāk aprakstītās darbības, lai nodrošinātu sinhronizēšanas darbību datorā.
-
Reizēm sinhronizēšanas problēmu iemesls ir trūkstoši faili. Lai atrastu trūkstošos failus, skatiet tēmu Pazudušu vai trūkstošu failu meklēšana pakalpojumā OneDrive.
-
Piezīme.: Ja tiek parādīts šāds ziņojums, nav jāveic nekādas darbības: Mēs pārbaudām visus failus, lai pārliecinātos, vai tie ir atjaunināti šajā datorā. Tas var ilgt kādu laiku, ja jums ir daudz failu. " Tas nozīmē, ka OneDrive ir atradis iespējamu problēmu un automātiski to novērš.
-
Atveriet OneDrive lietojumprogrammu.
-
Pavelciet no ekrāna labās malas un pēc tam pieskarieties Iestatījumi.
(Ja lietojat peli, norādiet uz ekrāna labo apakšējo stūri, pārvietojiet peles rādītāju uz augšu un pēc tam noklikšķiniet uz Iestatījumi.)
-
Pieskarieties vai noklikšķiniet uz Iestatījumi un pēc tam ieslēdziet Failu sinhronizēšana.
Ja OneDrive sinhronizācijas šķiet apstājusies ilgu laiku un nekas nestrādā, mēģiniet to atiestatīt. Ņemiet vērā, ka atiestatot OneDrive, tiek atkārtoti sinhronizēti visi jūsu OneDrive faili, un tas var ilgt noteiktu laiku atkarībā no sinhronizēto failu daudzuma.
-
Nospiediet Windows taustiņu + R, lai atvērtu palaišanas logu.
-
Palaišanas logā ievadiet šādu tekstu: skydrive.exe /reset
-
Noklikšķiniet uz Labi.
-
Pārliecinieties, vai OneDrive ikona uzdevumjoslas paziņojumu apgabalā pazūd un pēc tam atkal parādās pēc pāris minūtēm. Šeit aprakstīts, kā veikt pārbaudi: Atrodiet balto OneDrive mākoņa ikonu paziņojumu apgabalā uzdevumjoslas tālākajā labajā stūrī.
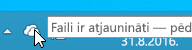
Piezīme.: Iespējams, būs jānoklikšķina uz bultiņas Rādīt paslēptās ikonas pie paziņojumu apgabala, lai skatītu OneDrive ikonu, vai noklikšķināt uz Windows taustiņa

-
Ja OneDrive ikona atkal neparādās pēc dažām minūtēm, vēlreiz atveriet izpildes lodziņu un ievadiet: skydrive.exe
OneDrive sinhronizācijas ikonas ļauj noteikt, vai fails vai mape (tai skaitā faili un apakšmapes tajā) ir sinhronizēta pareizi. Dažādās ikonas izskatās šādi:
|
Failu un mapju sinhronizēšana pabeigta |
Failus vai mapes joprojām tiek sinhronizēti |
Failus vai mapes nevar sinhronizēt |
|
|
|
|
Ja ikonas nav redzamas, veiciet tālāk norādītās darbības.
-
Noklikšķiniet uz Sākt, noklikšķiniet uz Visas programmas un pēc tam noklikšķiniet uz Piederumi.
-
Ar peles labo pogu noklikšķiniet uz Komandu uzvedne un noklikšķiniet uz Palaist kā administratoram.
-
Ja parādās dialoglodziņš Lietotāja konta kontrole, apstipriniet, ka tā parādītā darbība ir jūsu vēlamā darbība, un pēc tam noklikšķiniet uz Turpināt.
-
Komandu uzvednē ierakstiet:
%localappdata%\Microsoft\OneDrive\SkyDrive.exe /permachineupdate -
Restartējiet datoru.
Lai iegūtu papildinformāciju, izlasiet, kā rīkoties, ja trūkst sinhronizācijas ikonu pārklājumi.
-
Nospiediet taustiņus Ctrl + Shift + Esc un atlasiet Uzdevumu pārvaldnieks izvēlnē.
-
Atlasiet cilni Pakalpojumi. Iespējams, jums būs jāatlasa Vairāk informācijas, lai izvērstu logu Uzdevumu pārvaldnieks.
-
Meklējiet WSearch sadaļā Nosaukums un pārbaudiet, vai sadaļā Statuss redzams uzraksts Darbojas.
Ja pie statusa nav redzams uzraksts “Darbojas”, varat to ieslēgt atkārtoti.
-
Ar peles labo pogu noklikšķiniet uz WSearch un pēc tam noklikšķiniet uz Restartēt.
-
Nospiediet taustiņus Ctrl + Shift + Esc un atlasiet Uzdevumu pārvaldnieks izvēlnē.
-
Atlasiet cilni Detalizēta informācija. Iespējams, jums būs jāatlasa Vairāk informācijas, lai izvērstu logu Uzdevumu pārvaldnieks.
-
Meklējiet SkyDrive.exe sadaļā Nosaukums un pārbaudiet, vai sadaļā Statuss redzams uzraksts Darbojas.
Ja SkyDrive.exe nedarbojas, veiciet tālāk norādītās darbības.
-
Logā Uzdevumu pārvaldnieks augšējā rīkjoslā atlasiet Fails.
-
Atlasiet Jauns palaistais uzdevums.
-
Lodziņā Atvērt ievadiet skydrive.exe.
-
Noklikšķiniet uz Labi.
Dažas programmas var būt nesaderīgas ar OneDrive viedo failu tehnoloģiju. Lai atrisinātu šo problēmu, varat izmantot saderības režīmu.
-
Atveriet failu pārlūku un atrodiet savas programmas izpildāmo failu (piemēram, iexplorer.exe).
-
Ar peles labo pogu noklikšķiniet uz programmas nosaukuma un atlasiet Rekvizīti.
-
Noklikšķiniet uz cilnes Saderība, atzīmējiet Iespējot šo programmu, lai strādātu arOneDrive failiem un pēc tam noklikšķiniet uz Labi.
OneDrive sinhronizācijas veiktspēju var ietekmēt jūsu interneta savienojuma augšupielādes ātrums un failu skaits jūsu OneDrive. Ja jums ir vairāk nekā 100 000 failu vai nepieciešams augšupielādēt daudz fotoattēlu, sinhronizācija var prasīt ilgu laiku, jo īpaši, ja izmantojat mobilo ierīci un mobilos datus.
Piezīme.: Lai pārsūtītu lielus failus vai lielu failu apjomu, mēs iesakām tos pievienot OneDrive datora programmai, nevis augšupielādēt vietnē.
Lai pārbaudītu interneta savienojuma ātrumu, rīkojieties, kā norādīts tālāk.
-
Atveriet ātruma testa līdzekli tīmekļa pārlūkprogrammā un nospiediet Sākt. Ja lejupielādes un augšupielādes ātrums ir mazāks nekā būtu vēlams, varat pauzēt sinhronizēšanu līdz brīdim, kad ir pieejams ātrāks savienojums, piemēram mājas Wi-Fi.
Piezīme.: Ļoti mazu interneta savienojuma ātrumu var novērst, restartējot datoru un maršrutētāju. Uzziniet vairāk par to, kāpēc interneta savienojums ir tik lēns
Sinhronizēšanas pauzēšana
-
Ar peles labo pogu noklikšķiniet uz OneDrive mapes un pēc tam atlasiet Pauzēt sinhronizāciju
-
Atlasiet 2, 8 vai 24 stundas, līdz OneDrive atsāk sinhronizēšanu.
Lai skatītu, cik daudz failu ir jūsu OneDrive, veiciet tālāk norādītās darbības.
-
Atveriet failu pārlūku.
-
Ar peles labo pogu noklikšķiniet uz OneDrive mapes un pēc tam atlasiet Rekvizīti.
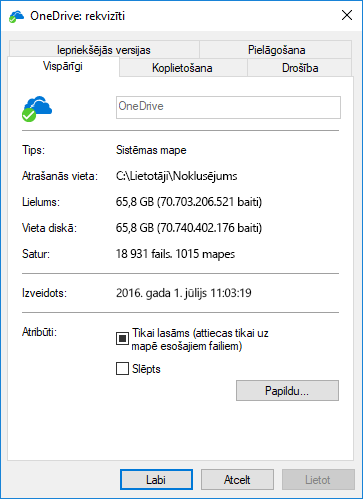
-
Ja skaitlis Satur ir lielāks par 100 000, ir jāapsver, kuras OneDrive mapes sinhronizēt ar datoru.
-
Pavelciet no ekrāna labās malas, pieskarieties Iestatījumi un pēc tam pieskarieties Mainīt datora iestatījumus.
(Ja lietojat peli, norādiet uz ekrāna labo apakšējo stūri, pārvietojiet peles rādītāju uz augšu, noklikšķiniet uz Iestatījumi un pēc tam noklikšķiniet uz Mainīt datora iestatījumus.)
-
Atlasiet OneDrive.
-
Pieskarieties vai noklikšķiniet uz Mērāmi savienojumi un iestatiet Failu augšupielādes un lejupielādes un Sinhronizēšanas un dublēšanas iestatījumi mērāmos savienojumos pozīcijā Ieslēgts.
Pārbaudiet un salīdziniet savas OneDrive krātuves lielumu ar pieejamo diska vietu datorā. Ja jums nav pietiekami daudz vietas savā OneDrive vai datorā, būs jāpārvieto vai jāizdzēš daži faili, vai arī jāsamazina sinhronizējamo failu un mapju skaits.
Ja jums nav pietiekami daudz vietas savā OneDrive, varat iegādāties papildu krātuvi vai izdzēst dažus failus un mapes. Skatiet lielākos failus savā OneDrive.
Ja jums nav pietiekami daudz savā jūsu datorā, varat atbrīvot vietu diskā, pārvietojot vai dzēšot failus. Lūk, daži padomi, kā atbrīvot vietu diskā Varat arī lejupielādēt mazāk, izvēloties OneDrive mapes sinhronizēšanai ar datoru.
Sinhronizācijas konflikti var rasties, ja augšupielādējat vairākus failus OneDrive tīmekļa vietnē vienlaicīgi, vai ja veicāt izmaiņas savā OneDrive mapē citā datorā, kas vienlaikus veic sinhronizēšanu. Sinhronizācijas problēmas var rasties arī tad, ja rediģējat failus bezsaistē.
Lai samazinātu sinhronizācijas konfliktus, pārdēvējiet rediģētos failus vai mapes uz kaut ko jaunu vai unikālu un pēc tam saglabājiet no jauna.
Sinhronizējamie faili nedrīkst būt lielāki par 250 GB. Ja tiek parādīts kļūdas ziņojums, piemēram, “Šis fails ir pārāk liels, lai to augšupielādētu” vai “Samaziniet šo failu, lai augšupielādētu...”, mēģiniet samazināt faila lielumu, to saspiežot. Iespējams, tā varēsit samazināt attēla faila lielumu.
Nodrošiniet, lai viss faila ceļš, ieskaitot faila nosaukumu, būtu mazāks nekā 255 rakstzīmes. Faila ceļa piemērs —
C:\Users\<Lietotāja vārds>\Pictures\Saved\2014\January\Holiday\NewYears\Family…
Saīsiniet faila vai apakšmapju nosaukumus OneDrive vai atlasiet apakšmapi, kas atrodas tuvāk augšējā līmeņa mapei.
-
Failu pārlūkā ar peles labo pogu noklikšķiniet uz OneDrive mapes un noklikšķiniet uz Sinhronizēt.
Skatiet papildinformāciju par ierobežojumiem, sinhronizējot failus un mapes.
Papildu izvēles iespējas
Ja iepriekš norādītās darbības nepalīdzēja, iespējams, ir jāpārinstalē OneDrive.
Datorā pārinstalējot OneDrive, jūs nezaudēsit failus vai datus. Jūs jebkurā brīdī varēsit piekļūt saviem failiem, pierakstoties vietnē OneDrive.com.
Pirms sākat darbu, nodrošiniet, lai būtu lejupielādēti jaunākie Windows atjauninājumi.
-
Lejupielādējiet jaunāko OneDrive versiju un instalējiet to.
-
Nospiediet

-
Kad sākas OneDrive iestatīšana, ievadiet savu OneDrive vai Microsoft kontu un pēc tam atlasiet Pierakstīšanās, lai iestatītu kontu.
-
Izlasiet rakstu dokumentu, attēlu un darbvirsmas mapju sinhronizēšana ar OneDrive , lai nodrošinātu, ka sinhronizējat pareizās mapes.
Papildinformācija
Vai nepieciešama papildu palīdzība?
|
|
Sazināties ar atbalsta dienestu
Lai saņemtu tehnisko atbalstu, dodieties uz Sazināties ar Microsoft atbalsta dienestu, ievadiet problēmu un atlasiet Palīdzības saņemšana. Ja jums joprojām ir nepieciešama palīdzība, atlasiet Sazināties ar atbalsta dienestu, lai maršrutētu uz labāko atbalsta opciju. |
|
|
|
Administratori
|