Darba sākšana ar Microsoft Teams tālruņiem
Pierakstieties savā Microsoft Teams tālrunī, lai iegūtu informāciju par zvaniem un sapulcēm, kā arī ātrās sadarbības iespējām.
Pēc pierakstīšanās sākuma ekrānā ir redzamas gaidāmās sapulces, neatbildētie zvani, balss pasts un citas iespējas. Ar vienu klikšķi pievienojieties sapulcei, noklausieties balss pastu vai atgrieziet zvanu.
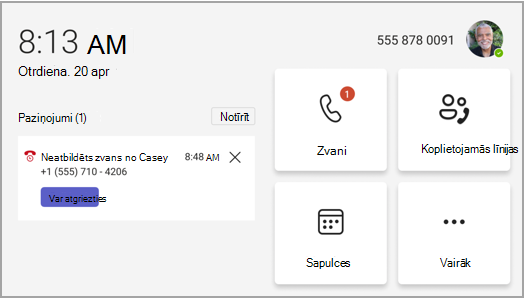
Šajā rakstā
Pārvaldīt savus zvanus
Atlasiet Zvani, lai piekļūtu izlasei. Tās var būt ātrās numuru sastādīšanas kontaktpersonas, jūsu pārstāvji vai personas, kuras atbalsta, ir cēloņus no Teams darbvirsmas.
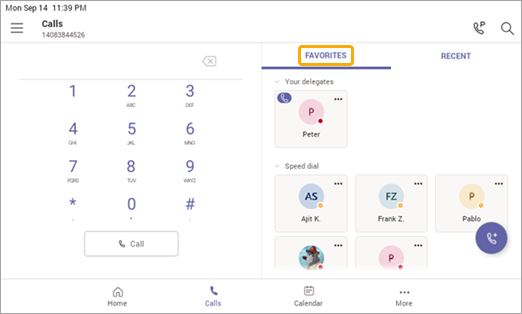
Zvanu vēsturei atlasiet Pēdējie un veiciet zvanus, tikai vienreiz noklikšķinot.
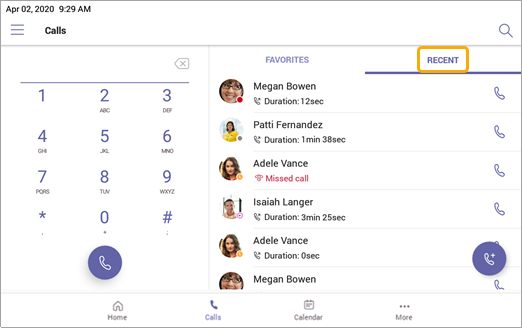
Vai vēlaties pievienot zvanītāju kā ātrās numuru sastādīšanas kontaktpersonu? Atlasiet zvanītāju un pēc tam zvaigznes. Lai noņemtu zvanītāju, vienkārši vēlreiz atlasiet zvaigznīti, lai atceltu atlasi.
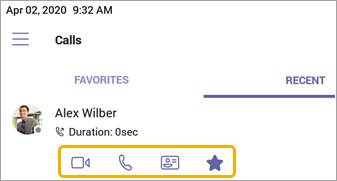
Varat arī sākt videosarunu vai tālruņa zvanu šeit vai doties uz zvanītāja kontaktpersonas vizītkarti, lai pirms sazinātos ar viņiem, skatītu detalizētāku informāciju.
Tālruņos ar horizontālu displeju numuru sastādīšanas tastatūra vienmēr ir pieejama. Ja tālruņa displejs ir vertikāls, atlasiet 
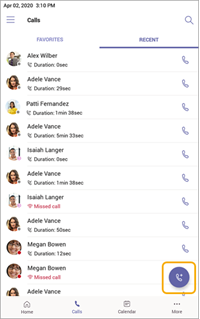
Dalība sapulcēs
Pievienojieties sapulcei no kalendāra vai ar vienu klikšķi pievienojieties sapulcei. Pēc tam jūs varēsit:
-
Nosūtiet un saņemiet video un izslēdziet ienākošo video, lai samazinātu nepieciešamo joslas platumu, ja jūsu aparatūra piedāvā video iespējas.
-
Sāciet sapulces ierakstīšanu.
-
Paceliet virtuālo roku, lai norādītu, ka vēlaties dot savu ieguldījumu.
-
Ieslēgt vai izslēgt tiešraides titrus.
Atlasiet Papildu opcijas 
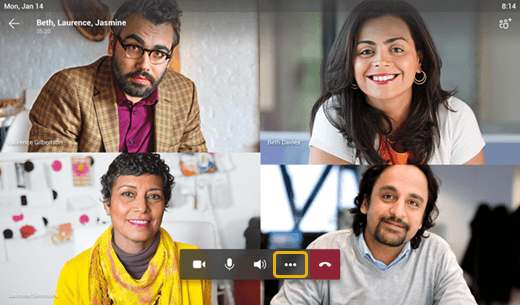
Papildinformāciju skatiet rakstā Sapulces un zvani.
Kontaktpersonu un grupu pievienošana
Pārejiet uz personas ekrānu, lai skatītu visas kontaktpersonas un izveidotu savienojumu ar tām, kā arī kārtotu tās grupās, lai tās būtu vieglāk atrast.
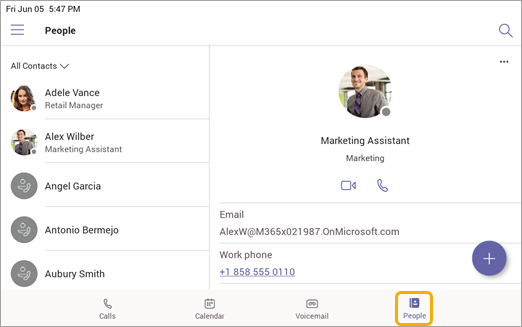
Atlasiet 
Lai pārslēgtu skatu no Visas kontaktpersonas uz citu grupu, 
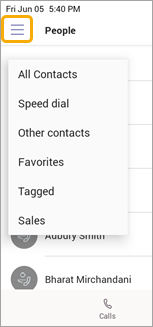
Deleģējiet savus zvanus
Jūs varat izvēlēties kādu personu, kas darbojas kā jūsu pārstāvis, — personu vai apgabala tālruņa kontu, kas var saņemt un veikt zvanus jūsu vārdā. Pievienojot pārstāvi, jūs būtībā koplietojat savu tālruņa līniju ar pārstāvi, lai viņš varētu skatīt un pārvaldīt visus jūsu zvanus.
Pārstāvja pievienošana
-
Pieskarieties savam profila attēlam.
-
Dodieties uz Iestatījumi > Pārstāvju pārvaldība.
-
Ierakstiet tās personas vārdu vai apgabala tālruņa nosaukumu, kuru vēlaties pievienot.
Pārstāvja atļauju skatīšana vai maiņa
Varat mainīt pārstāvju iespējas, tostarp pievienot jaunus pārstāvjus un mainīt pārstāvju iestatījumus.
-
Dodieties uz

-
Sadaļā Pārstāvji pieskarieties pārstāvja vārdam un > Skatīt atļaujas.
-
Ieslēdziet vai izslēdziet slēdžus līdzeklim, kura piekļuvi vēlaties piešķirt pārstāvim.
Ieslēdzot slēdzi iestatījumos Mainīt zvanu un Pārstāvis , jūsu pārstāvim tiks ļauts piekļūt šai izvēlnei un veikt izmaiņas.
Šīm atļaujām var piekļūt arī no izvēlnes Pārvaldīt pārstāvjus no iepriekšējās sadaļas.
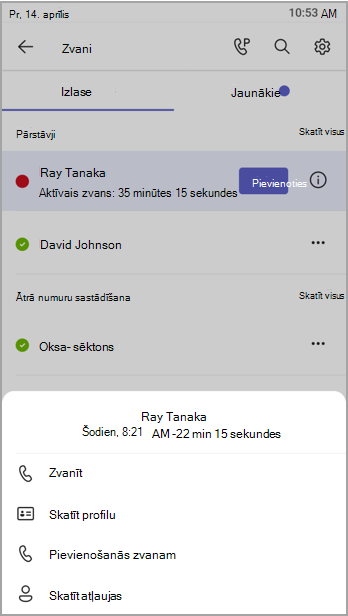
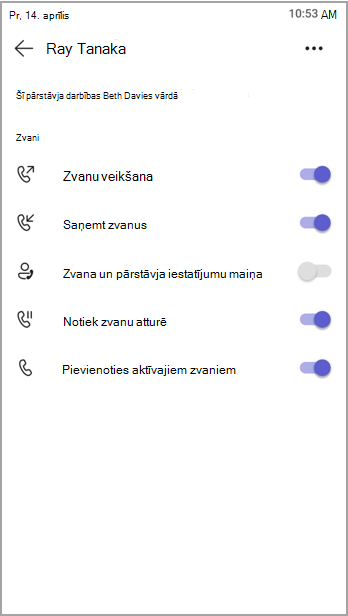
Pievienoties aktīvajiem zvaniem
Kā krāpētājs vienmēr varat pievienoties aktīvam zvanam, ko apstrādā jūsu pārstāvji.
-
Dodieties uz Zvani

-
Sadaļā Izlase blakus jūsu pārstāvja vārdam tiks rādīti pastāvīgie zvani. Cilnē Notiek pēdējie tiks rādīti visi pašlaik aktīvie un aizturētie zvani.
-
Pieskarieties vienumam Pievienoties.
Zvanu aizturēšana un atsākšana
Kā krānns varat atsākt jebkuru jūsu pārstāvju aizturēto zvanu. Vienkārši pieskarieties pie Atsāktsadaļas Pēdējiesadaļā Pastāvīgi.
Darboties kā pārstāvim
Ja kādu personu esat ticis norādīts kā pārstāvis, varat veikt un saņemt zvanus kā šī persona. Varat arī būt pārstāvis vairākām dažādām personām.
Koplietoto rindiņu skatīšana un pārslēgšana
Varat pārslēgties starp līnijām, ko koplietojat ar dažādiem delegatoriem.
-
Sākuma ekrānā pieskarieties pie Koplietojamas līnijas.
-
Izmantojot nolaižamo izvēlni ekrāna augšdaļā, varat pārslēgties starp delegatoriem.
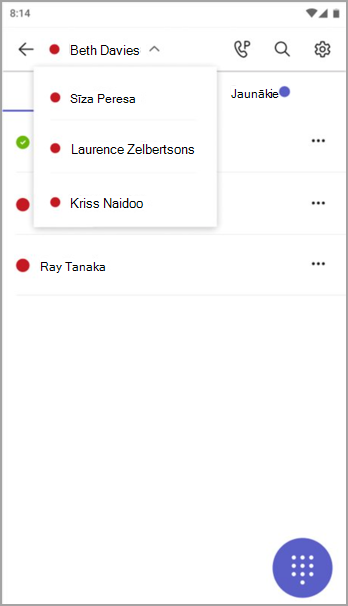
Turklāt varat pārslēgties starp koplietojamām līnijām cilnē 
Delegator rindiņas pārvaldība
Varat skatīt zvanus savā krātja rindiņā. Izmantojot pareizas atļaujas, varat veikt zvanus kā savu krātumu, pievienoties aktīvam zvanam un atsākt zvanus, kas aizturēti, un pārvaldīt citus šī krātja pārstāvjus.
Zvanu veikšana kā citam
Izmantojot pareizas atļaujas, varat veikt zvanus kā savu krātumu. Kad veiksiet zvanu, tiek parādīta izvēlne, vaicājot, vai vēlaties piezvanīt kā sev vai kā vienam no jūsu deleģētājiem.
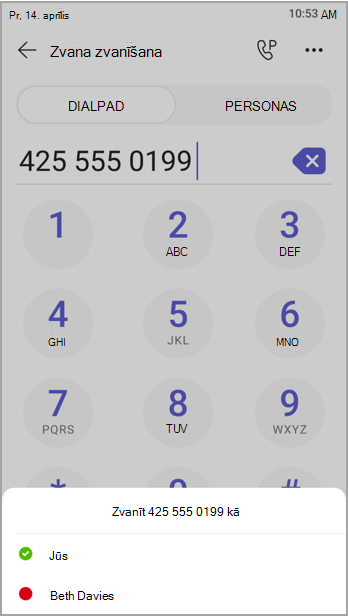
Ekrāna bloķēšana
Lai aizsargātu konfidenciālu informāciju, kad būsit prom vai kopā ar viesi, bloķējiet tālruņa ekrānu. Jūs joprojām varēsit saņemt tālruņa zvanus, bet nevarēsit tos veikt.
Lai piekļūtu tālruņa bloķēšanas iestatījumam, atlasiet 
Savienojiet savu Teams tālruni ar Teams Windows darbvirsmu
Pievienojiet tālruni Windows datoram, lai iespējotu saziņu ar citām ierīcēm. Jūsu Teams tālrunis ērti bloķēs un atbloķēs, kad dators būs bloķēts un atbloķēts.
Piezīme.: Šobrīd netiek atbalstīti Mac, Linux, tīmekļa, mobilie un 32 bitu/ARM Teams klienti.
Pirms sākat darbu
-
Datorā jādarbojas 64 bitu Teams darbvirsmas klienta versijai 1.3.00.15364 vai jaunākai versijai.
-
Datorā jābūt iespējotam Bluetooth savienojumam.
-
Teams tālrunis ir jāievieto pie datora.
Ierīču savienošana
-
Pierakstieties datorā un Teams tālrunī, kurā ir viens lietotājs.
-
Teams tālrunī atlasiet savu attēlu un pēc tam atlasiet Pievienot ierīci.
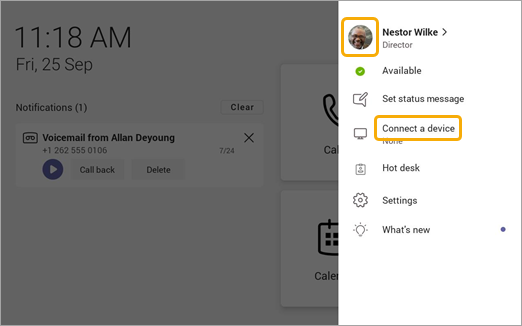
-
Atlasiet Atrast ierīci.
-
Kad Teams tālrunis atrod datoru, atlasiet Savienot.
-
Datorā atlasiet Izveidot savienojumu.










