
Esiet Atjauninājumi bezmaksas programmu, kas ļauj izveidot, iesniegt un pārskatīt atjauninājumus. personas var ērti redzēt darbinieku atjauninājumus, atdošanas un atskaites vienuviet, lai nodrošinātu, ka grupa ir sekmīgi izsekota, neatkarīgi no tā, vai tie ir periodiski vai pastāvīgi atjauninājumi, kas var būt nepieciešami jebkurā laikā.
Neatkarīgi no tā, vai izmantojat galddatoru vai mobilo ierīci, darbinieki tiek brīdināti darba gaitā un var viegli pabeigt un iesniegt atjauninājumus, ietaupot visiem laiku un enerģiju.
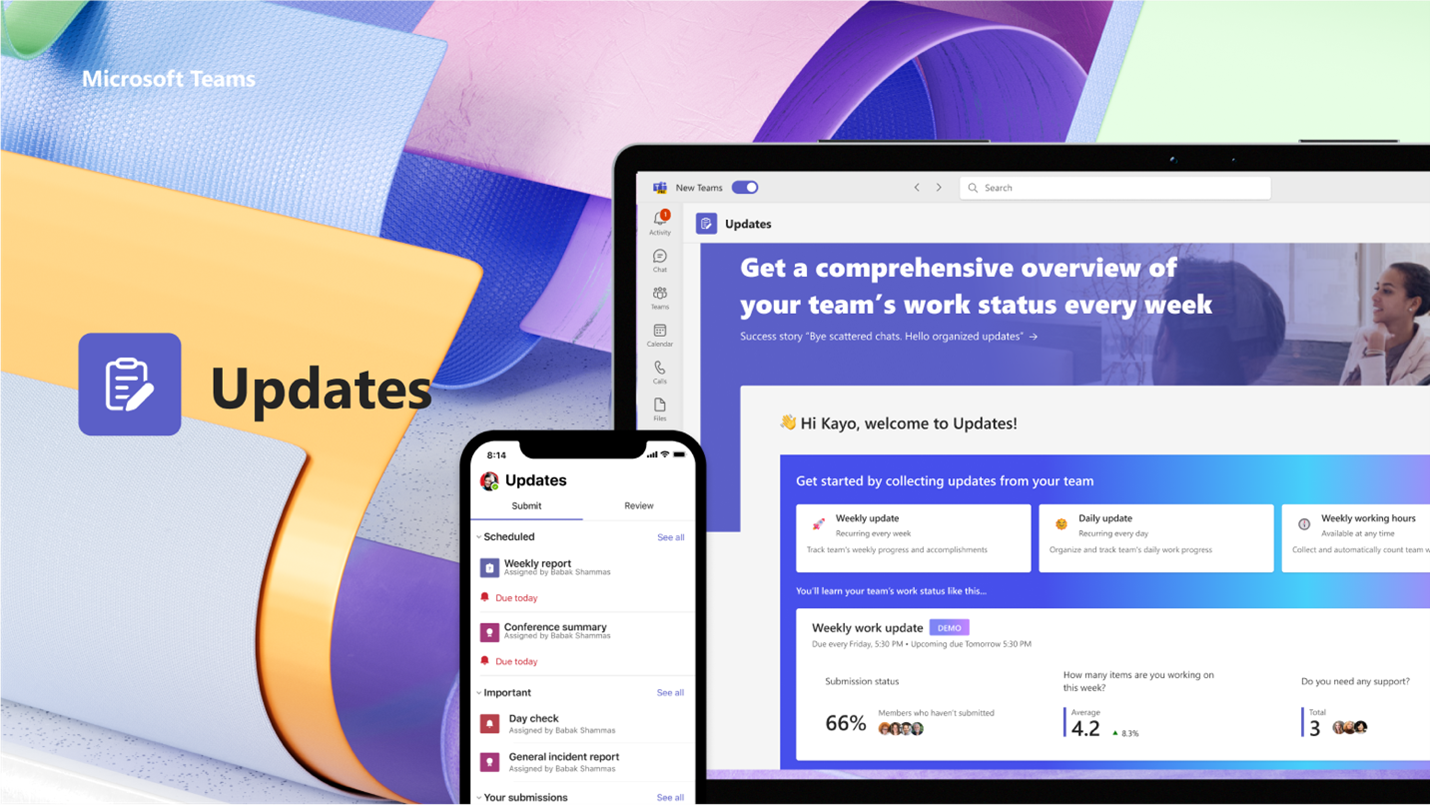
Atvērt Atjauninājumi programmu
Teams kreisajā Atjauninājumi ar citām programmām jūs atradīsit savu informāciju. Atlasiet to, lai sāktu sūtīt un saņemt atjauninājumus. Ja programma tur nav redzama, Teams kreisajā pusē atlasiet + Programmas un meklējiet Atjauninājumi.
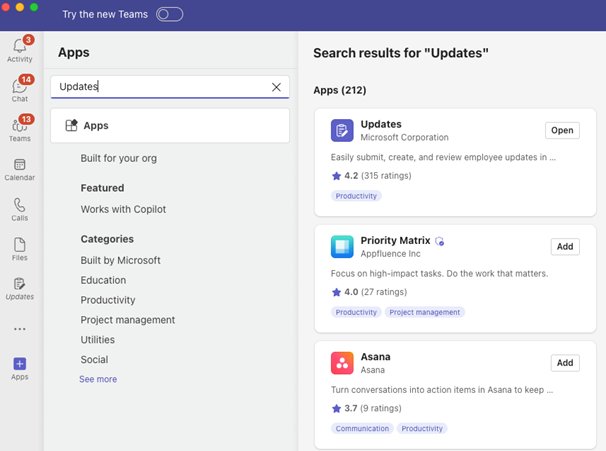
Atjauninājuma pieprase
Izmantojot programmu, varat pieprasīt, lai grupas dalībnieki atjaunina savu darba statusu, pieprasot atjaunināšanu:
-
Izvēlieties kādu no mūsu ieteiktajām veidnēm, kas papildina jūsu ikdienas atjauninājumus. Ja izvēlaties Veidni, priekšskatiet saturu vai atlasiet Izmantot veidni.
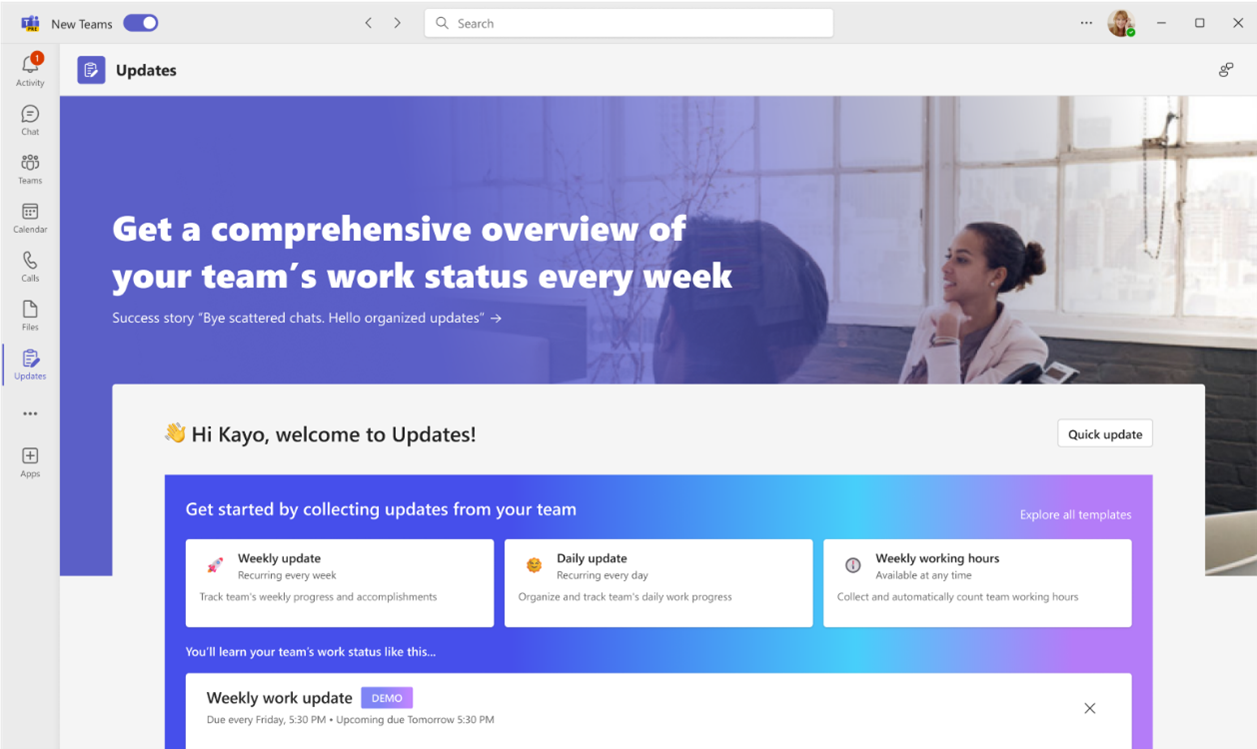
-
Varat atlasīt Pārlūkot visas veidnes, lai piekļūtu papildu veidnēm, un izvēlieties Sākt no tukšas veidnes, lai izvēlētos kādu no veidnēm.
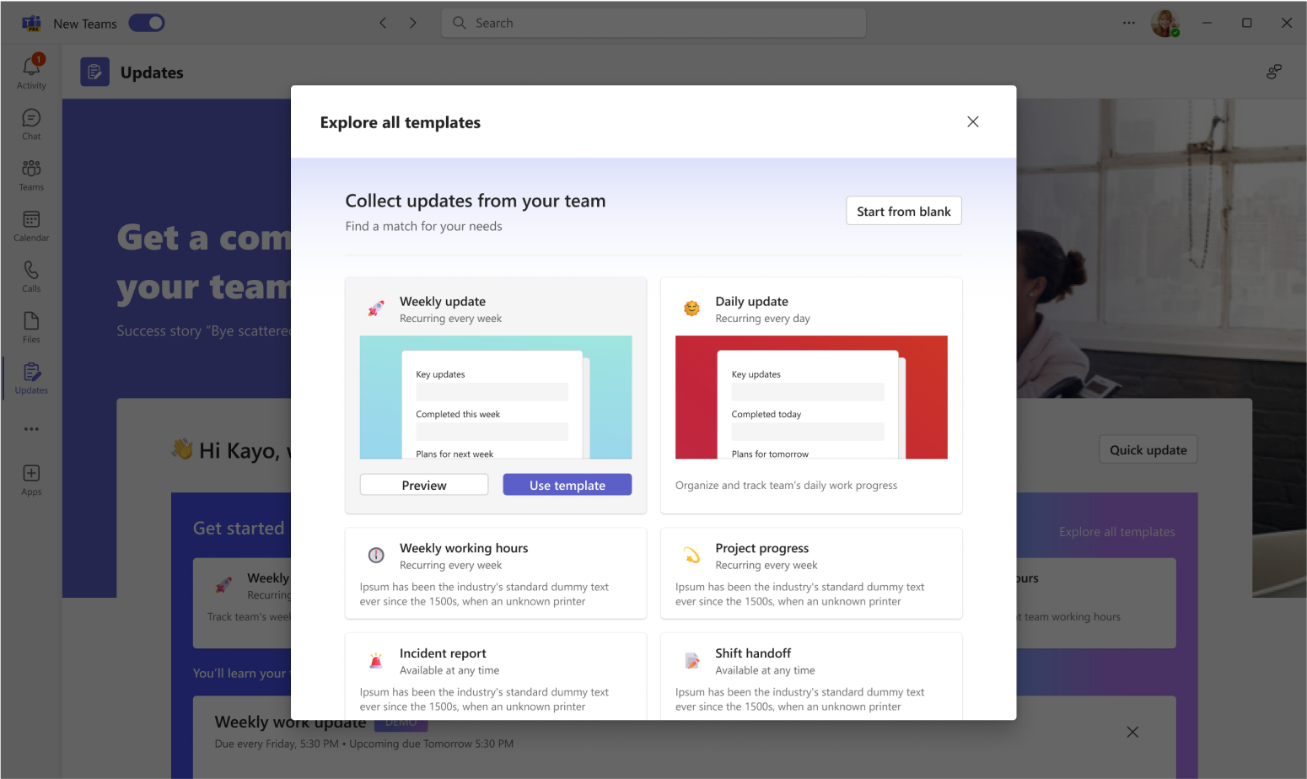
-
Konfigurējiet atjaunināšanas pieprasījuma nosaukumu, pielāgojiet un/vai pievienojiet jautājumus veidnei rediģēšanas veidlapā.
-
Piešķiriet lietotājiem kā Submitters , ja tie ir jāpabeidz un jāatjaunina atjauninājums. Piešķiriet lietotājiem kā skatītājus, ja viņi var skatīt un izsekot atjaunināšanas progresu un detalizētu informāciju par iesniegumiem. Izlemiet, vai ir jāpievieno faili, un atlasiet Iestatīt izpildes datumu un atkārtošanos konkrētos laikos.
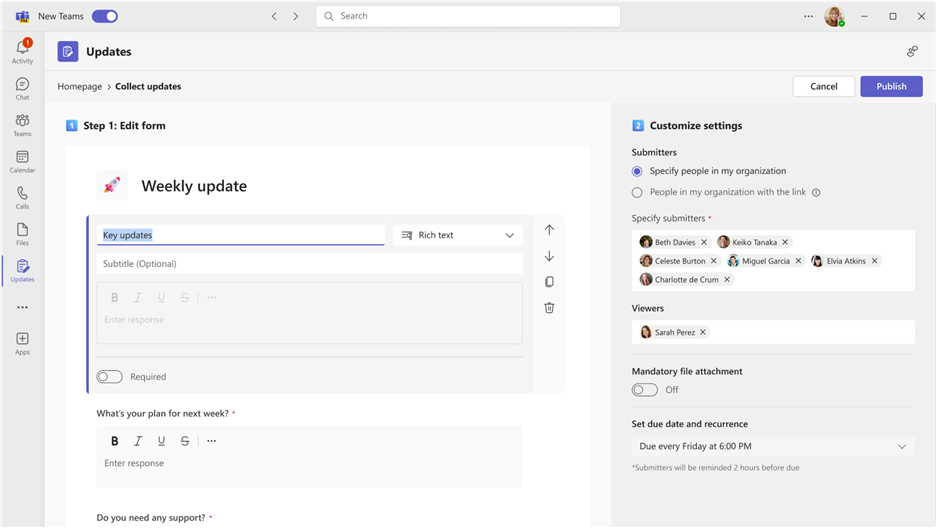
-
Atlasiet Publicēt.
Attiecībā uz Submitters, atjaunināšanas pieprasījums tiks parādīts sākumlapā sadaļā Nepieciešams jūsu atjauninājumi. Ja izveidojat atjaunināšanas pieprasījumu ar izpildes datumu, ar pieprasījumu būs saistīta informācija par izpildes laiku un pabeigšanas statusu.
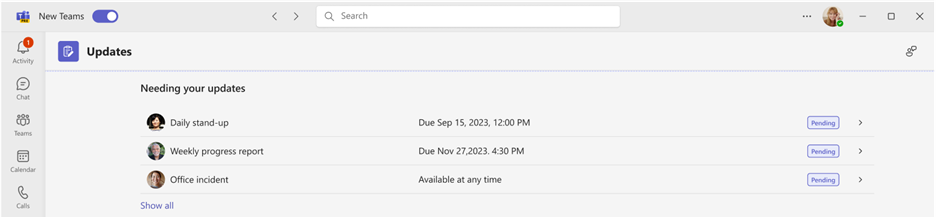
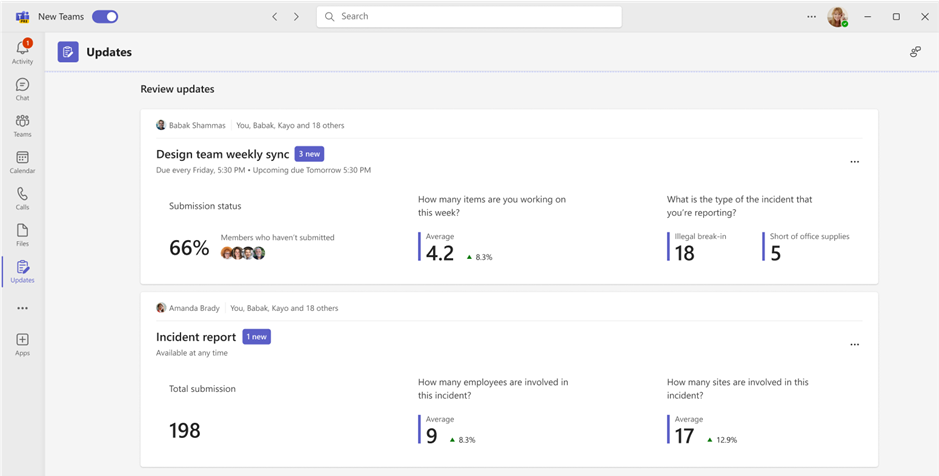
Atjaunināšanas pieprasījumu pārvaldība
Atjaunināšanas pieprasījumus var rediģēt, un assigners var padarīt tos pieejamus, ja tie ir nepieciešami, un padarīt nepieejamus, ja tie nav pieejami.
-
Sākumlapā atlasiet Mani pieprasījumi.
-
Sadaļā Darbības atlasiet Papildu opcijas (...).
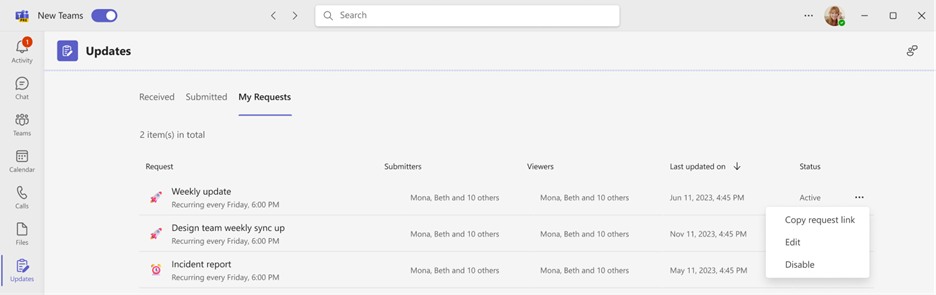
-
Atspējojot pieprasījums nebūs pieejams izmantošanai, iespējošana aktivizēs pieprasījumu un būs pieejams izmantošanai, rediģēšana ļaus rediģēt pieprasījumu.
Atjauninājuma iesniegšana
Submitters can complete and add content to the update requests that have been assigned to them.
-
Dodieties uz Atjauninājumi sākumlapu un izvēlieties kādu no piešķirtajiem pieprasījumiem sadaļā Atjaunināšanas nepieciešamība.
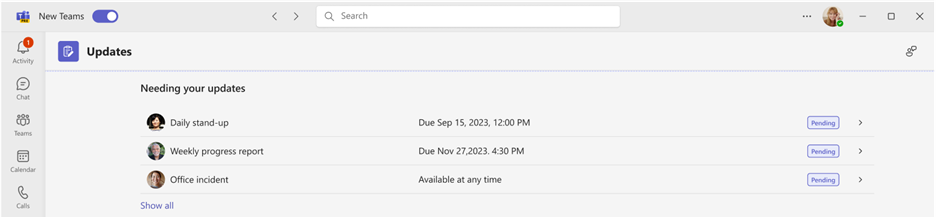
-
Kad esat pievienojis visu savu informāciju un pielikumus, atlasiet Iesniegt.
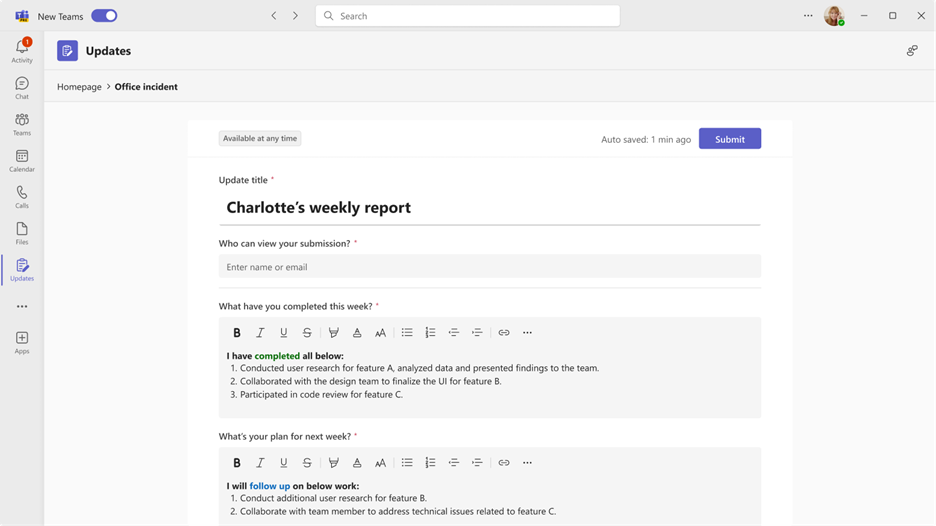
Varat arī iesniegt īsu atjauninājumu grupas biedriem:
-
Programmas augšējā labajā stūrī atlasiet Ātrā atjaunināšana.
-
Pievienojiet saturu un norādiet personas , kurām vēlaties iesniegt atjauninājumu kā skatītājus.
-
Atlasiet Iesniegt.
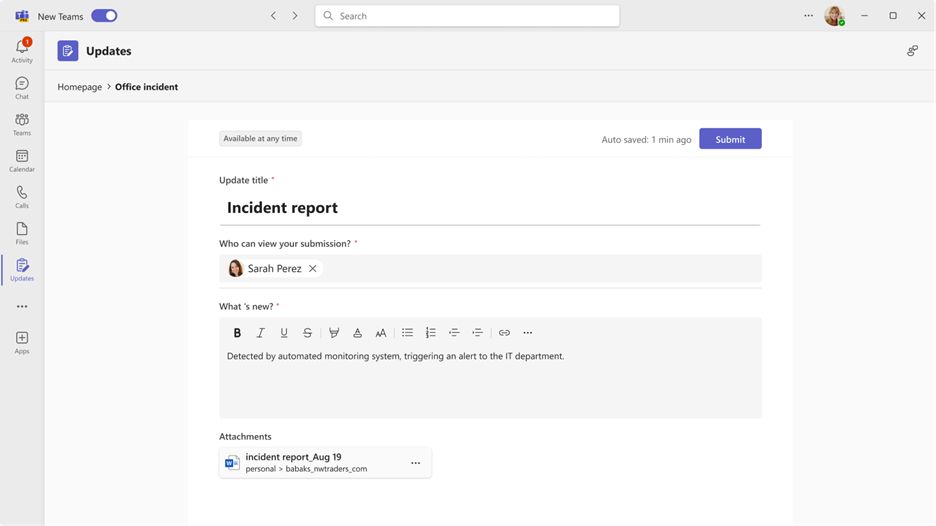
Atjauninājuma skatīšana
Skatītāji var sekot līdzi atjauninājumu norisei un skatīt detalizēto informāciju par iesniegtajiem atjauninājumiem.
-
Dodieties uz Atjauninājumi sākumlapu un naviģējiet uz sadaļu Atjauninājumu pārskatīšana. Īsi pārskatiet katra pieprasījuma iesniegšanas statusu.
-
Izvēlieties kartīti, lai skatītu visus atjauninājumus no konkrētā pieprasījuma.
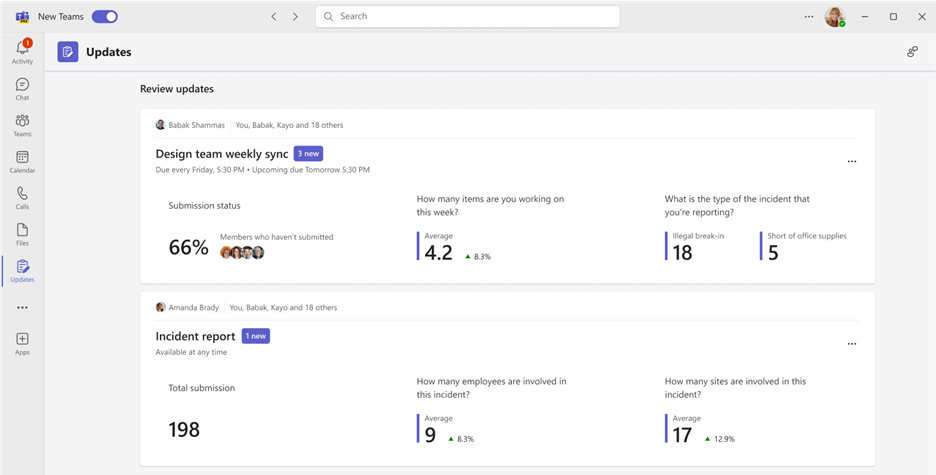
Piezīme.: Izvēloties kartītes, tiks parādīti visi atjauninājumi no konkrētā pieprasījuma iesniegšanas secībā un attiecībā pret katru izpildes datumu, ja tas ir periodisks pieprasījums. Atlasot konkrētu pieprasījumu, tiek parādīta pilna detalizēta informācija par iesniegumu.
-
Atlasiet Pielāgot , lai norādītu iezīmēto atjaunināšanas datu tipu.
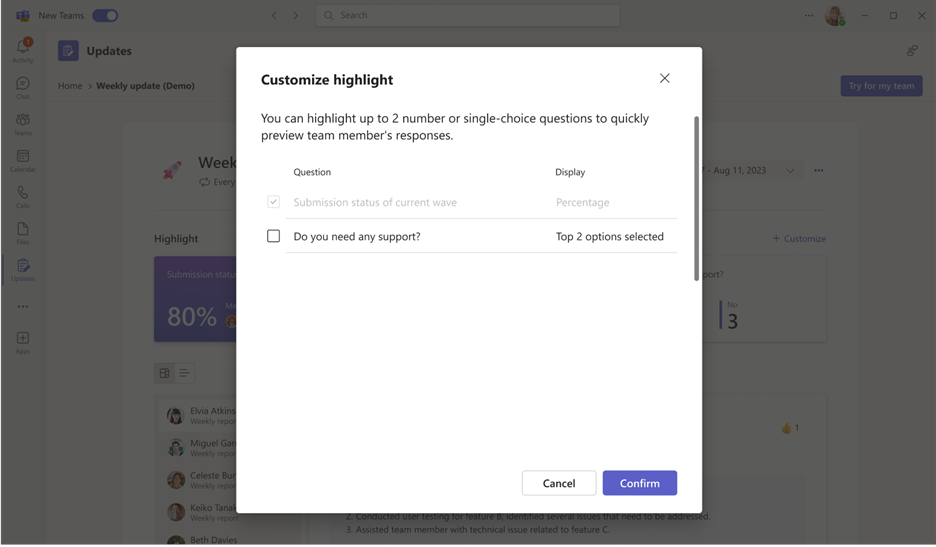
-
Izvēlieties atjauninājumu, lai skatītu detalizētu informāciju par konkrēto iesniegumu un tā pielikumus, vai ieslēdziet skatīšanas režīmu, lai skatītu konkrēta jautājuma iesniegšanas saturu.
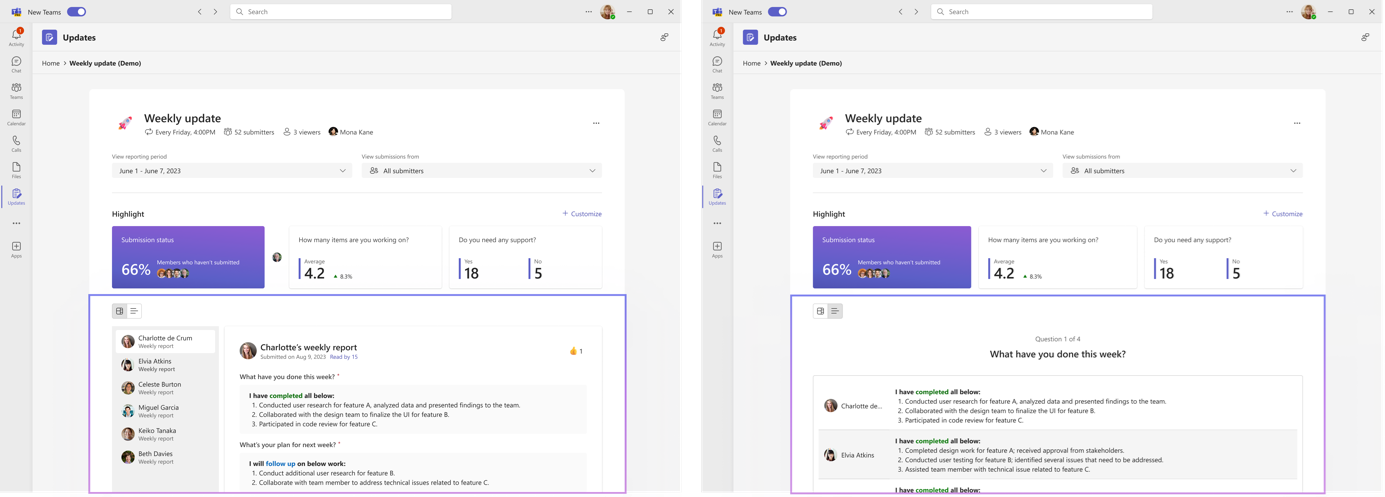
Tērzēšanas vai kanāla atjauninājumu izveide, nosūtīšana un saņemšana
No savas darbvirsmas ievadiet jebkuru tērzēšanas vai kanāla sarunu un pieprasiet atjaunināšanu no lietojumprogrammas ziņojuma paplašinājuma Atjaunināt. Jūs varat piešķirt, kuri dalībnieki pašreizējā tērzēšanā vai kanālā ir kā Submitters un Viewers.
-
Ievadiet vajadzīgo komandas tērzēšanu vai kanālu.
-
Atlasiet Citas opcijas (+) blakus pogai Nosūtīt ziņojumu.
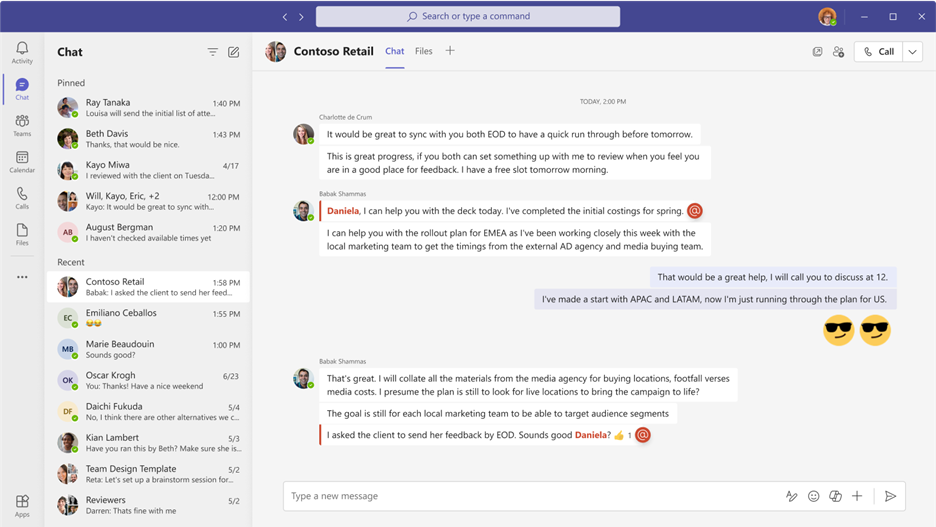
-
Izvēlieties kādu no veidnēm, kas papildina ikdienas atjauninājumus. Ja izvēlaties veidni, priekšskatiet saturu vai atlasiet Izmantot veidni.
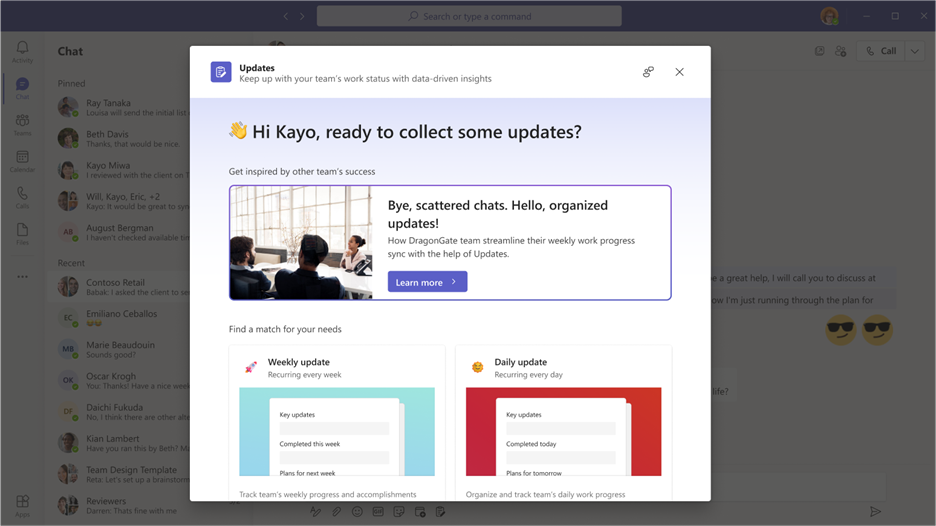
-
Konfigurējiet atjaunināšanas pieprasījuma nosaukumu, pielāgojiet un/vai pievienojiet jautājumus veidnei rediģēšanas veidlapā.
-
Pēc noklusējuma visiem grupas tērzēšanas vai kanāla dalībniekiem tiek piešķirti kā Submitters un Viewers. Varat izvēlēties izvērst sarakstu un veikt pielāgojumus. Izlemiet, vai ir jāpievieno faili, un atlasiet Iestatīt izpildes datus un periodiskumu konkrētos laikos.
-
Atlasiet Publicēt.
Programmas atjaunināšanas ziņojuma paplašinājums ļauj lietotājiem arī iesniegt atjauninājumus.
-
Ievadiet vajadzīgo grupas tērzēšanas vai kanāla sarunu.
-
Atlasiet Citas opcijas (+) blakus pogai Nosūtīt ziņojumu.
-
Atlasiet Atjauninājumi programmu.
-
Izvēlieties vai pārskatiet Jebkuru piešķirtu pieprasījumu, kas izveidots no šīs grupas tērzēšanas vai kanāla.
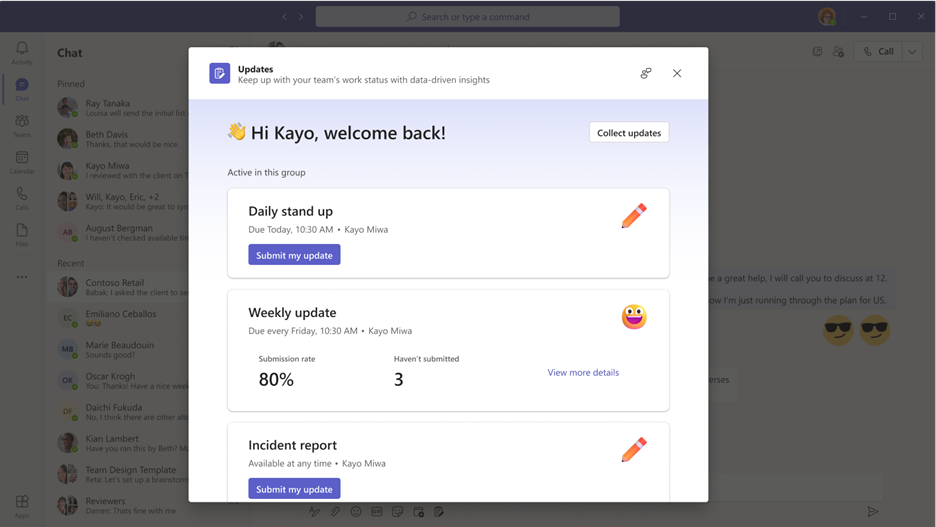
Piezīme.: Ja jau tērzēšanas sarunā vai kanālā ir pieejama atjaunināšanas pieprasījuma kartīte un jums ir piešķirta kā iesniegšanas kartīte, atlasiet kartīti, lai iesniegtu atbildi. Ja jums ir piešķirta skatītāja loma, atlasiet kartīti, lai skatītu iesniegtos datus.
Izveidotais vai iesniegtais atjaunināšanas pieprasījums tiks rādīts grupas tērzēšanā vai kanālā kā kartīte, kas ļauj submitters iesniegt atjauninājumu no tās, vai Skatītāji var skatīt iesniegto saturu.
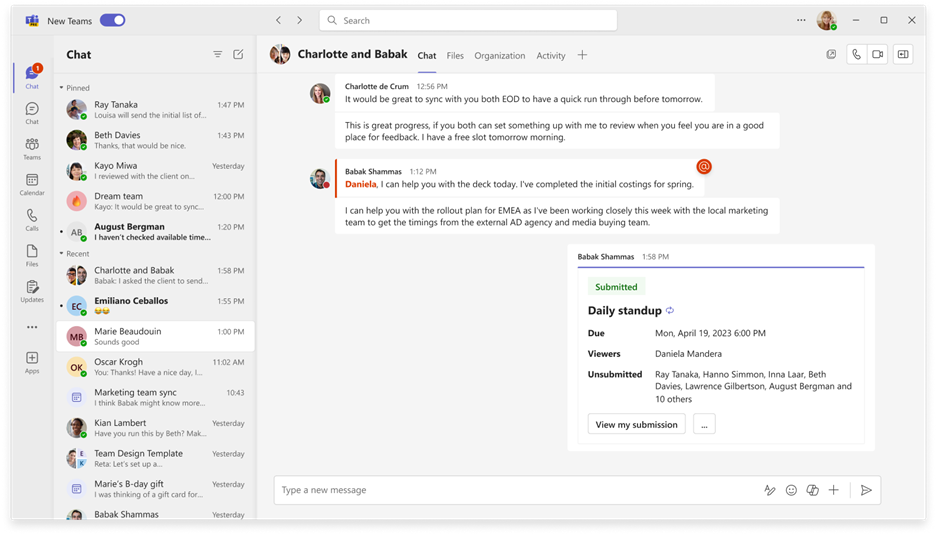
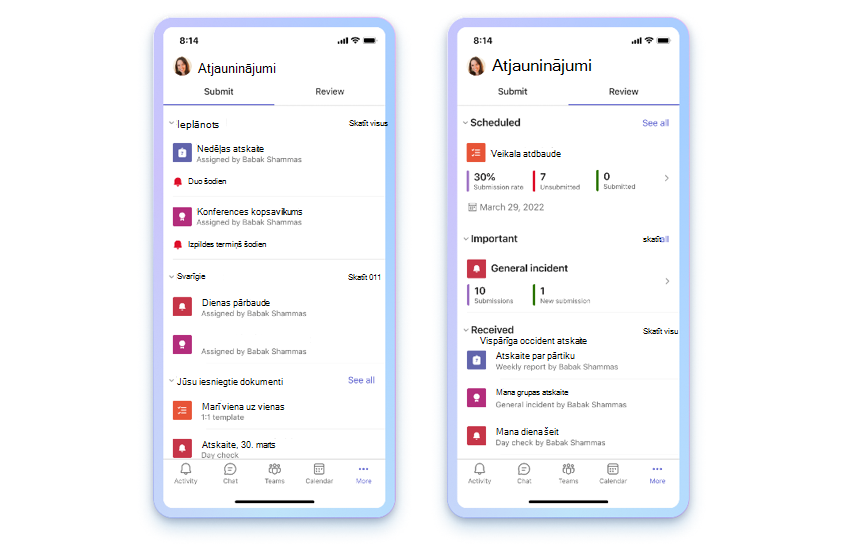
Atvērt Atjauninājumi programmu
Jūs atradīsit Atjauninājumi Teams grupas sava mobilā ekrāna apakšā. Atlasiet ... Vairāk, un tā tiks parādīta lietojumprogrammu sarakstā. Ja tā nav sarakstā, lietojumprogrammu saraksta beigās noklikšķiniet uz + Pievienot programmu un meklējiet Atjauninājumi.
Skatīt atjauninājumus
Programmā Atjauninājumi cilnē Iesniegt tiek rādīti atjauninājumi, kas ir jāiesniedz, un cilnē Pārskatīšana redzami atjauninājumi, ko varat skatīt. Katrai personai ir ik pēc noteikta laika ieplānoti un vispārīgi atjauninājumi, lai iesniegtu vai skatītu informāciju.
Ieplānotajiem atjauninājumiem ir piešķirts izpildes datums. Vispārīgajos atjauninājumos vēl ir jāiekļauj izpildes datums, bet tie ir pieejami brīžos, piemēram, pārbaudes, incidentu atskaites un citi.
personas pieprasīt, iesniegt un skatīt atjauninājumus.
Ja šī ir jūsu pirmā programmas Atjauninājumi lietošana, neuztraucieties — mēs parādīsim, kā nodrošināt savas grupas informāciju un ieteikumus par programmas lietošanu.
Atjauninājuma pieprase
Atjaunināšanas pieprasījumus var izveidot tikai no datora lietojumprogrammas. Lai sāktu apkopot jūsu komandas atjauninājumus, noklikšķiniet uz augstāk ās darbvirsmas cilnes un izpildiet tajā norādītās darbības.
Atjaunināšanas pieprasījumu pārvaldība
Atjaunināšanas pieprasījumu pārvaldību var veikt tikai datora programmā. Lai sāktu rediģēšanu, augstāk noklikšķiniet uz cilnes Darbvirsma un izpildiet norādītās darbības.
Atjauninājuma iesniegšana
Submitters can complete and add content to update requests that have been assigned to them.
-
Programmas augšdaļā atlasiet cilni Iesniegt.
-
Izvēlieties atjaunināšanas pieprasījumu sarakstā Ieplānots vai Vispārīgs.
-
Kad esat pievienojis visu savu informāciju un pielikumus, atlasiet Iesniegt.
Visi jūsu iesniegtie atjauninājumi jūsu iesniegumos, kas atrodas zem sadaļām Ieplānotie un Vispārīgi.
Cilnē Iesniegt atlasot Skatīt visu, tiks parādīti jūsu piešķirtie atjauninājumi, kas neietilpst sadaļās Ieplānotie un Vispārīgi.
Atjauninājuma skatīšana
Skatītāji var sekot līdzi atjauninājumu norisei un skatīt detalizēto informāciju par iesniegtajiem atjauninājumiem.
-
Programmas augšdaļā atlasiet cilni Pārskatīšana.
-
Atlasiet kartīti, lai skatītu atjauninājumus no konkrētās veidnes.
Piezīme.: Atlasot kartītes, tiks parādīti visi atjauninājumi no konkrētās veidnes iesniegšanas secībā un attiecībā pret katru izpildes datumu, ja tas ir periodisks atjauninājums. Noklikšķinot uz konkrēta atjauninājuma, tiks parādīta pilna detalizētu informāciju par iesniegumu.
-
Izvēlieties atjauninājumu, kas atrodas zem Saņemts, lai skatītu detalizētu informāciju par konkrēto iesniegumu.
Atjauninājumi sarakstā Ieplānots būs redzams katras veidnes iesniegšanas rādītājs un kopējais skaits, kas ir iesniegts un ir anulēts. Atjauninājumi sadaļā Vispārīgi būs redzams iesniegto datu unjauno iesniegto datu skaits.
Cilnē Pārskatīšana atlasot Skatīt visu, tiks parādīti visi ieplānotie un vispārīgi atjauninājumi.
Atjauninājumu nosūtīšana un saņemšana tērzēšanā
No savas mobilās ierīces iesniedziet un saņemiet atjauninājumus no ziņojuma paplašinājuma.
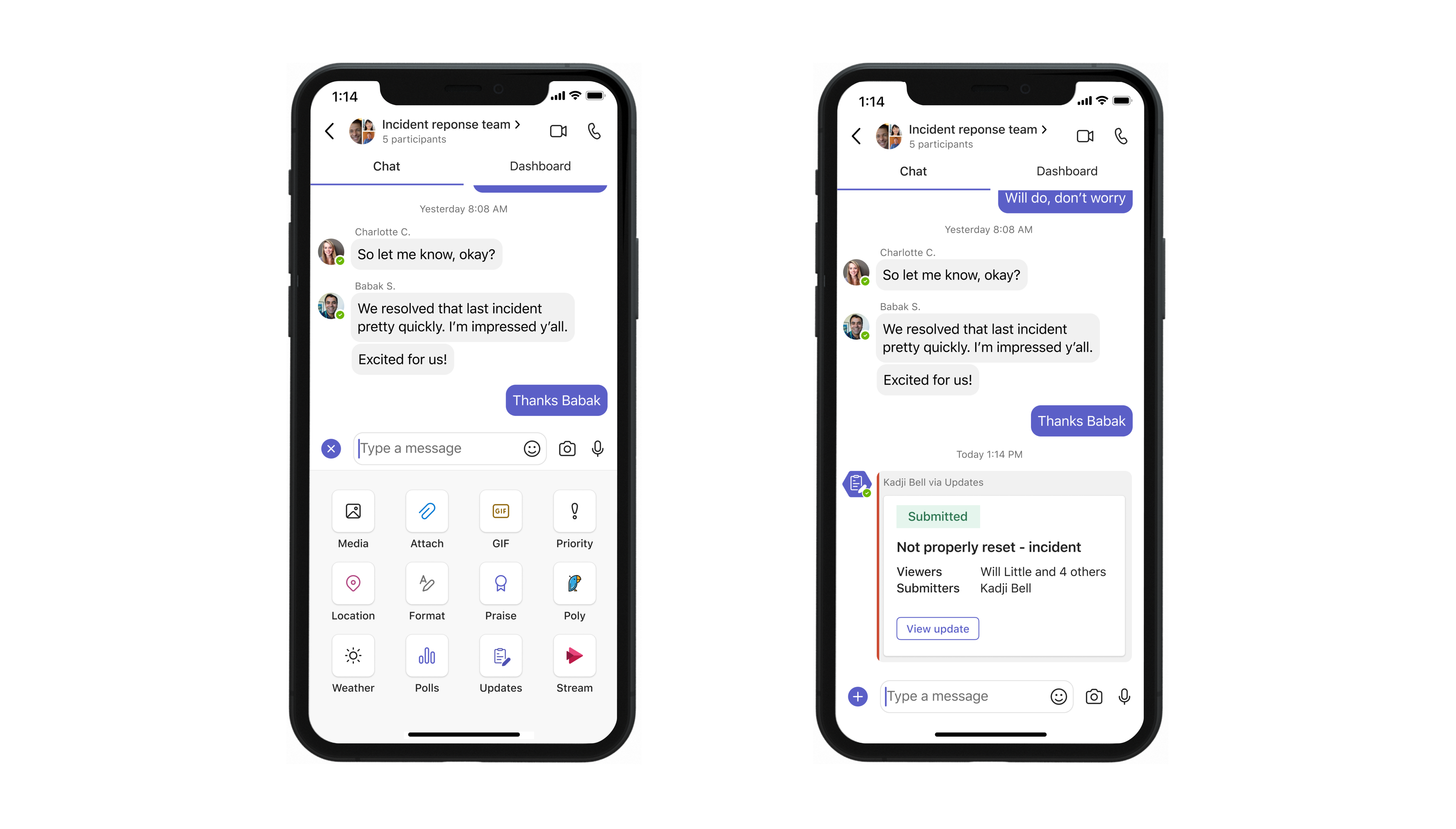
-
Ievadiet vajadzīgo komandas tērzēšanu vai kanālu.
-
Ziņojumu joslas apakšējā kreisajā stūrī noklikšķiniet uz +.
-
Atlasiet Atjauninājumi programmu.
-
Izvēlieties vajadzīgo atjaunināšanas pieprasījumu. Pievienojiet savu informāciju un, ja nepieciešams, pievienojiet skatītājus .
-
Atlasiet Iesniegt.
Atjauninājums tiks parādīts grupas tērzēšanā vai kanālā kā kartīte, kas skatītājiem ļauj skatīt iesniegto saturu. Ja tērzēšanā vai kanālā jau ir atjaunināšanas kartīte un jums ir piešķirta kā iesniegšanas kartīte, atlasiet kartīti, lai atbildi iesniegtu tieši šim atjauninājumam. Ja esat piešķirts kā skatītājs, atlasiet kartīti, lai skatītu iesniegtos datus.
Vai vēlaties vairāk?
Organizācijas Atjauninājumi programmas pārvaldība lietojumprogrammā Microsoft Teams










