Esat dzirdējis par Microsoft 365 grupām un to izmantošanas veidu programmā Outlook, bet, iespējams, nezināt, kā sākt darbu. Šajā rakstā papildinformācija par to, kā jūs un jūsu darba grupa var sākt darbu ar Microsoft 365 grupām programmā Outlook, ir pamatdarbības. Mēs arī ieteiksim dažas saites uz padziļinātu saturu, kad būsit gatavs paveikt vairāk.
Ja nezināt, kādas grupas ir, iespējams, vispirms apmeklējiet rakstu Informācija par Microsoft 365 grupām.
Lai pilnībā varētu izmantot Microsoft 365 grupas programmā Outlook, ir nepieciešams Microsoft 365 plāns, kas atbalsta Exchange online un SharePoint Online, piemēram, Business Premium, E3 vai E5.
Piezīme.: Lai izmantotu Microsoft 365 grupas programmā Outlook darbam ar Windows, jums ir jāizmanto Outlook kešotajā Exchange režīmā. Papildinformāciju par šo informāciju skatiet rakstā Kešotā Exchange režīma ieslēgšana.
Atlasiet zemāk esošo cilni, lai iegūtu papildinformāciju par darba sākšanu ar šo līdzekli.
Vispirms izveidojiet savu grupu. Grupas izveide programmā Outlook ir ļoti vienkāršs process. Raksta īsā versija ir:
-
Lentes sadaļā Grupas noklikšķiniet uz Jauna grupa. Ja izmantojat datora Outlook tīmeklī, varat sākt šo procesu, noklikšķinot uz nolaižamās bultiņas blakus vienumam Jauns un atlasot Grupa. Varat arī doties uz navigācijas joslu kreisajā piemalē un atlasīt grupu ikonu, kas atrodas personas ikonas. Pēc tam augšējā kreisajā stūrī atlasiet Jauna grupa.
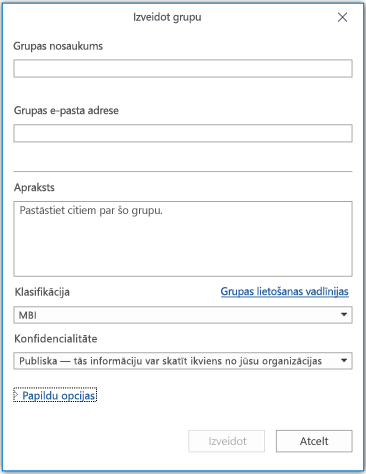
-
Piešķiriet grupai nosaukumu.
-
Iestatiet konfidencialitātes iestatījumu. Grupas pēc noklusējuma ir privātas. Tas nozīmē, ka tos var skatīt tikai grupas dalībnieki, un viņiem ir nepieciešama grupas īpašnieka atļauja pievienoties. Publiskās grupas var skatīt un pievienot ikviens lietotājs jūsu organizācijā. Neviens iestatījums neatklāj jūsu grupas personām ārpus organizācijas, ja vien neesat tās īpaši uzaicinājis kā viesus.
Padoms.: Grupas pēc noklusējuma ir privātas, kad tās izveido, izmantojot Outlook tīmeklī. Turpmākajos mēnešos tie būs privāti pēc noklusējuma, kad tie tiks izveidoti, izmantojot kādu no Outlook programmām.
-
Izlemiet, vai vēlaties, lai jaunie dalībnieki sekos grupai (Papildu opcijas). Dalībnieki, kuri seko grupai, savā personiskajā iesūtnē saņems katra grupas ziņojuma kopijas. Dalībniekiem, kuriem ir pievienots tikai nosaukums, būs jāpiedalās grupas koplietojamajā iesūtnē, lai piedalītos grupas sarunās.
Papildinformācija:
-
Papildinformāciju par grupas izveidi skatiet rakstā Grupas izveide programmā Outlook.
-
Papildinformāciju par pievienošanos grupai, ko kāds cits ir izveidojis, skatiet rakstā Pievienošanās grupai programmā Outlook.
-
Papildinformāciju par to, kā pārtraukt grupas ziņojumu saņemšanu iesūtnē vai iziet no grupas, skatiet rakstā Grupas atstāšana programmā Outlook.
Kad grupa ir izveidota, varat pievienot grupai dalībniekus. Lai pievienotu jaunus dalībniekus:
-
Dodieties uz savu grupu programmā Outlook atrodot to navigācijas rūtī kreisajā pusē. Tai ir jābūt zem pastkastes sadaļā Grupas . Ja izmantojat programmuOutlook tīmeklī,
-
Kad esat grupā, lentē noklikšķiniet uz Pievienot dalībniekus. Ja izmantojat programmu, Outlook tīmeklī tur, kur rakstīts, cik dalībnieku ir jūsu grupai, loga augšējā labajā stūrī noklikšķiniet uz Pievienot dalībniekus. Varat arī doties uz navigācijas joslu kreisajā piemalē un atlasīt grupu ikonu, kas atrodas personas ikonas. Kreisās rūts sadaļā Grupas atlasiet grupu, kurai vēlaties uzaicināt personas pievienoties. Atlasiet ikonu Pievienot dalībniekus blakus pogai Nosūtīt e-pastu un iestatījumu ikonai.
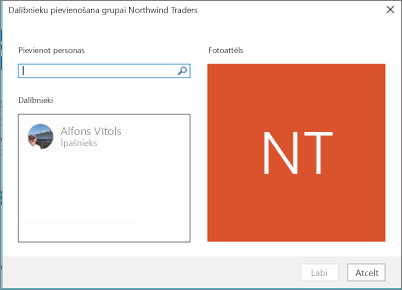
-
Ierakstiet katras personas vārdu vai e-pasta adresi, kuru vēlaties pievienot sniegtā laukā. Kad esat pabeidzis, noklikšķiniet uz Labi, un tie tiks pievienoti. Katrs no tiem saņems e-pasta ziņojumu, kurā viņi sagaidīs grupu un sniegs viņiem ērtas saites, lai piekļūtu grupas saturam.
Padoms.: Ja vēlaties pievienot visus esošā adresātu saraksta dalībniekus, vienkārši ierakstiet adresātu saraksta nosaukumu, un tie visi tiks pievienoti vienu darbību.
Papildinformācija:
-
Papildinformāciju par viesu uzaicināšanu no ārpus jūsu uzņēmuma grupai skatiet rakstā Viesu piekļuve Microsoft 365 grupās.
-
Papildinformāciju par dalībnieku pievienošanu vai noņemšanu no grupas skatiet rakstā Grupas dalībnieku pievienošana un noņemšana programmā Outlook.
Sarunas Microsoft 365 grupās programmā Outlook notiek grupas koplietojamajā iesūtnē. Lietotāji var lasīt ziņojumus un atbildēt uz to, un dalībnieki var ērti meklēt vai ritināt ziņojumu vēsturi, lai uzzinātu par apspriedēm iepriekš. Koplietojamā iesūtne izskatās līdzīgi personiskajai iesūtnei, kuru Outlook jau pārzināt. Katra saruna tiek parādīta atsevišķi ziņojumu sarakstā kreisajā pusē, bet, noklikšķinot uz tās, tā tiks atvērta lasīšanas rūtī. Ja lietotājs atzīmē ziņojumu vai sarunu, jo tā lasīšana neietekmē to, kā ziņojumi tiek rādīti citiem grupas dalībniekiem, tāpēc jums nav jāuztraucas, ka citi dalībnieki var palaist garām svarīgu ziņojumu.
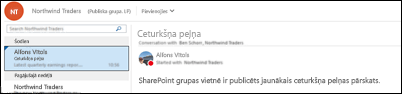
Padoms.: Nesenas izmaiņas ziņojumu attēlošanu un saskaitīšanuOutlook iespējams, ir atiestata skaitli, kas redzams blakus grupas nosaukumam Outlook rūtī. Lai šo skaitli atiestatītu uz nulli, ar peles labo pogu noklikšķiniet uz grupas un atlasiet Atzīmēt visus kā lasītus.
Tagad, kad esat izveidojis savu grupu, sāksim jaunu sarunu. Varat izlikt jaunu ziņojumu, atverot grupas koplietojamo iesūtni un lentē noklikšķinot uz Jauna saruna. Vai arī varat vienkārši nosūtīt e-pasta ziņojumu uz grupas aizstājvārdu. Visi grupas dalībnieki varēs lasīt jūsu publicēto jauno ziņojumu un visi grupas dalībnieki savā personiskajā iesūtnē saņems jūsu ziņojuma kopiju.
Papildinformācija:
-
Ja vēlaties izmantot tērzēšanas sarunu Outlook tīmeklīSkatiet rakstu Grupas saruna programmā Outlook.
Katra Microsoft 365 grupa iegūst koplietojamu failu bibliotēku, kurā var glabāt, koplietot dokumentus, darbgrāmatas, prezentācijas un tieši jebkāda veida failus, kā arī koplietot tos.
Piekļūstiet failu bibliotēkai, dodoties uz savu Outlook bibliotēkā (kreisajā navigācijas rūtī) un lentē noklikšķinot uz Faili. Failu bibliotēka tiks atvērta pārlūkprogrammā, un šeit varat izveidot jaunus failus, augšupielādēt failus no datora un darīt gandrīz visu pārējo SharePoint dokumentu bibliotēku. Padomājiet par to, kāda veida failus var izmantot koplietošanai ar jūsu grupu, bet ne tikai Microsoft Office failiem. Varat arī koplietot PDF failus, fotoattēlus vai tieši par jebkura cita veida failu, kas būtu noderīgi jūsu grupai.
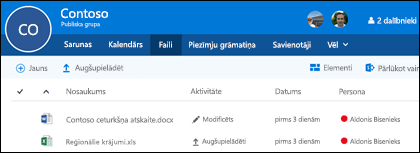
Lai lejupielādētu vai izdzēstu failu, vienkārši atlasiet to, un šīs opcijas būs redzamas rīkjoslā augšdaļā.
Papildinformācija:
-
Papildinformāciju par darbu ar grupas failiem skatiet rakstā Grupas failu koplietošana.
Katra Microsoft 365 grupa iegūst savu koplietojamo OneNote piezīmju grāmatiņu, kurā viņi var apkopot idejas, sadarboties un glabāt pētījumus.
Dodieties uz savu grupu programmā Outlook atrodot to kreisajā navigācijas rūtī vaiOutlook tīmeklī, pārejot uz personas elementu. Lentē noklikšķiniet uz Piezīmju grāmatiņa , lai atvērtu grupas koplietojamo piezīmju grāmatiņu.
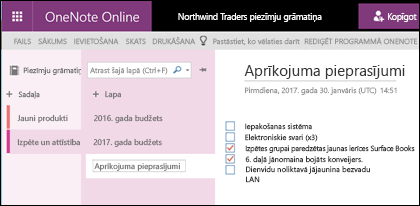
Pirmo reizi atverot grupas koplietojamo piezīmju grāmatiņu, tā tiek atvērta pārlūkprogrammas OneNote tīmeklim. Šeit varat veikt rediģējumus vai, ja OneNote 2016 un vēlaties to izmantot, lentē vienkārši noklikšķiniet uz Rediģēt programmā OneNote . Kad esat to atvēris programmā OneNote, piezīmju grāmatiņa tiks sinhronizēta ar atvērto piezīmju grāmatiņu sarakstu, un jūs tai varat piekļūt tieši programmā OneNote, vispirms nepārejot uz grupu.
Mēģiniet doties uz grupas OneNote piezīmju grāmatiņu un padomājiet par to, kas varētu būt noderīgi grupas dalībniekiem, lai apkopotu idejas un sadarbotos. Piemēram, jums ir sadaļa, kuru izmantojat, lai apkopotu un komentētu jūsu grupai atbilstošu tīmekļa saturu.
Piezīme.: Jūsu grupas piezīmju grāmatiņa ir pieejama arī jums viedtālrunī vai planšetdatorā, izmantojot OneNote darbam ar iOS vai Android.
Papildinformācija:
-
Lai sāktu darbu programmā OneNote, skatiet rakstu Pamatuzdevumi programmā OneNote 2016 darbam ar Windows.
Ļoti iespējams, ka jūsu grupā ir pasākumi, sapulces, atskaites punkti vai citi vienumi, kam būtu labums no koplietojama kalendāra. Katrai Microsoft 365 grupai ir koplietojams kalendārs, ko visi dalībnieki var skatīt un kurā var piedalīties.
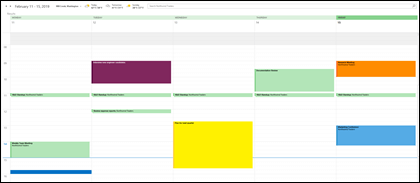
Darbs ar grupas kalendāru atšķiras no darba ar jūsu personisko kalendāru. Navigācijas rūtī atlasot kalendāra pogu, tiek parādīts jūsu personiskais kalendārs, kā arī to grupu koplietojamie kalendāri, kurās esat dalībnieks. Varat atzīmēt rūtiņas blakus katram kalendāram, kuru vēlaties skatīt, un skatīt blakus vai pārklāt.
Vienuma pievienošana koplietojamam kalendāram darbojas tāpat kā jūsu personiskajā kalendārā. Jebkura sapulce, ko pievienosit koplietojamam kalendāram, uzaicinās arī citus grupas dalībniekus uz šo notikumu, lai viņi varētu to pievienot savos kalendāros. Koplietojamās grupas kalendāram pievienotās tikšanās netiek rādītas citu dalībnieku personiskajā kalendārā.
Tagad, kad jums ir kopīgots kalendārs, mēģiniet pievienot gaidāmās sapulces vai pasākumus, kuros, iespējams, piedalās jūsu grupa.
Papildinformācija:
-
Papildinformāciju par grupas kopīgotā kalendāra izmantošana skatiet rakstā Sapulces plānošana grupas kalendārā programmā Outlook.
Līdz ar to, ka jūsu grupa ir izveidota un tā darbojas, kur jūs no tās dosieties?
-
Microsoft Planner ļauj piešķirt un pārvaldīt uzdevumus savas grupas lietotājiem. Papildinformāciju skatiet Planner palīdzībā.
-
Varat uzaicināt viesus no ārpus jūsu organizācijas, lai pievienotos grupai un sadarbotos tajā. Skatiet rakstu Viesu piekļuve Microsoft 365 grupās.
-
Migrējiet savus esošos adresātu sarakstus uz Microsoft 365 grupām. Skatiet rakstu Kāpēc jāveic adresātu sarakstu jaunināšana uz grupām programmā Outlook.
-
Pievienojiet Microsoft team grupai pastāvīgo tērzēšanu. Skatiet Microsoft Teams īso pamācību.
Skatiet arī
Vai jums ir jautājumi?
Apmeklējiet šo Microsoft Tech Community, lai publicētu jautājumus un piedalītos sarunās par Microsoft 365 grupas.
Mēs uzklausām
Jūsu atsauksmju rezultātā bens pēdējo reizi atjaunināja šo rakstu 2021. gada 25. jūnijā. Ja jums tas šķiet noderīgs, bet īpaši gadījumā, ja tas tāds nebija noderīgs, lūdzu, noklikšķiniet uz tālāk pieejamajām atsauksmju vadīklām un sniedziet mums konstruktīvus komentārus, lai mēs varētu turpināt uzlabot šo informāciju. Paldies!










