Jūs varat publicēt darbgrāmatu Microsoft SharePoint bibliotēkā, lai lietotāji varētu skatīt vai rediģēt šo darbgrāmatu tīmekļa pārlūkprogrammā un viņiem nevajadzētu savos datoros instalēt programmu Excel. Publicēšana ir apmēram tāds pats process kā saglabāšana, bet tajā ir pieejamas dažas iebūvētas opcijas, ar kurām var kontrolēt saturu, kas tiek rādīts lietotājiem, atverot darbgrāmatu pārlūkprogrammā.
Visā organizācijā izstrādājot praksi saglabāt vai publicēt darbgrāmatas vienotā SharePoint vietnē, var nodrošināt, lai, organizācijā sūtot darbgrāmatu e-pasta ziņojumos, neveidotos atšķirīgas vienas un tās pašas darbgrāmatas versijas.
Iestatot vairākas publicēšanas opcijas, varat izcelt konkrētas savas darbgrāmatas daļas, piemēram, diagrammas, vai izslēgt atsevišķu daļu skatīšanu pārlūkprogrammā. Piemēram, varat rādīt diagrammu, bet nerādīt tajā ievietotos datus. Varat arī lietotājiem rādīt tikai noteiktas darblapas, bet visas pārējās darblapas paslēpt.
Šajā rakstā paskaidrots, kā publicēt darbgrāmatu no programmas Excel darbam ar Windows, bet nav par darbgrāmatas vai darbgrāmatas datu savienošanu ar Excel Web Access tīmekļa daļu SharePoint lapā.
Kad darbgrāmatu publicēsit SharePoint vietnē, koplietošanas vidē SharePoint tiks saglabāta visa darbgrāmata. Lietotāji ar nepieciešamajām SharePoint atļaujām varēs skatīt un strādāt ar visu darbgrāmatu vai nu pārlūkprogrammā, vai Excel datora programmā.
Ja SharePoint vietnē ir izvietots komplekts Office tīmeklim, skatīt datus un strādāt ar tiem pārlūkprogrammā var gandrīz tāpat kā datora programmā Excel. Turklāt vairāki lietotāji vienlaikus var rediģēt darbgrāmatu pārlūkprogrammā, kas nav iespējams datora programmā Excel. Ja skatāt darbgrāmatu pārlūkprogrammā un tiek rādīta poga Rediģēt programmā Excel Online, tas nozīmē, ka programmu komplekts Office tīmeklim ir gatavs lietošanai.
Darbgrāmatas sagatavošana
Pirms darbgrāmatas publicēšanas varat izvēlēties atlasīt tikai tās darblapas vai vienumus, ko vēlaties padarīt redzamus pārlūkprogrammā. Ņemiet vērā — kaut gan šajā režīmā varat ierobežot parādītos vienumus, viss darbgrāmatas saturs tik un tā tiek saglabāts SharePoint serverī.
Lai papildus citiem vienumiem (diagrammām vai rakurstabulām) kā vienumus iekļautu veselas darblapas, definējiet visu darblapu kā nosauktu diapazonu. Atlasiet visu darblapu un pēc tam definējiet nosaukto diapazonu. Pēc tam šis nosauktais diapazons kā pieejams parādās dialoglodziņā Publicēšanas opcijas tad, kad esat gatavs publicēšanai.
Lai ļautu lietotājiem ievadīt vērtību šūnā darbam ar formulu kādā citā šūnā, pirms darbgrāmatas publicēšanas iestatiet šo šūnu kā definētu nosaukumu programmā Excel. Pēc tam dialoglodziņa Pārlūkprogrammas skatīšanas opcijas cilnē Parametri varēsit pievienot šo definēto nosaukumu kā parametru.
Piemēram, tālāk ir parādīta šūna D2, kuras definētais nosaukumus ir Likme. Pārlūkprogrammā lietotājs rūts Parametri lodziņā Likme ievada vērtību 5,625 un noklikšķina uz Lietot. Šī vērtība tiek parādīta šūnā D2, un formula šūnā A2 izmanto vērtību šūnā D2. Formulas rezultāts tiek pārrēķināts un parādīts šūnā A2: 1,151.31 $.
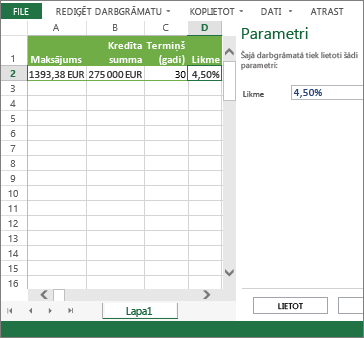
Piezīme.: Ja izveidojat Excel tabulas datu griezumus un definējat nosaukumu to šūnu diapazonam, kurās ir tabula un datu griezumi, datu griezumus nevarēsit izmantot tabulas filtrēšanai pārlūkprogrammā (ja publicēsit definēto diapazonu). Savukārt, ja publicēsit tabulu, visu darblapu vai tās darbgrāmatu, datu griezumi darbosies pārlūkprogrammā, kā tas ir paredzēts.
Darbgrāmatas publicēšana
-
Noklikšķiniet uz cilnes Fails, noklikšķiniet uz Saglabāt kā un pēc tam noklikšķiniet uz SharePoint.
-
Ja sharePoint mape ir redzama sadaļā Pašreizējā, Nesenā vai Vecāka, noklikšķiniet uz mapes, kuru vēlaties saglabāt.
Tiek parādīts dialoglodziņš Saglabāt kā.
Pretējā gadījumā noklikšķiniet uz Pārlūkot, ievadiet SharePoint vietnes tīmekļa adresi un pēc tam pārlūkojiet līdz mapei, kurā vēlaties publicēt darbgrāmatu.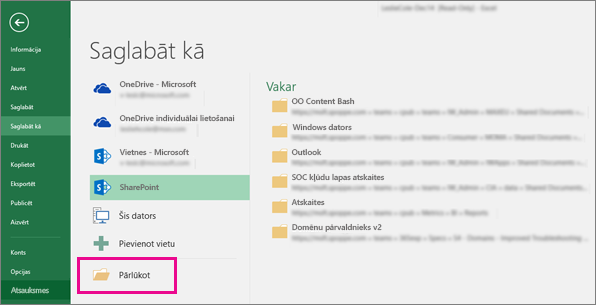
-
Lai atlasītu atsevišķas, no darbgrāmatas publicējamas darblapas vai vienumus, noklikšķiniet uz Pārlūkprogrammas skatīšanas opcijas.
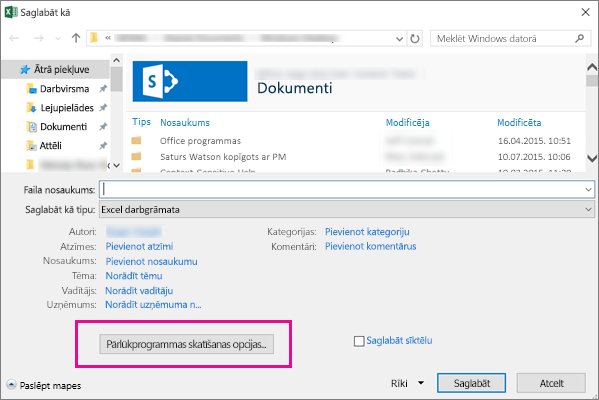
Tiks parādīta cilne Rādīšana un cilne Parametri.
-
Ja vēlaties publicēt visu darbgrāmatu, noklikšķiniet uz Saglabāt. Pretējā gadījumā veiciet kādu no šīm darbībām:
-
Lai pārlūkprogrammā rādītu visu darbgrāmatu, cilnes Rādīšana sarakstlodziņā atlasiet Visa darbgrāmata.
-
Lai pārlūkprogrammā rādītu tikai konkrētas darblapas, cilnes Rādīšana sarakstlodziņā atlasiet Lapas un pēc tam notīriet to lapu izvēles rūtiņas, kuras nevēlaties paslēpt pārlūkprogrammā.
Pēc noklusējuma tiek atlasītas visas lapas. Lai pēc dažu izvēles rūtiņu notīrīšanas visas lapas atkal ātri būtu skatāmas, atzīmējiet izvēles rūtiņu Visas lapas
-
Lai pārlūkprogrammā rādītu tikai konkrētus vienumus (piemēram, diapazonus ar nosaukumiem, diagrammas, tabulas vai rakurstabulas), cilnes Rādīšana sarakstlodziņā atlasiet Vienumi darbgrāmatā un pēc tam atzīmējiet to vienumu rūtiņas, kurus vēlaties rādīt.
-
Cilnē Parametri pievienojiet definētos nosaukumus, kas jāizmanto to šūnu norādīšanai, kuras ir rediģējamas, kad lietotāji darbgrāmatu skatās pārlūkprogrammā.Pēc tam noklikšķiniet uz Labi.
-
-
Saglabājiet darbgrāmatu.
Piezīmes.:
-
Ja atlasīsit vienumus ar vienādu nosaukumu (piemēram, diagrammu un tajā esošo datu tabulu), pārlūkprogrammā būs pieejams tikai viens no šiem vienumiem. Lai rādītu visus vienumus, katram vienumam darbgrāmatā jābūt ar unikālu nosaukumu.
-
Tabulas var pārdēvēt cilnes Noformējums grupā Rekvizīti, rakurstabulas var pārdēvēt cilnes Opcijas grupā Rakurstabula, bet diagrammas vai rakursdiagrammas var pārdēvēt cilnes Izkārtojums grupā Rekvizīti. Citus dublētos vienumus, piemēram, diapazonus ar nosaukumiem, varat pārdēvēt cilnes Formulas grupā Definētie nosaukumi.
Ja SharePoint vietnē ir izvietots komplekts Office tīmeklim, skatīt datus un strādāt ar tiem pārlūkprogrammā var gandrīz tāpat kā datora programmā Excel. Turklāt vairāki lietotāji vienlaikus var rediģēt darbgrāmatu pārlūkprogrammā, kas nav iespējams datora programmā Excel. Ja skatāt darbgrāmatu pārlūkprogrammā un tiek rādīta poga Rediģēt programmā Excel Online, tas nozīmē, ka programmu komplekts Office tīmeklim ir gatavs lietošanai.
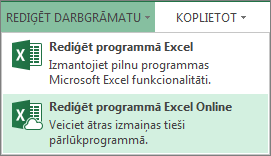
Papildinformāciju skatiet rakstā Atšķirības starp darbgrāmatas lietošanu programmā Excel un Excel pakalpojumi.
Darbgrāmatas sagatavošana
Pirms darbgrāmatas publicēšanas varat izvēlēties atlasīt tikai tās darblapas vai vienumus, ko vēlaties padarīt redzamus pārlūkprogrammā. Ņemiet vērā — kaut gan šajā režīmā varat ierobežot parādītos vienumus, viss darbgrāmatas saturs tik un tā tiek saglabāts SharePoint serverī.
Lai papildus citiem vienumiem (diagrammām vai rakurstabulām) kā vienumus iekļautu veselas darblapas, definējiet visu darblapu kā nosauktu diapazonu. Atlasiet visu darblapu un pēc tam definējiet nosaukto diapazonu. Pēc tam šis nosauktais diapazons kā pieejams parādās dialoglodziņā Publicēšanas opcijas tad, kad esat gatavs publicēšanai.
Lai ļautu lietotājiem ievadīt vērtību šūnā darbam ar formulu kādā citā šūnā, pirms darbgrāmatas publicēšanas iestatiet šo šūnu kā definētu nosaukumu programmā Excel. Pēc tam dialoglodziņa Pārlūkprogrammas skatīšanas opcijas cilnē Parametri varēsit pievienot šo definēto nosaukumu kā parametru.
Piemēram, tālāk ir parādīta šūna D2, kuras definētais nosaukumus ir Likme. Pārlūkprogrammā lietotājs rūts Parametri lodziņā ievada vērtību 5,625 un noklikšķina uz Lietot. Šī vērtība tiek parādīta šūnā D2, un formula šūnā A2 izmanto vērtību šūnā D2. Formulas rezultāts tiek pārrēķināts un parādīts šūnā A2: 1,151.31 $.
Informāciju par diapazonu definēšanu skatiet Excel palīdzībā.
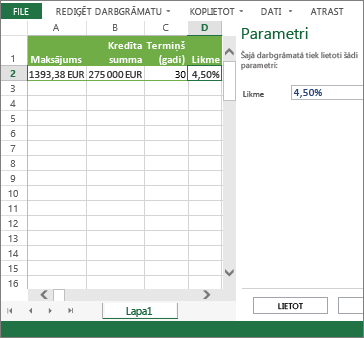
Piezīme.: Ja izveidojat Excel tabulas datu griezumus un definējat nosaukumu to šūnu diapazonam, kurās ir tabula un datu griezumi, datu griezumus nevarēsit izmantot tabulas filtrēšanai pārlūkprogrammā (ja publicēsit definēto diapazonu). Savukārt, ja publicēsit tabulu, visu darblapu vai tās darbgrāmatu, datu griezumi darbosies pārlūkprogrammā, kā tas ir paredzēts.
Darbgrāmatas publicēšana
-
Noklikšķiniet uz > saglabāt kā >SharePoint.
-
Ja SharePoint mape tiek redzat sadaļāPašreizējā mape vai Nesenās mapes, noklikšķiniet uz mapes, kuru vēlaties atvērt. Pretējā gadījumā noklikšķiniet uz Pārlūkot un ievadiet SharePoint vietnes tīmekļa adresi. Pēc tam pārlūkojiet līdz mapei, kurā vēlaties publicēt darbgrāmatu. Tiek parādīts dialoglodziņš Saglabāt kā.
-
Lai atlasītu atsevišķas, no darbgrāmatas publicējamas darblapas vai vienumus, noklikšķiniet uz Pārlūkprogrammas skatīšanas opcijas. Redzēsit cilni Rādīt un cilni Parametri . Ja vēlaties publicēt visu darbgrāmatu, noklikšķiniet uz Saglabāt. Pretējā gadījumā veiciet kādu no šīm darbībām:
-
Lai pārlūkprogrammā rādītu visu darbgrāmatu, cilnes Rādīšana sarakstlodziņā atlasiet Visa darbgrāmata.
-
Lai pārlūkprogrammā rādītu tikai konkrētas darblapas, cilnes Rādīt sarakstlodziņā atlasiet Lapas un pēc tam noņemiet atzīmes no to lapu izvēles rūtiņām, kuras nevēlaties paslēpt pārlūkprogrammā.
Pēc noklusējuma tiek atlasītas visas lapas. Lai pēc dažu rūtiņu noņemot atzīmes, visas lapas atkal atkal būtu skatāmas, atzīmējiet izvēles rūtiņu Visas lapas.
-
Lai pārlūkprogrammā rādītu tikai konkrētus vienumus (piemēram, diapazonus ar nosaukumiem, diagrammas, tabulas vai rakurstabulas), cilnes Rādīt sarakstlodziņā atlasiet Vienumi darbgrāmatā un pēc tam atzīmējiet to vienumu izvēles rūtiņas, kurus vēlaties rādīt.
-
Cilnē Parametri pievienojiet definētos nosaukumus, kas jāizmanto, lai norādītu šūnas, kuras ir rediģējamas, kad lietotāji darbgrāmatu skatās pārlūkprogrammā. Pēc tam noklikšķiniet uz Labi, lai aizvērtu dialoglodziņu.
-
-
Saglabājiet darbgrāmatu.
Piezīmes.:
-
Ja atlasīsit vienumus ar vienādu nosaukumu (piemēram, diagrammu un tajā esošo datu tabulu), pārlūkprogrammā būs pieejams tikai viens no šiem vienumiem. Lai rādītu visus vienumus, katram vienumam darbgrāmatā jābūt ar unikālu nosaukumu.
-
Ja atlasīsit vienumus ar vienādu nosaukumu (piemēram, diagrammu un tajā esošo datu tabulu), pārlūkprogrammā būs pieejams tikai viens no šiem vienumiem. Lai rādītu visus vienumus, katram vienumam darbgrāmatā jābūt ar unikālu nosaukumu.
-
Tabulas var pārdēvēt cilnes Noformējums grupā Rekvizīti, rakurstabulas var pārdēvēt cilnes Opcijas grupā Rakurstabula, bet diagrammas vai rakursdiagrammas var pārdēvēt cilnes Izkārtojums grupā Rekvizīti. Citus dublētos vienumus, piemēram, diapazonus ar nosaukumiem, varat pārdēvēt cilnes Formulas grupā Definētie nosaukumi.
-
Tabulas var pārdēvēt cilnes Noformējums grupā Rekvizīti, rakurstabulas var pārdēvēt cilnes Opcijas grupā Rakurstabula, bet diagrammas vai rakursdiagrammas var pārdēvēt cilnes Izkārtojums grupā Rekvizīti. Citus dublētos vienumus, piemēram, diapazonus ar nosaukumiem, varat pārdēvēt cilnes Formulas grupā Definētie nosaukumi.










