Varat importēt datus programmā Excel no dažādiem datu avotiem un tālāk parādītajām sadaļām. Papildinformāciju par to, kā rīkoties ar datiem pēc to importēšanas, skatiet rakstā Kā ar datiem var nokļūt programmā Excel.
Varat izveidot vaicājumu no Excel tabulas, nosaukta diapazona vai dinamiska masīva pašreizējā darbgrāmatā. Ja atlasītie dati ir vienkāršs diapazons, tie tiek pārvērsti par tabulu. Lai importētu dinamiskos masīvus, nepieciešams Microsoft 365 abonements. Papildinformāciju par dinamiskajiem masīviem skatiet rakstā Dinamiskās masīvu formulas un masīvu izšļakstīšanos.
-
Atlasiet jebkuru šūnu savā datu diapazonā.
-
Atlasiet Datu > No tabulas/diapazona.
Šī komanda ir pieejama arī datu >no citiem avotiem > No tabulas/diapazona. -
Ja tiek prasīts, dialoglodziņā Tabulas izveide varat atlasīt pogu Diapazona atlase, lai atlasītu noteiktu diapazonu, ko izmantot kā datu avotu.
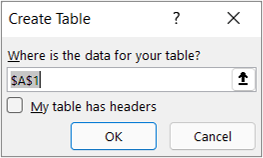
-
Ja tabulai vai datu diapazonam ir kolonnu galvenes, atlasiet Manā tabulā ir galvenes. Galvenes šūnas tiek izmantotas, lai definētu vaicājuma kolonnu nosaukumus.
-
Atlasiet Labi.
Papildinformāciju skatiet rakstā Importēšana no Excel tabulas.
-
Atlasiet Dati > Iegūt datus > no >No Excel darbgrāmatas.
-
Excel pārlūkošanas dialoglodziņā atrodiet failu, kuru vēlaties vaicājumā, vai ierakstiet ceļu uz to.
-
Atlasiet Atvērt.
Ja avota darbgrāmatā ir nosaukti diapazoni, diapazona nosaukums būs pieejams kā datu kopa.
Papildinformāciju par savienotāja papildu opcijām skatiet rakstā Excel darbgrāmata.
Tālāk ir parādītas pamatdarbības. Lai iegūtu detalizētāku pārklājumu, skatiet rakstu Teksta (failu vai .txt vai .csv) failu importēšana vai eksportēšana.
-
Atlasiet Dati > Iegūt datus >no faila >No teksta/CSV faila.
-
Komatatdalīto vērtību pārlūkošanas dialoglodziņā pārlūkojiet vai ierakstiet ceļu uz failu, kuru vēlaties izmantot vaicājumam.
-
Atlasiet Atvērt.
Piezīme.: Ja importējat datus no CSV faila, programma Power Query noteikt kolonnu norobežotājus, tostarp kolonnu nosaukumus un tipus. Piemēram, ja esat importējis tālāk esošo CSV parauga failu, Power Query automātiski izmanto pirmo rindu kā kolonnu nosaukumus un maina katru kolonnas datu tipu.
CSV faila piemērs
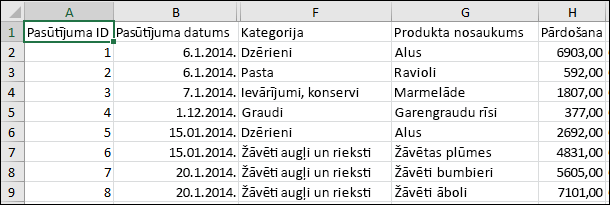
Power Query automātiski mainīt katru kolonnas datu tipu:
-
Pasūtījuma ID tiek mainīts uz numuru
-
Pasūtījuma datuma maiņa uz datumu
-
Kategorija paliek teksts (noklusējuma kolonnas tips)
-
Produkta nosaukums paliek teksts (noklusējuma kolonnas tips)
-
Sales changes to number
Papildinformāciju par papildu savienotāja opcijām skatiet rakstā Teksts/CSV.
Tālāk ir norādītas datu importēšanas pamatdarbības. Lai iegūtu detalizētāku pārklājumu, skatiet rakstu XML datu importēšana.
-
Atlasiet Datu > Iegūt datus > no faila > No XML.
-
Dialoglodziņā No XML pārlūkošanas atrodiet vai ierakstiet faila vietrādi URL, lai importētu failu vai izveidotu saiti uz to.
-
Atlasiet Atvērt.
Kad savienojums ir sekmīgs, izmantojiet navigatora rūti, lai pārlūkotu un priekšskatītu vienumu kolekcijas XML failā tabulas veidā.
Papildinformāciju par papildu savienotāja opcijām skatiet XML.
-
Atlasiet Data > Get Data > From File > From JSON. Tiek atvērts dialoglodziņš Datu importēšana.
-
Atrodiet JSON failu un pēc tam atlasiet Atvērt.
Papildinformāciju par papildu savienotāja opcijām skatiet rakstā JSON.
Svarīgi! Mēģinot importēt PDF failu, var tikt parādīts šāds PDF ziņojums: "Lai šo savienotāju varētu izmantot, ir jāinstalē viens vai vairāki papildu komponenti." LAI datorā instalētu PDF .NET Framework, ir jābūt instalētam 4.5 vai jaunākai versijai. Šeit varat lejupielādēt .NET Framework jaunākoversiju.
-
Atlasiet Datu > Iegūt datus >no faila > No PDF faila.
-
Atlasiet PDF failu un pēc tam noklikšķiniet uz Atvērt. Navigatora dialoglodziņā tiek atvērts PDF fails un parādītas pieejamās tabulas.
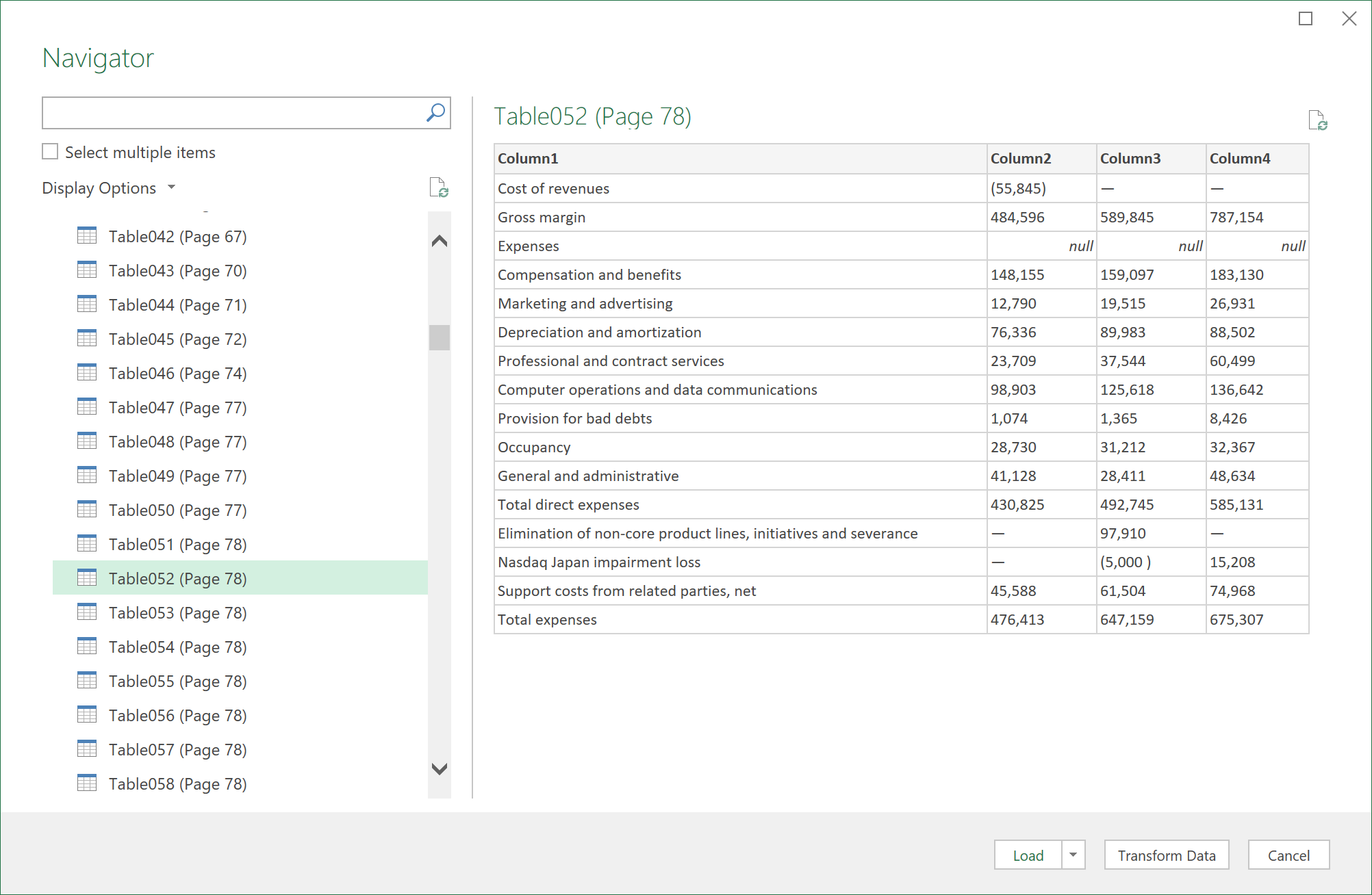
-
Atlasiet tabulas, kuras vēlaties importēt, un pēc tam veiciet kādu no šīm darbībām:
-
Lai datus skatītu tieši programmā Excel, atlasiet ielādēt> Ielādēt vai arī, lai skatītu importēšanas dialoglodziņu , atlasiet Ielādēt> Ielādēt.
-
Lai vispirms strādātu ar datiem Power Query, atlasiet Transformēt datus.
-
Papildinformāciju par savienotāja papildu opcijām skatiet PDF.
Varat importēt datus no vairākiem failiem ar līdzīgu shēmu un formātu no mapes. Pēc tam varat pievienot datus vienā tabulā.
-
Atlasiet Dati > Iegūt datus > no > No mapes.
-
Dialoglodziņā Pārlūkot atrodiet mapi un pēc tam atlasiet Atvērt.
-
Detalizētu informāciju par veicamām darbībām skatiet sadaļā Datu importēšana no mapes ar vairākiem failiem.
Papildinformāciju par papildu savienotāja opcijām skatiet rakstā Mape.
Varat importēt datus no vairākiem failiem ar līdzīgu shēmu un formātu no SharePoint bibliotēkas. Pēc tam varat pievienot datus vienā tabulā.
-
Atlasiet Dati > iegūt datus > no >No SharePoint mapes.
-
Dialoglodziņā SharePoint mape ievadiet SharePoint vietnes saknes vietrādi URL, neieskaitot nekādas atsauces uz bibliotēku, un pēc tam naviģējiet uz bibliotēku.
-
Detalizētu informāciju par veicamām darbībām skatiet sadaļā Datu importēšana no mapes ar vairākiem failiem.
Papildinformāciju par papildu savienotāja opcijām skatiet rakstā SharePoint mape.
-
Atlasiet Datu >Iegūt datus >no datu bāzes > No SQL Server datu bāzes.
-
Dialoglodziņā Microsoft SQL datu bāze lodziņā Servera nosaukums norādiet SQL Server, ar kuru vēlaties izveidot savienojumu. Ja vēlaties, varat arī norādīt datu bāzes nosaukumu.
-
Ja vēlaties importēt datus, izmantojot vietējo datu bāzes vaicājumu, norādiet vaicājumu lodziņā SQL priekšraksts . Lai iegūtu papildinformāciju, skatiet sadaļu Datu importēšana no datu bāzes, izmantojot vietējo datu bāzes vaicājumu.
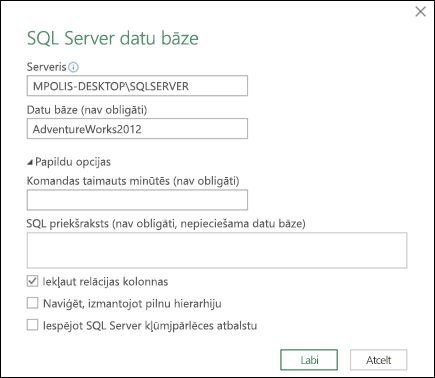
-
Atlasiet Labi.
-
Atlasiet autentifikācijas režīmu, lai izveidotu savienojumu ar SQL Server bāzi.
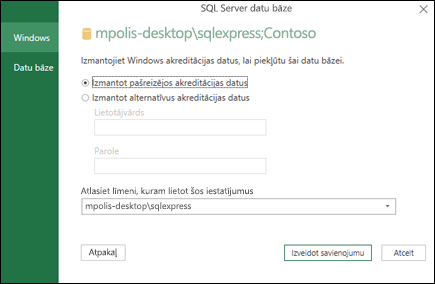
-
Windows Šī ir noklusējuma atlase. Atlasiet šo, ja vēlaties izveidot savienojumu, izmantojot Windows autentifikāciju.
-
Datu bāze Atlasiet šo, ja vēlaties izveidot savienojumu, izmantojot SQL Server autentifikāciju. Kad tas ir atlasīts, norādiet lietotājvārdu un paroli, lai izveidotu savienojumu SQL Server instanci.
-
-
Pēc noklusējuma ir atzīmēta izvēles rūtiņa Šifrēt savienojumu, lai apliecinātu, Power Query izveido savienojumu ar jūsu datu bāzi, izmantojot šifrētu savienojumu. Ja nevēlaties izveidot savienojumu, izmantojot šifrētu savienojumu, notīriet šo izvēles rūtiņu un pēc tam noklikšķiniet uz Izveidot savienojumu.
Ja savienojums ar jūsu datoru SQL Server izveidots, izmantojot šifrētu savienojumu, Power Query savienojums, izmantojot nešifrētu savienojumu. Ziņojumā noklikšķiniet uz Labi, lai izveidotu savienojumu, izmantojot nešifrētu savienojumu.
Papildinformāciju par savienotāja papildu opcijām skatiet rakstā SQL Server bāzē.
-
Atlasiet Datu > Iegūt datus >no datu bāzes >No Microsoft Access datu bāzes.
-
Dialoglodziņā Datu importēšana atrodiet Access datu bāzes failu (.accdb) un atrodiet to.
-
Atlasiet failu un pēc tam atvērt. Tiek atvērts dialoglodziņš Navigators.
-
Atlasiet tabulu vai vaicājumu kreisajā rūtī, lai priekšskatītu datus labajā rūtī.
-
Ja jums ir daudz tabulu un vaicājumu, izmantojiet meklēšanas lodziņu, lai atrastu objektu, vai izmantojiet attēlojuma opcijas kopā ar pogu Atsvaidzināt , lai filtrētu sarakstu.
-
Atlasiet Ielādēt vai Transformēt.
Papildinformāciju par savienotāja papildu opcijām skatiet rakstā Access datu bāze.
Piezīme Ja izmantojat darbgrāmatu, kas saistīta ar SQL Server analītiskie pakalpojumi (SSAS) datu bāzi, iespējams, būs nepieciešama papildinformācija, lai atbildētu uz noteiktiem jautājumiem par produktu, piemēram, atsauces informāciju par daudzdimensiju izteiksmēm (MDX) vai konfigurācijas procedūrām tiešsaistes analītiskās apstrādes (Online analytical processing — OLAP) serverim.
-
Atlasiet Dati > Iegūt ārējos datus > no datu bāzes > no analīzes pakalpojumiem. Tiek parādīta datu savienojuma vedņa pirmā lapa. Tā nosaukums ir Savienojuma izveide ar datu bāzes serveri.

-
Lodziņā Servera nosaukums ievadiet OLAP datu bāzes servera nosaukumu.
Padoms.: Ja zināt tā bezsaistes kuba faila nosaukumu, ar kuru vēlaties izveidot savienojumu, varat ierakstīt pilnu faila ceļu, faila nosaukumu un paplašinājumu.
-
Sadaļā Pieteikšanās akreditācijas dati veiciet kādu no šīm darbībām un pēc tam noklikšķiniet uz Tālāk:
-
Lai izmantotu savu pašreizējo Windows lietotājvārdu un paroli, noklikšķiniet uz Izmantot Windows autentifikāciju.
-
Lai ievadītu datu bāzes lietotājvārdu un paroli, noklikšķiniet uz Lietot tālāk norādīto lietotājvārdu un paroli un pēc tam atbilstošajos lodziņos Lietotājvārds un Parole ierakstiet savu lietotājvārdu un paroli.
Drošības piezīme
-
Lietojiet stipras paroles, kurās ir gan lielie, gan mazie burti, skaitļi un simboli. Vājās parolēs šo elementu nav. Piemēram, Y6dh!et5 ir stipra parole, bet Māja27 ir vāja parole. Parolē ir jābūt vismaz 8 rakstzīmēm. Labāka ir ieejas frāze no 14 vai vairāk rakstzīmēm.
-
Ir ļoti svarīgi atcerēties savu paroli. Ja esat aizmirsis paroli, Microsoft to nevar izgūt. Glabājiet pierakstītās paroles drošā vietā atsevišķi no informācijas, kuru tās palīdz aizsargāt.
-
-
-
Atlasiet Tālāk, lai pārietu uz otro vedņa ekrānu. Tās nosaukums ir Atlasīt datu bāzi un tabulu.
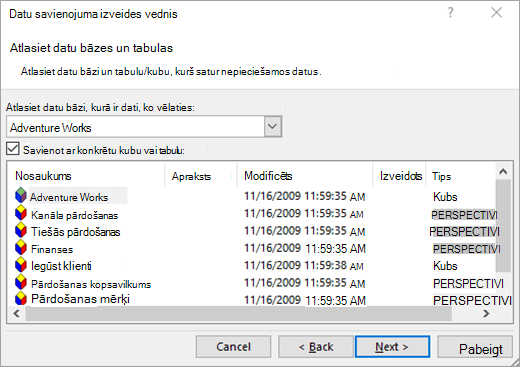
Lai izveidotu savienojumu ar noteiktu datu bāzes kuba failu, pārliecinieties, vai ir atlasīts Izveidot savienojumu ar noteiktu kubu vai tabulu, un pēc tam sarakstā atlasiet kubu.
-
Lodziņā Atlasiet datu bāzi, kurā ir dati, kas ir pieejami, atlasiet datu bāzi un pēc tam noklikšķiniet uz Tālāk.
-
Noklikšķiniet uz Tālāk , lai pārietu uz trešā vedņa ekrānu. Tās nosaukums ir Saglabāt datu savienojuma failu un Pabeigt.
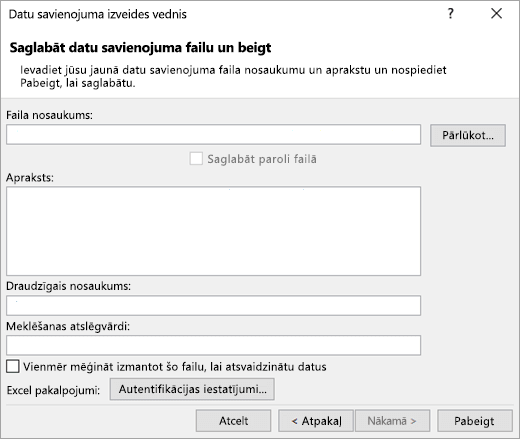
-
Lodziņā Faila nosaukums pārskatiet noklusējuma faila nosaukumu pēc nepieciešamības (neobligāti).
-
Noklikšķiniet uz Pārlūkot , lai mainītu saraksta Mani datu avoti noklusējuma faila atrašanās vietu vai meklētu esošos failu nosaukumus.
-
Lodziņā Apraksts, Draudzīgais nosaukumsun Meklēšanas atslēgvārdi ierakstiet faila aprakstu, draudzīgu nosaukumu un bieži lietotos meklēšanas vārdus (tie visi nav obligāti).
-
Lai pārliecinātos, vai savienojuma fails tiek izmantots rakurstabulas atsvaidzināšanas laikā, noklikšķiniet uz Vienmēr mēģināt izmantot šo failu , lai atsvaidzinātu šos datus.
Atzīmējot šo izvēles rūtiņu, tiek nodrošināts, ka savienojuma faila atjauninājumus vienmēr izmantos visas darbgrāmatas, kas izmanto šo savienojuma failu.
-
Varat norādīt, kā tiek piekļūt rakurstabulai, ja darbgrāmata ir saglabāta darblapā Excel pakalpojumi tiek atvērta, izmantojot Excel pakalpojumi.
Piezīme.: Autentifikācijas iestatījumu izmanto tikai Excel pakalpojumi, nevis Microsoft Office Excel. Ja vēlaties nodrošināt, ka tiem pašiem datiem tiek piekļūts neatkarīgi no tā, vai darbgrāmata tiek atvērta programmā Excel vai Excel pakalpojumi, pārliecinieties, vai autentifikācijas iestatījums programmā Excel ir vienāds.
Atlasiet Autentifikācijas iestatījumi un atlasiet kādu no šīm opcijām, lai pieteiktos datu avotā:
-
Windows autentifikācija Atlasiet šo opciju, lai izmantotu pašreizējā lietotāja Windows lietotājvārdu un paroli. Šī ir drošākā metode, bet tā var ietekmēt veiktspēju, ja ir daudz lietotāju.
-
SSO Atlasiet šo opciju, lai Vienotā pierakstīšanās numuru, un pēc tam ievadiet atbilstošu identifikācijas virkni tekstlodziņā SSO ID. Vietnes administrators var konfigurēt SharePoint vietni, lai izmantotu Vienotā pierakstīšanās datu bāzi, kurā var saglabāt lietotājvārdu un paroli. Šī metode var būt visefektīvākā, ja ir daudz lietotāju.
-
Nav Atlasiet šo opciju, lai saglabātu lietotājvārdu un paroli savienojuma failā.
Svarīgi!: Veidojot savienojumu ar datu avotiem, izvairieties no pieteikšanās informācijas saglabāšanas. Šī informācija var tikt glabāta kā vienkāršs teksts, un ļaunprātīgs lietotājs var piekļūt informācijai, lai apdraudētu datu avota drošību.
-
-
Atlasiet Labi.
-
Atlasiet Pabeigt , lai aizvērtu Datu savienojuma vedni. Tiek atvērts dialoglodziņš Datu importēšana.
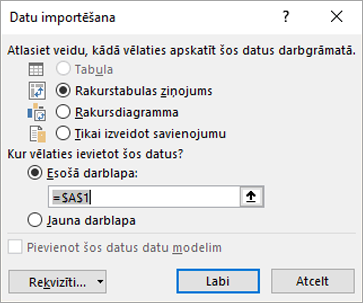
-
Izlemiet, kā importēt datus, un pēc tam atlasiet Labi. Lai iegūtu papildinformāciju par šī dialoglodziņa izmantošana, atlasiet jautājuma zīmi (?).
Varat izveidot dinamisku savienojumu starp Excel darbgrāmatu un SQL Server analītiskie pakalpojumi (SSAS) tiešsaistes analītiskās apstrādes (OLAP) datu bāzes serveri un pēc tam šo savienojumu atsvaidzināt ikreiz, kad tiek mainīti dati. Varat izveidot savienojumu ar noteiktu bezsaistes kuba failu, ja tas ir izveidots datu bāzes serverī. Varat arī importēt datus programmā Excel kā tabulas vai rakurstabulas atskaiti.
-
Atlasiet Datu > Iegūt datus >no datu bāzes > No SQL Server analītiskie pakalpojumi (SSAS) datu bāzes (importēt)..
-
Ievadiet servera nosaukumu un pēc tam atlasiet Labi.
-
Navigācijas rūtī atlasiet datu bāzi un pēc tam atlasiet kubu vai tabulas, ar kurām vēlaties izveidot savienojumu.
-
Noklikšķiniet uz Ielādēt, lai atlasīto tabulu ielādētu darblapā, vai noklikšķiniet uz Rediģēt, lai pirms atlasītās tabulas ielādes Power Query redaktors papildu datu filtrus un transformācijas.
Papildinformāciju par papildu savienotāja opcijām skatiet rakstā SQL Server analītiskie pakalpojumi (SSAS).
Piezīme.: Lai varētu izveidot savienojumu ar Oracle datu bāzi, izmantojot datu Power Query, pārliecinieties, vai ir izpildīti visi priekšnosacījumi.
-
Atlasiet Datu > Iegūt datus >no datu bāzes >No Oracle datu bāzes.
-
Dialoglodziņa Oracle datu bāze sadaļā Servera nosaukums norādiet Oracle serveri, ar kuru veidot savienojumu. Ja ir nepieciešams SID, to var norādīt formātā "ServerName/SID".
-
Ja vēlaties importēt datus, izmantojot vietējo datu bāzes vaicājumu, norādiet vaicājumu lodziņā SQL priekšraksts . Papildinformāciju skatiet rakstā Datu importēšana no datu bāzes, izmantojot vietējo datu bāzes vaicājumu.
-
Atlasiet Labi.
-
Ja Oracle serverim nepieciešami datu bāzes lietotāja akreditācijas dati:
-
Dialoglodziņā Piekļuve datu bāzei ievadiet savu lietotājvārdu un paroli.
-
Noklikšķiniet uz Izveidot savienojumu.
-
Papildinformāciju par papildu savienotāja opcijām skatiet rakstā Oracle datubāze.
Brīdinājums.:
-
Lai varētu izveidot savienojumu ar IBM DB2 datu bāzi, datorā ir jāinstalē IBM DB2 datu servera draiveris (minimālā prasība ir IBM datu servera draivera pakotne (DS draiveris)). Atlasiet draiveri, kas atbilst jūsu Power Query instalācijai (32 bitu vai 64 bitu).
-
Pastāv zināmas problēmas, par kurām ziņo IBM, instalējot IBM DB2 datu servera draiveri Windows 8. Ja izmantojat ibm Windows 8, lai izveidotu savienojumu ar IBM DB2, Power Query jāveic papildu instalēšanas darbības. Papildinformāciju par IBM DB2 datu servera draiveri skatiet šajā Windows 8.
-
Atlasiet Datu > Iegūt datus >no datu bāzes >IBM DB2 datu bāzē.
-
Dialoglodziņa IBM DB2 datu bāze sadaļā Servera nosaukums norādiet IBM DB2 datu bāzes serveri, ar kuru veidot savienojumu.
-
Ja vēlaties importēt datus, izmantojot vietējo datu bāzes vaicājumu, norādiet vaicājumu lodziņā SQL priekšraksts . Papildinformāciju skatiet rakstā Datu importēšana no datu bāzes, izmantojot vietējo datu bāzes vaicājumu.
-
Atlasiet Labi.
-
Ja IBM DB2 serverim nepieciešami datu bāzes lietotāja akreditācijas dati:
-
Dialoglodziņā Piekļuve datu bāzei ievadiet savu lietotājvārdu un paroli.
-
Noklikšķiniet uz Izveidot savienojumu.
-
Papildinformāciju par papildu savienotāja opcijām skatiet rakstā IBM DB2 datu bāze.
Piezīme.: Ja tiek parādīts ziņojums "Šī savienotāja instalēšanai nepieciešams viens vai vairāki komponenti, lai to varētu izmantot", šeit ir jālejupielādē atbilstošais ODBC draiveris MySQL jūsu Windows ierīcei. Papildinformāciju skatiet rakstā MySQL savienotāji.
-
Atlasiet Datu > Iegūt datus >no datu bāzes > No MySQL datu bāzes.
-
Dialoglodziņa MySQL datu bāze sadaļā Servera nosaukums norādiet MySQL datu bāzes serveri, ar kuru veidot savienojumu.
-
Ja vēlaties importēt datus, izmantojot vietējo datu bāzes vaicājumu, norādiet vaicājumu lodziņā SQL priekšraksts . Papildinformāciju skatiet rakstā Datu importēšana no datu bāzes, izmantojot vietējo datu bāzes vaicājumu.
-
Atlasiet Labi.
-
Ja MySQL serverim nepieciešami datu bāzes lietotāju akreditācijas dati:
-
Dialoglodziņā Piekļuve datu bāzei ievadiet savu lietotājvārdu un paroli.
-
Noklikšķiniet uz Izveidot savienojumu.
-
Papildinformāciju par papildu savienotāju opcijām skatiet rakstā MySQL datu bāze.
Piezīme.: Lai varētu izveidot savienojumu ar PostgreSQL datu bāzi programmā Power Query, jūsu datorā jābūt instalētam Ngpsql datu sniedzējam, lai postgreSQL. Atlasiet draiveri, kas atbilst jūsu Office versijai (32 bitu vai 64 bitu). Papildinformāciju skatiet rakstā Kuru Office versiju es izmantoju? . Pārliecinieties arī par to, vai pakalpojumu sniedzējs ir reģistrēts datora konfigurācijā, kas atbilst jaunākajam ierīces .NET versijai.
-
Atlasiet Dati > Iegūt datus >no datu bāzes > No PostgreSQL datu bāzes.
-
Dialoglodziņā PostgreSQL datu bāze norādiet PostgreSQL datu bāzu serveri, ar kuru vēlaties izveidot savienojumu sadaļā Servera nosaukums.
-
Ja vēlaties importēt datus, izmantojot vietējo datu bāzes vaicājumu, norādiet vaicājumu lodziņā SQL priekšraksts . Papildinformāciju skatiet rakstā Datu importēšana no datu bāzes, izmantojot vietējo datu bāzes vaicājumu.
-
Atlasiet Labi.
-
Ja PostgreSQL serverim nepieciešami datu bāzes lietotāju akreditācijas dati:
-
Dialoglodziņā Piekļuve datu bāzei ievadiet savu lietotājvārdu un paroli.
-
Atlasiet Savienojuma izveidošana.
-
Papildinformāciju par papildu savienotāju opcijām skatiet rakstā PostgreSQL.
Piezīme.: Lai varētu izveidot savienojumu ar SAP SQL Anywhere datu bāzi, nepieciešams, lai jūsu datorā būtu instalēts SAP SQL Anywhere draiveris. Atlasiet draiveri, kas atbilst jūsu Excel instalācijai (32 bitu vai 64 bitu).
-
Atlasiet Datu >Iegūt datus >no datu bāzes > No Sybase datu bāzes.
-
Dialoglodziņā Sybase datu bāze lodziņā Servera nosaukums norādiet Sybase serveri, ar kuru jāizveido savienojums. Ja vēlaties, varat arī norādīt datu bāzes nosaukumu.
-
Ja vēlaties importēt datus, izmantojot vietējo datu bāzes vaicājumu, norādiet vaicājumu lodziņā SQL priekšraksts . Papildinformāciju skatiet rakstā Datu importēšana no datu bāzes, izmantojot vietējo datu bāzes vaicājumu.
-
Atlasiet Labi.
-
Pēc noklusējuma ir atzīmēta izvēles rūtiņa Šifrēt savienojumu, lai Power Query savienojumu ar jūsu datu bāzi, izmantojot vienkāršu šifrētu savienojumu.
-
Atlasiet Izveidot savienojumu.
Papildinformāciju skatiet rakstā Sybase datu bāze.
Piezīme.: Lai varētu izveidot savienojumu ar Teradata datu bāzi, datorā ir nepieciešams .NET datu nodrošinātājs, lai piekļūtu Teradata datiem.
-
Atlasiet Datu >Iegūt datus >no datu bāzes >No Teradata datu bāzes.
-
Dialoglodziņa Teradata datu bāze sadaļā Servera nosaukums norādiet Teradata serveri, ar kuru veidot savienojumu.
-
Ja vēlaties importēt datus, izmantojot vietējo datu bāzes vaicājumu, norādiet vaicājumu lodziņā SQL priekšraksts . Papildinformāciju skatiet rakstā Datu importēšana no datu bāzes, izmantojot vietējo datu bāzes vaicājumu.
-
Atlasiet Labi.
-
Ja Teradata serverim nepieciešami datu bāzes lietotāja akreditācijas dati:
-
Dialoglodziņā Piekļuve datu bāzei ievadiet savu lietotājvārdu un paroli.
-
Noklikšķiniet uz Saglabāt.
-
Papildinformāciju skatiet rakstā Terabase datu bāze.
Piezīmes.:
-
Šis līdzeklis ir pieejams tikai programmā Excel darbam ar Windows, ja jums ir Office 2019 vai jaunāka versija vai Microsoft 365 abonements. Ja esatMicrosoft 365 abonents, pārliecinieties, vai jums ir jaunākā Office versija.
-
Lai varētu izveidot savienojumu ar SAP HANA datu bāzi, Power Query lai to izveidotu, datorā ir nepieciešams SAP HANA ODBC draiveris. Atlasiet draiveri, kas atbilst jūsu Power Query instalācijai (32 bitu vai 64 bitu).
-
Lai pieteiktos tīmekļa vietnē un lejupielādētu draiverus, ir nepieciešams SAP konts. Ja neesat pārliecināts, sazinieties ar SAP administratoru savā organizācijā.
Lai izveidotu savienojumu ar SAP HANA datu bāzi:
-
Noklikšķiniet uz > Vaicājuma >No datu bāzes >No SAP HANA datu bāzes.
-
Sap HANA datu bāzes dialoglodziņā norādiet serveri, ar kuru vēlaties izveidot savienojumu. Servera nosaukumam jābūt formātā ServerName:Port.
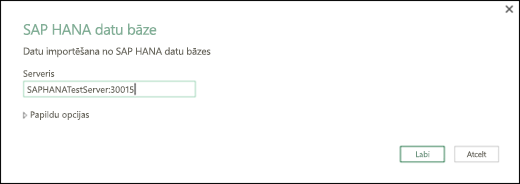
-
Ja vēlaties importēt datus, izmantojot vietējo datu bāzes vaicājumu, atlasiet Papildu opcijas un lodziņā SQL priekšraksts ievadiet vaicājumu.
-
Atlasiet Labi.
-
Ja SAP HANA serverim ir nepieciešami datu bāzes lietotāja akreditācijas dati, tad dialoglodziņā Piekļuve SAP HANA datu bāzei rīkojieties šādi:
-
Noklikšķiniet uz cilnes Datu bāze un ievadiet savu lietotājvārdu un paroli.
-
Noklikšķiniet uz Izveidot savienojumu.
-
Papildinformāciju par papildu savienotāja opcijām skatiet SAP HANA datu bāzē.
Azure SQL datu bāze ir lielas veiktspējas, pilnībā pārvaldīta, mērogojama relāciju datu bāze, kas izveidota mākonī un tiek izmantota būtiski svarīgiem lietojumiem. Papildinformāciju skatiet rakstā Kas ir Azure SQL?.
-
Atlasiet Datu > Iegūt datus >no Azure > No Azure SQL datu bāzes.
-
Dialoglodziņā Microsoft SQL datu bāze lodziņā Servera nosaukums norādiet SQL Server, ar kuru vēlaties izveidot savienojumu. Ja vēlaties, varat arī norādīt datu bāzes nosaukumu.
-
Ja vēlaties importēt datus, izmantojot vietējo datu bāzes vaicājumu, norādiet vaicājumu lodziņā SQL priekšraksts . Lai iegūtu papildinformāciju, skatiet sadaļu Datu importēšana no datu bāzes, izmantojot vietējo datu bāzes vaicājumu.
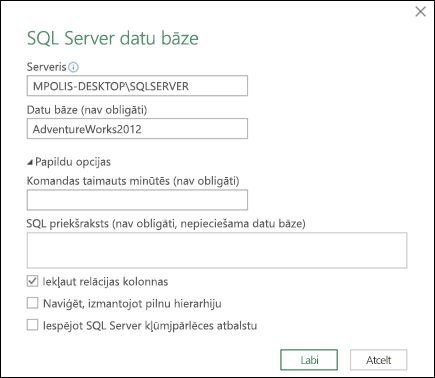
-
Atlasiet Labi.
-
Atlasiet autentifikācijas režīmu, lai izveidotu savienojumu ar SQL Server bāzi.
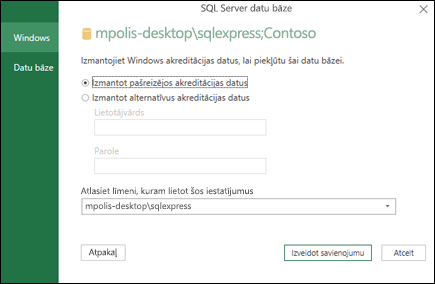
-
Windows Šī ir noklusējuma atlase. Atlasiet šo, ja vēlaties izveidot savienojumu, izmantojot Windows autentifikāciju.
-
Datu bāze Atlasiet šo, ja vēlaties izveidot savienojumu, izmantojot SQL Server autentifikāciju. Kad tas ir atlasīts, norādiet lietotājvārdu un paroli, lai izveidotu savienojumu SQL Server instanci.
-
-
Pēc noklusējuma ir atzīmēta izvēles rūtiņa Šifrēt savienojumu, lai apliecinātu, Power Query izveido savienojumu ar jūsu datu bāzi, izmantojot šifrētu savienojumu. Ja nevēlaties izveidot savienojumu, izmantojot šifrētu savienojumu, notīriet šo izvēles rūtiņu un pēc tam noklikšķiniet uz Izveidot savienojumu.
Ja savienojums ar jūsu datoru SQL Server izveidots, izmantojot šifrētu savienojumu, Power Query savienojums, izmantojot nešifrētu savienojumu. Ziņojumā noklikšķiniet uz Labi, lai izveidotu savienojumu, izmantojot nešifrētu savienojumu.
Papildinformāciju par papildu savienotāja opcijām skatiet rakstā Azure SQL datu bāze.
Azure Synapse Analytics apvieno lielus datu rīkus un relāciju vaicājumus, izmantojot Apache Spark, lai izveidotu savienojumu ar Azure datu pakalpojumiem un Power Platform. Nelaikā var ielādēt miljoniem rindu. Pēc tam varat strādāt ar datiem tabulas veidā, vaicājumiem izmantojot pazīstamo SQL sintaksi. Papildinformāciju skatiet rakstā Kas ir Azure Synapse Analytics (docs.com).
-
Atlasiet Dati > iegūt datus > no Azure > No Azure Synapse Analytics.
-
Dialoglodziņā Microsoft SQL datu bāze lodziņā Servera nosaukums norādiet SQL Server, ar kuru vēlaties izveidot savienojumu. Ja vēlaties, varat arī norādīt datu bāzes nosaukumu.
-
Ja vēlaties importēt datus, izmantojot vietējo datu bāzes vaicājumu, norādiet vaicājumu lodziņā SQL priekšraksts . Lai iegūtu papildinformāciju, skatiet sadaļu Datu importēšana no datu bāzes, izmantojot vietējo datu bāzes vaicājumu.
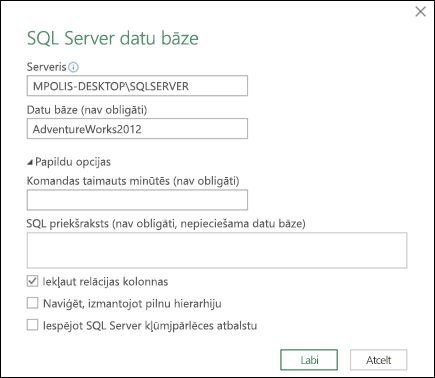
-
Atlasiet Labi.
-
Atlasiet autentifikācijas režīmu, lai izveidotu savienojumu ar SQL Server bāzi.
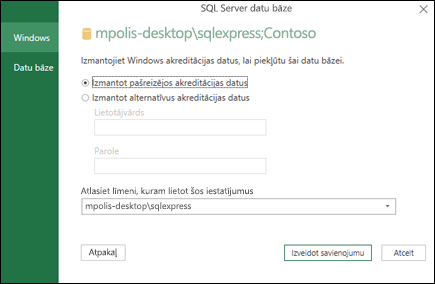
-
Windows Šī ir noklusējuma atlase. Atlasiet šo, ja vēlaties izveidot savienojumu, izmantojot Windows autentifikāciju.
-
Datu bāze Atlasiet šo, ja vēlaties izveidot savienojumu, izmantojot SQL Server autentifikāciju. Kad tas ir atlasīts, norādiet lietotājvārdu un paroli, lai izveidotu savienojumu SQL Server instanci.
-
-
Pēc noklusējuma ir atzīmēta izvēles rūtiņa Šifrēt savienojumu, lai apliecinātu, Power Query izveido savienojumu ar jūsu datu bāzi, izmantojot šifrētu savienojumu. Ja nevēlaties izveidot savienojumu, izmantojot šifrētu savienojumu, notīriet šo izvēles rūtiņu un pēc tam noklikšķiniet uz Izveidot savienojumu.
Ja savienojums ar jūsu datoru SQL Server izveidots, izmantojot šifrētu savienojumu, Power Query savienojums, izmantojot nešifrētu savienojumu. Ziņojumā noklikšķiniet uz Labi, lai izveidotu savienojumu, izmantojot nešifrētu savienojumu.
Papildinformāciju par papildu savienotāju opcijām skatiet rakstā Azure Synapse Analytics.
Azure HDInsight tiek izmantots lielai datu analīzei, ja nepieciešams apstrādāt lielu datu apjomu. Tas atbalsta datu glabāšanu un mašīnmācību; varat to uzskatīt par datu plūsmas programmu. Papildinformāciju skatiet rakstā Kas ir Azure HDInsight?.
-
Atlasiet Datu > Iegūt datus > No Azure > No Azure HDInsight (HDFS).
-
Ievadiet tā Microsoft Azure Blob Storage konta nosaukumu vai vietrādi URL , kas ir saistīts ar jūsu HDInsight klasteri, un pēc tam atlasiet Labi.
-
Dialoglodziņā Piekļuve Microsoft Azure HDInsight ievadiet savu konta atslēgu un noklikšķiniet uz Izveidot savienojumu.
-
Navigācijas dialoglodziņā atlasiet klasteri , pēc tam atrodiet un atlasiet satura failu.
-
Atlasiet Ielādēt, lai ielādētu atlasīto tabulu, vai Rediģēt , lai veiktu papildu datu filtrus un transformācijas pirms tās ielādes.
Papildinformāciju par papildu savienotāja opcijām skatiet rakstā Azure HDInsight.
Microsoft Azure Blob Storage ir pakalpojums lielu daudzumu nestrukturētu datu, piemēram, attēlu, video, audio un dokumentu, kuriem var piekļūt no jebkuras vietas pasaulē, izmantojot HTTP vai HTTPS protokolu. Papildinformāciju par Pakalpojumu Azure Blob Storage skatiet rakstā Blob Storage izmantošana.
-
Atlasiet Dati > iegūt datus >no Azure > No Azure Blob krātuves.
-
Dialoglodziņā Microsoft Azure Blob Storage ievadiet sava Microsoft Azure krātuves konta nosaukumu vai vietrādi URL un pēc tam atlasiet Labi.
-
Ja izveidojat savienojumu ar BLOB krātuves pakalpojumu pirmo reizi, jums tiks lūgts ievadīt un saglabāt krātuves piekļuves atslēgu. Dialoglodziņā Piekļuve Microsoft Azure Blob Storage ievadiet savu krātuves piekļuves atslēgu lodziņā Konta atslēga un noklikšķiniet uz Saglabāt.
Piezīme.: Ja vēlaties izgūt savu krātuves piekļuves atslēgu, pārlūkojiet līdzMicrosoft Azure portālam, atlasiet savu krātuves kontu un pēc tam lapas lejasdaļā atlasiet ikonu Pārvaldīt piekļuves atslēgu. Atlasiet kopēšanas ikonu pa labi no primārās atslēgas un pēc tam ielīmējiet vērtību lodziņā Konta atslēga.
-
Sarakstā Vaicājumu redaktors uzskaitīti visi jūsu Microsoft Azure Blob Storage pieejamie konteineri. Navigatorā atlasiet konteineru, kurā vēlaties importēt datus, un pēc tam atlasiet Lietot & Aizvērt.
Papildinformāciju skatiet rakstā Azure Blob Storage.
Azure krātuve nodrošina krātuves pakalpojumus dažādiem datu objektiem. Tabulu krātuves komponents attiecas uz NoSQL datiem, kas saglabāti kā atslēgas/atribūtu pāri. Papildinformāciju skatiet rakstā Ievads par tabulu krātuvi.
-
Atlasiet Dati > Iegūt datus > No Azure > No Azure Synapse Analytics.
-
Ievadiet Microsoft Azure Table Storage konta nosaukumu vai vietrādi URL un pēc tam atlasiet Labi.
Papildinformāciju par papildu savienotāja opcijām skatiet rakstā Azure Table Storage.
Svarīgi!: Azure Data Lake Storage 1. paaudze pašlaik tiek izņemta. Papildinformāciju skatiet rakstā Nepieciešama darbība: pāreja uz programmu Azure Data Lake Storage Gen2 2024. gada 29. februāris.
-
Atlasiet Dati > Iegūt datu > no Azure > No Azure Data Lake Storage.
-
Ievadiet Microsoft konta nosaukumu vai vietrādi URL Azure Data Lake Storage pēc tam atlasiet Labi.
Piemēram: swebhdfs://contoso.azuredatalake.net/ -
Ja vēlaties, lodziņā Lappuses izmēri ievadiet vērtību baitos .
Papildinformāciju skatiet rakstā Azure Data Lake Storage.
Azure Data Lake Storage 2. paaudze apvieno dažādus datu noliktavus vienā, saglabātā vidē. Jaunas vaicājumu paaudzes rīkus var izmantot datu izpētei un analīzei, strādājot ar datu petabaitiem. Papildinformāciju skatiet rakstā Azure Data Lake Storage.
-
Dialoglodziņā Azure Data Lake Storage Gen2 norādiet konta vietrādi URL. Vietrāžiem URL Data Lake Storage Gen2 ir šāds modelis:
https://<accountname>.dfs.core.windows.net/<container>/<subfolder>
Piemēram, https://contosoadlscdm.dfs.core.windows.net/ -
Atlasiet, vai vēlaties izmantot failu sistēmas skatu vai biežilietoto datu modeļa (Common Data Model — CDM) mapes skatu.
-
Atlasiet Labi.
-
Iespējams, būs jāizvēlas autentifikācijas metode.
Piemēram, ja atlasāt organizācijas konta metodi , atlasiet Pierakstīties , lai pierakstītos savā krātuves kontā. Jūs tiksit novirzīts uz savas organizācijas pierakstīšanās lapu. Izpildiet norādījumus, lai pierakstītos kontā. Kad esat sekmīgi pierakstījies, atlasiet Izveidot savienojumu. -
Navigācijas dialoglodziņā pārbaudiet informāciju un pēc tam atlasiet Transformēt datus, lai transformētu datus datu Power Query vai Ielādēt, lai ielādētu datus.
Papildinformāciju skatiet rakstā Azure Data Lake Storage.
Azure Data Explorer ir ātrs un plaši mērogojams datu izpētes pakalpojums žurnālu un telemetrijas datu apskatei. Tā var apstrādāt lielus dažādu datu apjomus no jebkura datu avota, piemēram, tīmekļa vietnes, lietojumprogrammas, IoT ierīces un citus datus. Papildinformāciju skatiet rakstā Kas ir Azure Data Explorer.
-
Atlasiet Dati > Iegūt datus >no Azure > No Azure Data Explorer.
-
Dialoglodziņā Azure Data Explorer (Kusto) ievadiet atbilstošas vērtības.
Katrā uzvednē ir noderīgi piemēri, lai jums būtu informācija par šo procesu. -
Atlasiet Labi.
Jūs varat importēt datu kopas no savas organizācijas ar atbilstošām atļaujām, atlasot tās Power BI datu kopu rūtī un pēc tam izveidojot rakurstabulu jaunā darblapā.
-
Atlasiet Datu > Iegūt datus > No Power BI (<nomnieka nosaukuma>). Tiek parādīta Power BI datu kopu rūts. <nomnieka nosaukuma> atšķiras atkarībā no jūsu organizācijas, piemēram, Power BI (Contoso)..
-
Ja ir pieejama daudzas datu kopas, izmantojiet meklēšanas lodziņu. Atlasiet bultiņu blakus lodziņam, lai parādītu atslēgvārdu filtrus versijām un vidēm, lai meklētu informāciju.
-
Atlasiet datu kopu un izveidojiet rakurstabulu jaunā darblapā. Papildinformāciju skatiet rakstā Pārskats par rakurstabulām un rakursdiagrammām.
Papildinformāciju par Power BI skatiet rakstā Rakurstabulas izveide no Power BIdatu kopām un datu pārvaldības pieredzes līdzeklī Power BI Office 365 palīdzība.
Datu plūsma ir datu sagatavošanas tehnoloģija, kas ļauj datu applūšanu, transformēšanu un ielādi Microsoft datu apgrieztās vidēs, Power BI darbvietās vai Azure Data Lake. Datu plūsmas var aktivizēt pēc pieprasījuma vai automātiski saskaņā ar grafiku, lai dati vienmēr tiktu atjaunināti.
-
Atlasiet Datu > Iegūt datus >No platformu Power >No datu plūsmas.
-
Ja tiek prasīts, ievadiet nepieciešamos akreditācijas datus vai pierakstieties kā cits lietotājs. Tiek parādīta navigatora rūts.
-
Atlasiet datu plūsmu kreisajā rūtī, lai to priekšskatītu labajā rūtī.
-
Veiciet vienu no šīm darbībām:
-
Lai pievienotu datus darblapai, atlasiet Ielādēt.
-
Lai pievienotu datus datu avotam Power Query redaktors datu transformācija.
-
Papildinformāciju skatiet rakstā Pārskats par datu plūsmām platformā Microsoft Power Platform.
Izmantojiet Dataverse, lai droši glabātu un pārvaldītu datus mākonī. Varat izveidot vai importēt pielāgotas tabulas, kas ir raksturīgas jūsu organizācijai, aizpildīt tās ar datiem, izmantojot Power Query, un pēc tam izmantot Power Apps vai Microsoft Access, lai veidotu bagātinātas biznesa lietojumprogrammas.
-
Atlasiet Datu > Iegūt datus >no platformas Power >No Dataverse.
-
Ja tiek prasīts, ievadiet nepieciešamos akreditācijas datus vai pierakstieties kā cits lietotājs. Tiek parādīta navigatora rūts.
-
Atlasiet datus kreisajā rūtī, lai tos priekšskatītu labajā rūtī.
-
Veiciet kādu no šīm darbībām:
-
Lai pievienotu datus darblapai, atlasiet Ielādēt.
-
Lai pievienotu datus datu avotam Power Query redaktors datu transformācija.
-
Papildinformāciju skatiet rakstā Kas ir Microsoft dataverse.
-
Atlasiet Dati > iegūt >no tiešsaistes pakalpojumiem > no SharePoint Online saraksta.
-
Dialoglodziņā SharePoint mape ievadiet SharePoint vietnes saknes vietrādi URL, neieskaitot nekādas atsauces uz bibliotēku, un pēc tam naviģējiet uz bibliotēku.
-
Atlasiet 2.0 Beta SharePoint implementācijas, kas iespējo papildu opcijas, lai jūs varētu atlasīt skata režīmu:
Visi izgūst visas kolonnas no SharePoint saraksta.
Noklusējums Izgūst SharePoint saraksta noklusējuma skatā iestatītās kolonnas. -
Kā alternatīvu 2.0 beta versijai varat atlasīt 1.0, kas atbilst agrākajai SharePoint versijai.
Papildinformāciju par papildu savienotāja opcijām skatiet rakstā SharePoint Online saraksts.
-
SharePoint Online > atlasiet >Iegūt datus no tiešsaistes pakalpojumiem.
-
Dialoglodziņā Microsoft Exchange ievadiet savu e-pasta adresi e-pasta adreses formātā <aizstājvārds>@<>.com
-
Ja ir daudz objektu, izmantojiet meklēšanas lodziņu , lai atrastu objektu, vai izmantojiet attēlojuma opcijas kopā ar pogu Atsvaidzināt, lai filtrētu sarakstu.
-
Dialoglodziņa lejasdaļā atzīmējiet vai notīriet izvēles rūtiņu Izlaist failus ar kļūdām.
-
Atlasiet tabulu, kuru vēlaties pievienot: Kalendārs, Pasts, Sapulču pieprasījumi, personas un Uzdevumi.
-
Veiciet vienu no turpmākajām darbībām.
-
Lai izveidotu vaicājumu un pēc tam ielādētu darblapā , atlasiet Ielādēt > Ielādēt.
-
Lai izveidotu vaicājumu un pēc tam parādītu datu importēšanas dialoglodziņu , atlasiet Ielādēt > Ielādēt.
-
Lai izveidotu vaicājumu, un pēc tam palaidiet Power Query redaktors, atlasiet Transformēt datus.
Papildinformāciju par savienotāja papildu opcijām skatiet rakstā Microsoft Exchange Online .
-
Atlasiet Vidi , ar kuru vēlaties izveidot savienojumu.
-
Izvēlnē atlasiet ikonu Iestatījumi un pēc > papildu >izstrādātāju resursiem.
-
Kopējiet instances tīmekļa API vērtību.
Piezīmes.:
-
Vietrāža URL formāts būs līdzīgshttps://<tenant>.crm.dynamics.com/api/data/v9.0.
-
Precīzais URL formāts, ar kuru izveidosit savienojumu, ir atkarīgs no jūsu reģiona un CDS versijas programmām, ko izmantojat. Papildinformāciju skatiet rakstā Tīmekļa API URL un versijas.
-
-
Atlasiet Datu > Iegūt datu >no tiešsaistes pakalpojumiem > No Dynamics 365 (tiešsaistē).
-
Dialoglodziņā, kurā atlasīta opcija Pamata , ievadiet sava CDS lietojumprogrammu savienojuma tīmekļa API vietrādi URL un noklikšķiniet uz Labi.
-
Ja atlasāt opciju Papildu , varat vaicājumam pievienot noteiktus papildu parametrus, lai kontrolētu, kādi dati tiek atgriezti. Papildinformāciju skatiet rakstā Vaicājumu dati, izmantojot tīmekļa API.
-
-
Atlasiet Organizācijas konts.
-
Ja neesat pierakstījies, izmantojot Microsoft darba vai mācību kontu, kuru izmantojat, lai piekļūtu Dataverse for Apps, atlasiet Pierakstīties un ievadiet konta lietotājvārdu un paroli.
-
-
Atlasiet Izveidot savienojumu.
-
Navigatora dialoglodziņā atlasiet izgūstamos datus.
-
Pārbaudiet, vai dati ir pareizi, un pēc tam atlasiet Ielādēt vai Rediģēt, lai atvērtu Power Query redaktors.
-
Atlasiet Datu > Iegūt datus >no tiešsaistes pakalpojumiem > No Salesforce objektiem. Tiek parādīts dialoglodziņš Salesforce objekti.
-
Atlasiet Ražošana vai Pielāgots. Ja atlasāt Pielāgots, ievadiet pielāgotas instances URL.
-
Atzīmējiet vai notīriet rūtiņu Iekļaut relāciju kolonnu.
-
Atlasiet Labi.
Papildinformāciju par savienotāja papildu opcijām skatiet sadaļā Salesforce objekti.
Tā kā Salesforce atskaitēm ir API ierobežojumi, izgūstot tikai pirmās 2000 rindas katrai atskaitei, apsveriet iespēju izmantot Salesforce objektu savienotāju, lai apietu šo ierobežojumu, ja nepieciešams.
-
Atlasiet Datu > Iegūt datus >no tiešsaistes pakalpojumiem > No Salesforce atskaitēm. Tiek parādīts dialoglodziņš Salesforce atskaites.
-
Atlasiet Ražošana vai Pielāgots. Ja atlasāt Pielāgots, ievadiet pielāgotas instances URL.
-
Atzīmējiet vai notīriet rūtiņu Iekļaut relāciju kolonnu.
-
Atlasiet Labi.
Papildinformāciju par papildu savienotāja opcijām skatiet sadaļā Salesforce atskaites.
Pārliecinieties, vai jums ir jaunākā Adobe Analytics savienotāja versija. Papildinformāciju skatiet rakstā Savienojuma izveide ar Adobe Analytics programmā Power BI Desktop.
-
Atlasiet Datu > Iegūt datus > no tiešsaistes pakalpojumiem > Adobe Analytics.
-
Atlasiet Turpināt. Tiek parādīts dialoglodziņš Adobe konts.
-
Pierakstieties ar jums Adobe Analytics organizācijas kontu un pēc tam atlasiet Izveidot savienojumu.
Papildinformāciju par savienotāja papildu opcijām skatiet vietnē Adobe Analytics.
Papildinformāciju skatiet rakstā No tabulas/diapazona.
Svarīgi!:
-
Mēģinot importēt datus no tīmekļa, var tikt parādīts šāds ziņojums: "Lai šo savienotāju varētu izmantot, ir jāinstalē viens vai vairāki papildu komponenti." Tīmekļa savienotājam ir nepieciešams, lai jūsu datorā būtu instalēta tīmekļa skata 2 Framework.
-
Varat to lejupielādēt no šīs vietas.
-
Šis atjauninājums neattiecas uz lielapjoma licencēšanas versijām (piemēram, komerciālās pastāvīgās).
Procedūra
-
Atlasiet Dati > New Query > No citiem avotiem > No tīmekļa.
-
Dialoglodziņā No tīmekļa ievadiet tīmekļa lapas URL un pēc tam noklikšķiniet uz Labi.
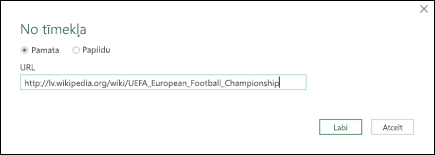
Šajā gadījumā tiek izmantota šāda tīmekļa lapa: http://en.wikipedia.org/wiki/UEFA_European_Football_Championship.
Ja tīmekļa lapā tiek prasīti lietotāja akreditācijas dati:
-
Atlasiet Papildu un pēc tam dialoglodziņā Piekļuve tīmeklim ievadiet savus akreditācijas datus.
-
Atlasiet Saglabāt.
-
-
Atlasiet Labi.
-
Navigācijas rūtī rīkojieties šādi:
Atlasiet Tabulas skats, piemēram, Rezultāti.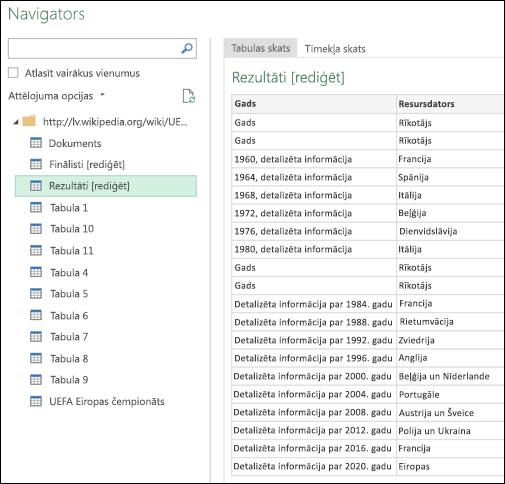
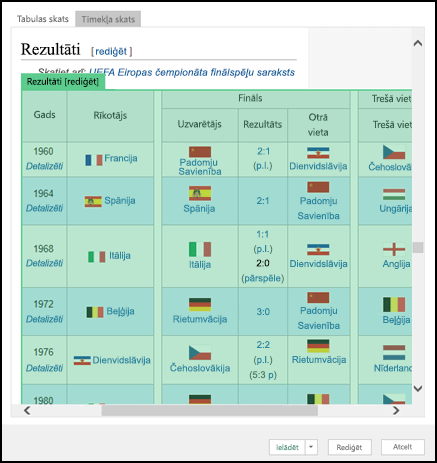
-
Atlasiet Ielādēt, lai ielādētu datus darblapā.
Papildinformāciju par papildu savienotāja opcijām skatiet rakstā Tīmeklis.
Microsoft Query jau ilgu laiku ir bijis un joprojām ir populārs. Tas ir progenitors no Power Query. Papildinformāciju skatiet rakstā Microsoft Query izmantošana ārējo datu izgūšanai.
-
Atlasiet Dati > iegūt datus > no citiem avotiem > no SharePoint saraksta.
-
Dialoglodziņā Microsoft SharePoint Saraksti ievadiet SharePoint vietnes vietrādi URL.
Piezīme.: Veidojot savienojumu ar SharePoint sarakstu, ievadiet vietnes, nevis saraksta vietrādi URL. Dialoglodziņā Access SharePoint atlasiet vispārīgāko vietrādi URL, lai nodrošinātu pareizu autentificēšanu vietnē. Pēc noklusējuma ir atlasīts vispārīgākais vietrādis URL.
-
Atlasiet Labi.
-
Dialoglodziņā Piekļuve SharePoint atlasiet akreditācijas datu opciju:
-
Atlasiet Anonīmi, ja SharePoint Server neprasa ievadīt akreditācijas datus.
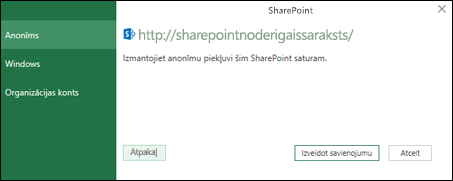
-
Atlasiet Windows, ja SharePoint Server prasa ievadīt Windows akreditācijas datus.
-
Atlasiet Organizācijas konts, ja SharePoint Server pieprasa organizācijas konta akreditācijas datus.
-
-
Atlasiet Savienojuma izveidošana.
Papildinformāciju par papildu savienotāja opcijām skatiet Rakstā SharePoint saraksts.
-
Atlasiet Dati > iegūt datus >no citiem avotiem > no OData plūsmas.
-
Dialoglodziņā OData plūsma ievadiet OData plūsmas URL.
-
Atlasiet Labi.
-
Ja OData plūsmai ir nepieciešami lietotāja akreditācijas dati, dialoglodziņā Piekļuve OData plūsmai:
-
Atlasiet Windows , ja OData plūsmai ir nepieciešama Windows autentifikācija.
-
Atlasiet Pamata , ja OData plūsmai ir nepieciešams jūsu lietotājvārds un parole.
-
Atlasiet Marketplace atslēga , ja OData plūsmai ir nepieciešama Marketplace konta atslēga. Varat atlasīt Iegūt Marketplace konta atslēgu, lai abonētu Microsoft Azure Marketplace OData plūsmas. Varat arī reģistrēties Microsoft Azure Marketplace no dialoglodziņa Piekļuve OData plūsmai.
-
Noklikšķiniet uz Organizācijas konts, ja OData plūsma prasa ievadīt federatīvos piekļuves akreditācijas datus. Izmantojot Windows Live ID, piesakieties savā kontā.
-
Atlasiet Saglabāt.
-
Piezīme.: Importēšana OData plūsmā atbalsta JSON light datu pakalpojuma formātu.
Papildinformāciju par papildu savienotāja opcijām skatiet rakstā OData plūsma.
Hadoop dalītā failu sistēma (HDFS) ir paredzēta datu terabaitu un pat petabaitu glabāšanai. HDFS savieno datora mezglus klasteros, kuros tiek izplatīti datu faili, un varat piekļūt šiem datu failiem kā vienota failu straume.
-
Atlasiet Data > Get Data > From Other Sources > From Hadoop File (HDFS).
-
Ievadiet servera nosaukumu lodziņā Serveris un pēc tam atlasiet Labi.
Papildinformāciju par papildu savienotāja opcijām skatiet rakstā Hadoop fails (HDFS).
-
Atlasiet Datu > Iegūt datus >no citiem avotiem >No Active Directory.
-
Ievadiet savu domēnu dialoglodziņā Active Directory .
-
Sava domēna dialoglodziņā Active Directory domēns atlasiet Lietot manus pašreizējos akreditācijas datus vai atlasiet Izmantot alternatīvus akreditācijas datus un pēc tam ievadiet savu lietotājvārdu un paroli.
-
Atlasiet Izveidot savienojumu.
-
Kad savienojums ir sekmīgs, izmantojiet navigatora rūti, lai pārlūkotu visus pakalpojumā Active Directory pieejamos domēnus, un pēc tam atveriet Active Directory informāciju, tostarp Lietotāji, Konti un Datori.
Papildinformāciju par papildu savienotāja opcijām skatiet rakstā Active Directory.
-
Atlasiet Dati > Iegūt datus >no citiem avotiem > No Microsoft Exchange.
-
Dialoglodziņā Piekļuve interneta Exchange Server ievadiet savu e-pasta adresi un paroli.
-
Atlasiet Saglabāt.
-
Dialoglodziņā Microsoft Exchange automātiskās noteikšanas pakalpojums atlasiet Atļaut, lai Atļautu Exchange pakalpojumam uzticēties jūsu akreditācijas datiem.
Papildinformāciju par papildu savienotāja opcijām skatiet Microsoft Exchange.
-
Atlasiet Datu > Iegūt datus > no citiem avotiem > No ODBC.
-
Ja tiek parādīts, dialoglodziņā No ODBC atlasiet savu datu avota nosaukumu (Data Source Name — DSN).
-
Ievadiet savu savienojuma virkne un pēc tam atlasiet Labi.
-
Nākamajā dialoglodziņā atlasiet Noklusējums vai Pielāgots,Windowsvai Datu bāzes savienojuma opcijas, ievadiet savus akreditācijas datus un pēc tam atlasiet Izveidot savienojumu.
-
Navigācijas rūtī atlasiet tabulas vai vaicājumus, ar kuriem vēlaties izveidot savienojumu, un pēc tam atlasiet Ielādēt vai Rediģēt.
Papildinformāciju par papildu savienotāja opcijām skatiet rakstā ODBC datu avots.
-
Atlasiet Datu > Iegūt datus >no citiem avotiem >No OLEDB.
-
Dialoglodziņā No OLE DB ievadiet savu e-pasta savienojuma virkne pēc tam atlasiet Labi.
-
Dialoglodziņā OLEDB nodrošinātājs atlasiet kādu no opcijām Noklusējums vai Pielāgots, Windows vai Datu bāzes savienojums, ievadiet atbilstošos akreditācijas datus un pēc tam atlasiet Izveidot savienojumu.
-
Dialoglodziņā Navigators atlasiet datu bāzi un tabulas vai vaicājumus, ar kuriem vēlaties izveidot savienojumu, un pēc tam atlasiet Ielādēt vai Rediģēt.
Papildinformāciju par papildu savienotāja opcijām skatiet rakstāOLE DB.
Svarīgi!: Datu Facebook pārtraukšana 2020. gada aprīlī programmā Excel Facebook datu importēšana un atsvaidzināšana programmā Excel pārtrauks darboties. Tik un tā varēsit izmantot savienotāju Facebook Power Query (Get & Transform), bet, sākot no 2020. gada aprīļa, nevarēsit izveidot savienojumu ar Facebook un tiks parādīts kļūdas ziņojums. Mēs iesakām pārskatīt vai noņemt esošos Power Query (Get & Transform) vaicājumus, kas izmanto Facebook savienotāju, pēc iespējas ātrāk, lai izvairītos no neparedzētiem rezultātiem.
Piezīme.: Ja šī ir pirmā reize, kad esat izveidojis savienojumu ar Facebook, jums tiks lūgts norādīt akreditācijas datus. Pierakstieties, izmantojot savu Facebook kontu, un atļaujiet piekļuvi Power Query lietojumprogrammai. Varat izslēgt turpmākās uzvednes, noklikšķinot uz opcijas Turpmāk nebrīdināt par šo savienotāju .
-
Cilnē Dati noklikšķiniet uz Iegūt datus no > No tiešsaistes pakalpojumiem > No Facebook. Ja poga Iegūt datus nav redzama, noklikšķiniet uz Jauns vaicājuma vaicājums > No citiem avotiem > no Facebook.
-
Dialoglodziņā Facebook izveidojiet savienojumu ar E Facebook izmantojot "Es", savu lietotājvārdu vai objekta ID.
Piezīme.: Jūsu Facebook lietotājvārds atšķiras no jūsu pieteikšanās e-pasta adreses.
-
Atlasiet kategoriju, ar kuru vēlaties izveidot savienojumu , nolaižamajā sarakstā Savienojums. Piemēram, atlasiet Draugi, lai piešķirtu piekļuvi šai informācijai, kas ir pieejama jūsu Facebook Draugi.
-
Noklikšķiniet uz Labi.
-
Ja nepieciešams, dialoglodziņā Access e-pastaFacebook noklikšķiniet uz Pierakstīties un pēc tam ievadiet savu e Facebook e-pasta adresi vai tālruņa numuru un paroli. Varat atzīmēt opciju, lai paliktu pieteicies. Pēc pierakstīšanās noklikšķiniet uz Izveidot savienojumu.
-
Kad savienojums būs sekmīgs, varēsit priekšskatīt tabulu, kurā ir informācija par atlasīto kategoriju. Piemēram, ja atlasāt kategoriju Draugi, programma Power Query tabulu, kurā ir jūsu Facebook pēc vārda.
-
Noklikšķiniet uz Ielādēt vai Rediģēt.
Varat izveidot tukšu vaicājumu. Iespējams, vēlēsities ievadīt datus, lai izmēģinātu dažas komandas, vai arī varat atlasīt avota datus no Power Query:
-
Lai mainītu iestatījumu, piemēram, akreditācijas datus vai konfidencialitāti , atlasiet Sākums > Datu avota iestatījumi. Papildinformāciju skatiet rakstā Datu avotu iestatījumu un atļauju pārvaldība.
-
Lai importētu ārēju datu avotu, atlasiet Sākums > Jauns avots. Šī komanda ir līdzīga komandai Iegūt datus Excel lentes cilnē Dati.
-
Lai importētu nesenu avotu, atlasiet Sākums > pēdējie avoti. Šī komanda ir līdzīga komandai Pēdējie avoti Excel lentes cilnē Dati.
Sapludinot divus ārējos datu avotus, tiek savienoti divi vaicājumi, kas izveido relāciju starp divām tabulām.
Papildinformāciju skatiet rakstā Vaicājumu sapludināšana (Power Query),Uzziniet, kā apvienot vairākus datu avotus (Power Query)un Sapludināt vaicājumus pārskats.
Pievienojot divus vai vairāk vaicājumus, dati tiek pievienoti vaicājumam, pamatojoties uz kolonnu galveņu nosaukumiem abās tabulās. Ja vaicājumiem nav atbilstošu kolonnu, neatbilstošajām kolonnām tiek pievienotas vērtības Null. Vaicājumi tiek pievienoti secībā, kādā tie ir atlasīti.
Papildinformāciju skatiet rakstā Vaicājumu pievienošana (Power Query)un Pievienošanas vaicājumi.
Ja esat izstrādātājs, programmā Excel ir vairākas pieejas, kuras varat izmantot, lai importētu datus:
-
Varat izmantot Visual Basic for Applications, lai iegūtu piekļuvi ārējam datu avotam. Atkarībā no datu avota varat izmantot ActiveX datu objektus vai datu piekļuves objektus, lai izgūtu datus. Varat arī definēt savienojuma virkne kodu, kas norāda savienojuma informāciju. Izmantot savienojuma virkne, piemēram, ja vēlaties nepieprast sistēmas administratorus vai lietotājus vispirms izveidot savienojuma failu vai vienkāršot lietojumprogrammas instalēšanu.
-
Ja importējat datus no SQL Server datu bāzes, apsveriet iespēju izmantot SQL Native Client, kas ir savrupa datu piekļuve lietojumprogrammas interfeisam (Application Programming Interface — API), kas tiek izmantots gan OLE DB, gan ODBC serverim. Tas apvieno SQL OLE DB nodrošinātāju un SQL ODBC draiveri vienā iebūvētajā dinamisko saišu bibliotēkā (DLL), kā arī nodrošina jaunu funkcionalitāti, kas ir nodalīta un atšķiras no Microsoft datu piekļuves komponentiem (Microsoft Data Access Components — MDAC). Varat izmantot SQL Native Client, lai izveidotu jaunas lietojumprogrammas vai uzlabotu esošās lietojumprogrammas, kas var izmantot jaunāku SQL Server līdzekļu priekšrocības, piemēram, vairākas aktīvo rezultātu kopas (Multiple Active Result Sets - MARS), User-Defined Types (UDT) un XML datu tipu atbalstu.
-
Funkcija RTD izgūst reāllaika datus no programmas, kas atbalsta COM automatizāciju. Funkcijas RTD COM automatizācijas pievienojumprogramma jāizveido un jāreģistrē vietējā datorā.
-
The SQL. Funkcija REQUEST savieno ar ārēju datu avotu un veic vaicājumu no darblapas. The SQL. Funkcija REQUEST atgriež rezultātu kā masīvu, un makro programmēšana nav jāveic. Ja šī funkcija nav pieejama, jāinstalē Microsoft Excel ODBC pievienojumprogramma (XLODBC.XLA). Pievienojumprogrammu varat instalēt no Office.com.
Papildinformāciju par Visual Basic for Applications izveidi skatiet rakstā Visual Basic palīdzība.
-
Atlasiet Dati > iegūt datus (Power Query)).
-
Dialoglodziņā Datu avota izvēle atlasiet Excel darbgrāmata.
-
Atlasiet Pārlūkot , lai atrastu failu, ar kuru vēlaties izveidot savienojumu kā datu avotu.
-
Dialoglodziņā Failu atlasītājs atlasiet failu, pārskatiet detalizēto informāciju par failu un pēc tam atlasiet Iegūt datus un Tālāk.
-
Kreisajā pusē atlasiet importēamos datus un pēc tam pa labi apstipriniet atlasi datu priekšskatījumā.
-
Apakšā pa labi atlasiet Ielādēt.
-
Atlasiet Dati > iegūt datus (Power Query)).
-
Dialoglodziņā Datu avota izvēle atlasiet Teksts /CSV.
-
Atlasiet Pārlūkot , lai atrastu failu, ar kuru vēlaties izveidot savienojumu kā datu avotu.
-
Dialoglodziņā Failu atlasītājs atlasiet failu, pārskatiet detalizēto informāciju par failu un pēc tam atlasiet Iegūt datus un Tālāk.
-
Datu priekšskatījumā apstipriniet faila izcelsmes un norobežotāja atlasi.
-
Apakšā pa labi atlasiet Ielādēt.
-
Atlasiet Dati > iegūt datus (Power Query)).
-
Dialoglodziņā Datu avota izvēle atlasiet XML.
-
Atlasiet Pārlūkot , lai atrastu failu, ar kuru vēlaties izveidot savienojumu kā datu avotu.
-
Dialoglodziņā Failu atlasītājs atlasiet failu, pārskatiet detalizēto informāciju par failu un pēc tam atlasiet Iegūt datus un Tālāk.
-
Kreisajā pusē atlasiet importēamos datus un pēc tam pa labi apstipriniet atlasi datu priekšskatījumā.
-
Apakšā pa labi atlasiet Ielādēt.
-
Atlasiet Dati > iegūt datus (Power Query)).
-
Dialoglodziņā Datu avota izvēle atlasiet JASON.
-
Atlasiet Pārlūkot , lai atrastu failu, ar kuru vēlaties izveidot savienojumu kā datu avotu.
-
Dialoglodziņā Failu atlasītājs atlasiet failu, pārskatiet detalizēto informāciju par failu un pēc tam atlasiet Iegūt datus un Tālāk.
-
Apakšā pa labi atlasiet Aizvērt un & Ielādēt.
-
Atlasiet Dati > iegūt datus (Power Query)).
-
Dialoglodziņā Datu avota izvēle atlasiet Izvēlēties datu SQL Server bāzi.
-
Sadaļā Savienojuma iestatījumi ievadiet servera nosaukumu.
-
Sadaļā Savienojuma akreditācijas dati ievadiet lietotājvārdu un paroli, izlemiet, vai izmantot šifrētu savienojumu, un pēc tam atlasiet Tālāk.
-
Kreisajā pusē atlasiet importēamos datus un pēc tam pa labi apstipriniet atlasi datu priekšskatījumā.
-
Apakšā pa labi atlasiet Ielādēt.
-
Atlasiet Dati > iegūt datus (Power Query)).
-
Dialoglodziņā Datu avota izvēle atlasiet sarakstu SharePoint Online.
-
Dialoglodziņā Savienojuma izveide ar datu avotu ievadiet SharePoint vietnes saknes vietrādi URL, neieskaitot nekādas atsauces uz bibliotēku, un pēc tam pierakstieties savā organizācijas kontā.
-
Atlasiet 2.0 SharePoint ieviešanu, kas iespējo papildu opcijas, lai varētu atlasīt skatīšanas režīmu:
-
Viss , kas izgūst visas kolonnas no SharePoint saraksta.
-
Noklusējums , kas izgūst SharePoint saraksta noklusējuma skatā iestatītās kolonnas.
Piezīme Kā alternatīvu 2.0 varat atlasīt 1.0, kas atbilst agrākajai SharePoint versijai.
-
-
Atlasiet vienumu Tālāk.
-
Kreisajā pusē atlasiet importēamos datus un pēc tam pa labi apstipriniet atlasi datu priekšskatījumā.
-
Apakšā pa labi atlasiet Ielādēt.
-
Atlasiet Dati > iegūt datus (Power Query)).
-
Dialoglodziņā Datu avota izvēle atlasiet OData.
-
Dialoglodziņā OData plūsma ievadiet OData plūsmas URL.
-
Ja OData plūsmai ir nepieciešami lietotāja akreditācijas dati, dialoglodziņa Savienojuma akreditācijas dati sadaļā Autentifikācijas veids:
-
Atlasiet Pamata , ja OData plūsmai ir nepieciešams jūsu lietotājvārds un parole.
-
Atlasiet Organizācijas konts, ja OData plūsmai ir nepieciešami federatīvie piekļuves akreditācijas dati, un atlasiet Pierakstīties.
-
-
Atlasiet Tālāk.
-
Atlasiet Dati > iegūt datus (Power Query)).
-
Dialoglodziņā Datu avota izvēle atlasiet Tukša tabula.
-
Ievadiet vēlamos datus tabulas šūnās. Varat arī pārdēvēt tabulu zem Nosaukums apakšā.
-
Atlasiet Tālāk.
-
Pēc vaicājuma rediģēšanas augšējā labajā stūrī atlasiet Aizvērt un & ielādēt.
-
Atlasiet Dati > iegūt datus (Power Query)).
-
Dialoglodziņā Datu avota izvēle atlasiet Tukšs vaicājums.
-
Ievadiet vajadzīgo avotu un komandas un pēc tam atlasiet Tālāk.
-
Pēc vaicājuma rediģēšanas augšējā labajā stūrī atlasiet Aizvērt un & ielādēt.
Šo pievienojumprogrammu var Power Query, lai izveidotu savienojumu ar ārējiem datu avotiem un veiktu padziļinātu datu analīzi. Nākamajās sadaļās ir sniegtas darbības savienojuma izveidei ar datu avotiem — tīmekļa lapām, teksta failiem, datu bāzēm, tiešsaistes pakalpojumi un Excel failiem, tabulām un diapazoniem.
Svarīgi!: Lai programmā Excel 2013 Power Query programmu, tā ir jāaktivizē: noklikšķiniet uz Fails >Opcijas > pievienojumprogrammas. Apakšā esošajā pārvaldības sadaļas nolaižamajā sarakstā izvēlieties opciju COM pievienojumprogrammas un pēc tam noklikšķiniet uz Doties uz. Atlasiet Power Query izvēles rūtiņu un pēc tam izvēlieties Labi. Lentes Power Query automātiski parādīties, bet, ja tā nenotiek, aizveriet un restartējiet programmu Excel.
Vaicājumu redaktora izmantošana
Piezīme.: Vaicājums Vaicājumu redaktors parādīts, ielādējot, rediģējot vai izveidojot jaunu vaicājumu, Power Query. Tālāk esošajā videoklipā tiek rādīts vaicājumu redaktora logs, kas ir redzams pēc vaicājuma rediģēšanas no Excel darbgrāmatas. Lai skatītu Vaicājumu redaktors bez esoša darbgrāmatas vaicājuma ielādes vai rediģēšanas, lentes cilnes Power Query sadaļā Iegūt ārējos datus atlasiet No > avotiem un Tukšs vaicājums. Tālāk esošajā videoklipā var noskatīties vienu vaicājumu redaktora parādīšanas veidu.
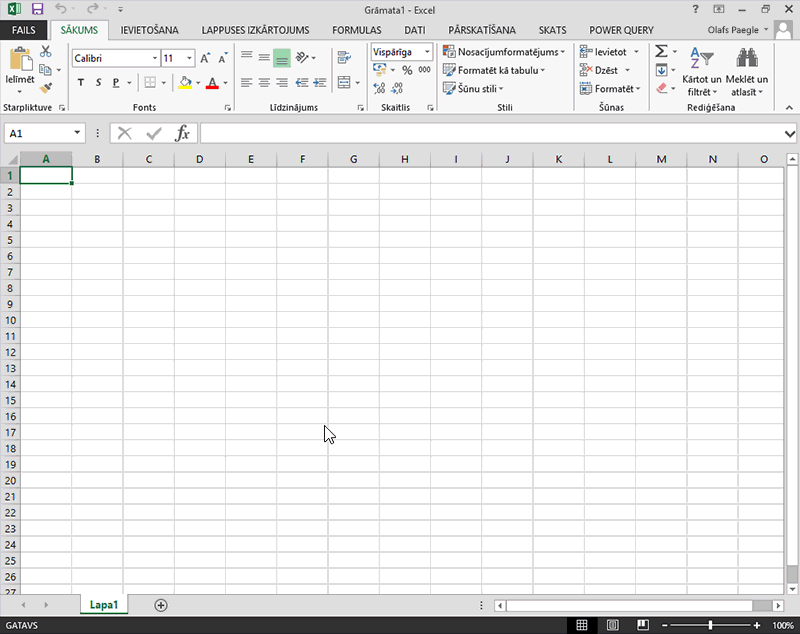
-
Lentes Power Query noklikšķiniet uz No faila un > No CSV vai No teksta.
-
Komatatdalīto vērtību pārlūkošanas dialoglodziņā pārlūkojiet vai ierakstiet ceļu uz failu, kuru vēlaties izmantot vaicājumam.
-
Noklikšķiniet uz Atvērt.
Piezīme.: Ja importējat datus no CSV faila, programma Power Query noteikt kolonnu norobežotājus, tostarp kolonnu nosaukumus un tipus. Piemēram, ja esat importējis tālāk esošo CSV parauga failu, Power Query automātiski izmanto pirmo rindu kā kolonnu nosaukumus un maina katru kolonnas datu tipu.
CSV faila piemērs
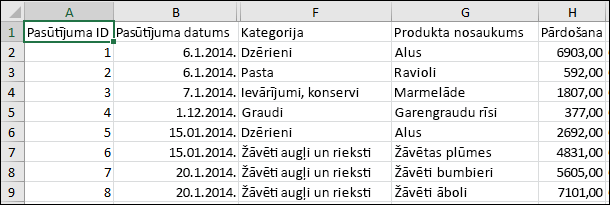
Power Query automātiski mainīt katru kolonnas datu tipu:
-
Pasūtījuma ID tiek mainīts uz numuru
-
Pasūtījuma datuma maiņa uz datumu
-
Kategorija paliek teksts (noklusējuma kolonnas tips)
-
Produkta nosaukums paliek teksts (noklusējuma kolonnas tips)
-
Sales changes to number
Dialoglodziņā Vaicājumu redaktors Power Query darbību FirstRowAsHeader un ChangeType. Šīs automātiskās darbības ir līdzvērtīgas tam, lai manuāli reklamējot rindu un manuāli mainītu katru kolonnas tipu.
Kad Power Query automātiski nosaka kolonnas, varat izmantot arī formulu Vaicājumu redaktors, lai rakstītu formulas Power Query. Piemērs.
= Csv.Document(File.Contents("C:\Examples\Products Categories and Orders.csv"),null,",",null,1252)
= Table.PromoteHeaders(Source)
= Table.TransformColumnTypes(FirstRowAsHeader,{{"OrderID", type number}, {"CustomerID", type text}, {"EmployeeID", type number}, {"OrderDate", type date}, {"RequiredDate", type date}, {"ShipName", type text}})
Piezīme.: Vaicājumu redaktors tiek rādīts tikai tad, ja ielādējat, rediģējat vai veidojat jaunu vaicājumu, izmantojot Power Query. Šajā videoklipā redzams Vaicājumu redaktors Excel 2013 logs, kas tiek parādīts pēc vaicājuma rediģēšanas no Excel darbgrāmatas. Lai skatītu Vaicājumu redaktors bez esoša darbgrāmatas vaicājuma ielādes vai rediģēšanas, lentes cilnes Power Query sadaļā Iegūt ārējos datus atlasiet No > avotiem un Tukšs vaicājums. Tālāk esošajā videoklipā var noskatīties vienu vaicājumu redaktora parādīšanas veidu.
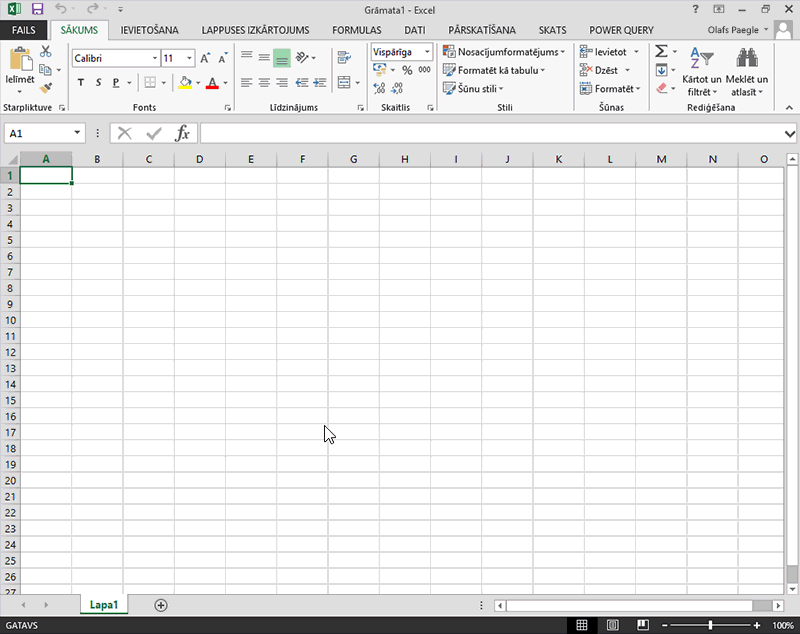
-
Atlasiet jebkuru šūnu savā datu diapazonā.
-
Lentes Power Query No tabulas.
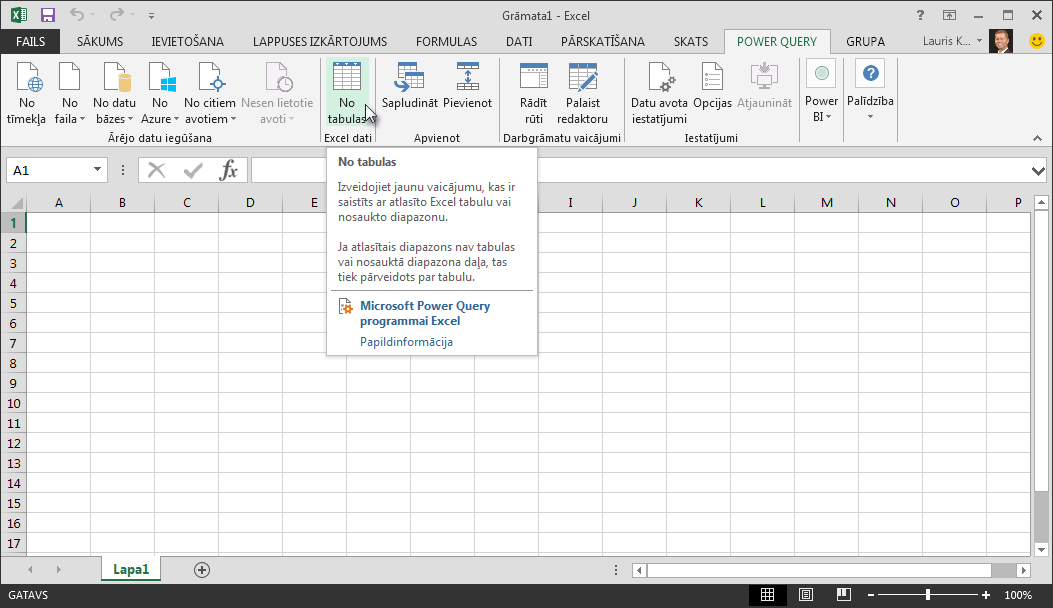
-
Ja tiek prasīts, dialoglodziņā No tabulas varat noklikšķināt uz pogas Diapazona atlase, lai atlasītu noteiktu diapazonu, ko izmantot kā datu avotu.
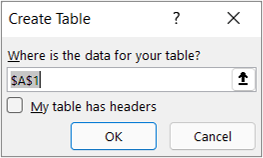
-
Ja datu diapazonā ir kolonnu galvenes, varat atzīmēt Manā tabulā ir galvenes. Diapazona galvenes šūnas tiek izmantotas, lai iestatītu vaicājuma kolonnu nosaukumus.
-
Izvēlnē Vaicājumu redaktors Aizvērt un & ielādēt.
Piezīme.: Ja datu diapazons ir definēts kā nosaukts diapazons vai ir Excel tabulā, programma Power Query automātiski uztvers visu diapazonu un ielādēs Vaicājumu redaktors diapazonā. Vienkāršie dati tiek automātiski pārvērsti par tabulu, kad tie tiek ielādēti Vaicājumu redaktors.
Varat izmantot šo Vaicājumu redaktors, lai rakstītu formulas Power Query.
= Excel.CurrentWorkbook(){[Name="Table1"]}[Content]
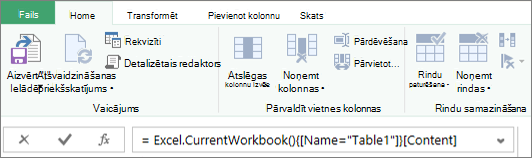
Piezīme.: Vaicājumu redaktors tiek rādīts tikai tad, ja ielādējat, rediģējat vai veidojat jaunu vaicājumu, izmantojot Power Query. Tālāk esošajā videoklipā tiek rādīts vaicājumu redaktora logs, kas ir redzams pēc vaicājuma rediģēšanas no Excel darbgrāmatas. Lai skatītu Vaicājumu redaktors bez esoša darbgrāmatas vaicājuma ielādes vai rediģēšanas, lentes cilnes Power Query sadaļā Iegūt ārējos datus atlasiet No > avotiem un Tukšs vaicājums. Tālāk esošajā videoklipā var noskatīties vienu vaicājumu redaktora parādīšanas veidu.
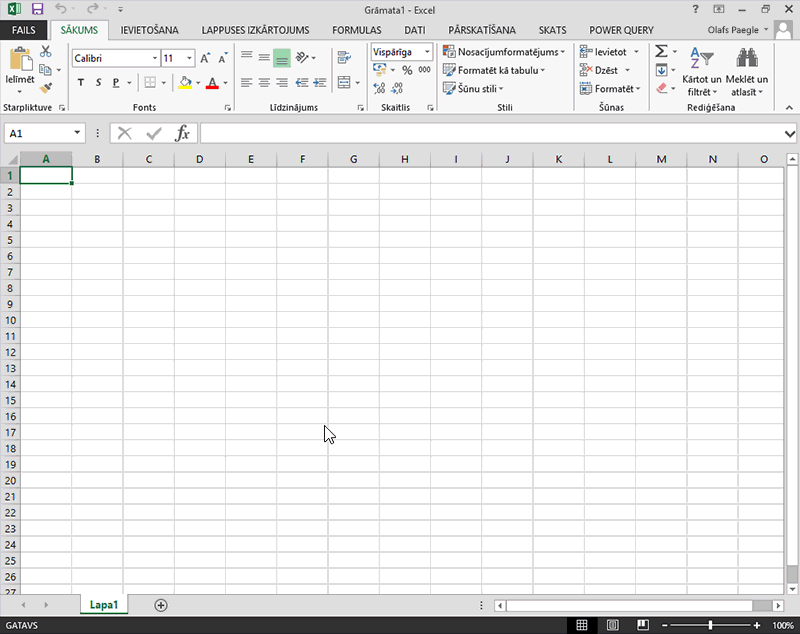
-
Lentes Power Query Noklikšķiniet uz No faila un > No Excel.
-
Excel pārlūkošanas dialoglodziņā atrodiet failu, kuru vēlaties vaicājumā, vai ierakstiet ceļu uz to.
-
Noklikšķiniet uz Atvērt.
Ja avota darbgrāmatā ir nosaukti diapazoni, diapazona nosaukums būs pieejams kā datu kopa.
Varat arī izmantot formulu Vaicājumu redaktors, lai rakstītu formulas Power Query. Piemērs.
= Excel.Workbook
(File.Contents("C:\Example\Products and Orders.xlsx"))
Piezīme.: Vaicājumu redaktors tiek rādīts tikai tad, ja ielādējat, rediģējat vai veidojat jaunu vaicājumu, izmantojot Power Query. Šajā videoklipā redzams Vaicājumu redaktors Excel 2013 logs, kas tiek parādīts pēc vaicājuma rediģēšanas no Excel darbgrāmatas. Lai skatītu Vaicājumu redaktors bez esoša darbgrāmatas vaicājuma ielādes vai rediģēšanas, lentes cilnes Power Query sadaļā Iegūt ārējos datus atlasiet No > avotiem un Tukšs vaicājums. Tālāk esošajā videoklipā var noskatīties vienu vaicājumu redaktora parādīšanas veidu.
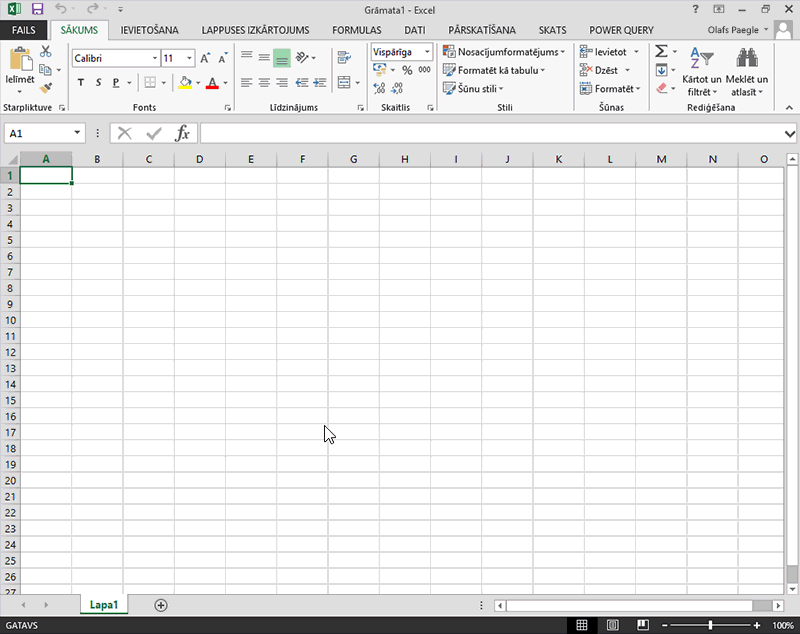
Piezīme.: Mēģinot importēt datus no mantota Excel faila vai Access datu bāzes noteiktos iestatījumos, var rasties kļūda, ka Microsoft Access datu bāzes programma (Microsoft.ACE.OLEDB.12.0 nodrošinātājs) nav reģistrēta lokālajā datorā. Kļūda rodas tikai sistēmās, ja ir instalēta sistēma Office 2013. Lai novērstu šo kļūdu, lejupielādējiet tālāk norādītos resursus, lai pārliecinātos, vai varat turpināt ar datu avotiem, kuriem mēģināt piekļūt.
-
Noklikšķiniet uz Power Query lentes un pēc tam uz No tīmekļa.
-
Dialoglodziņā No tīmekļa ievadiet tīmekļa lapas URL un pēc tam izvēlieties Labi.
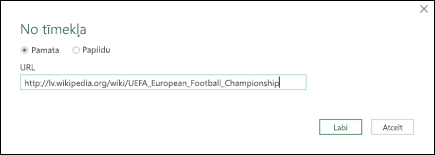
Šajā gadījumā tiek izmantota šāda tīmekļa lapa: http://en.wikipedia.org/wiki/UEFA_European_Football_Championship.
Ja tīmekļa lapā tiek prasīti lietotāja akreditācijas dati:
-
Dialoglodziņā Piekļuve tīmeklim noklikšķiniet uz akreditācijas datu opcijas un norādiet autentifikācijas vērtības.
-
Noklikšķiniet uz Saglabāt.
-
-
Noklikšķiniet uz Labi.
-
Power Query analizē tīmekļa lapu un tabulas skatā ielādē navigācijas rūti.
Ja zināt, ar kuru tabulu vēlaties izveidot savienojumu, sarakstā noklikšķiniet uz tās. Šajā piemērā ir izvēlēta rezultātu tabula.
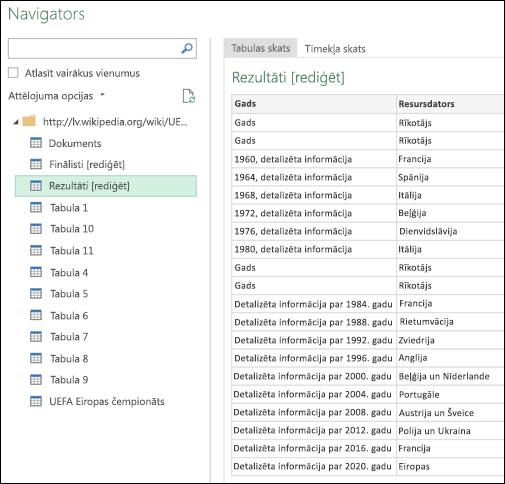
Pretējā gadījumā varat pārslēgties uz tīmekļa skatu un izvēlēties atbilstošo tabulu manuāli. Šajā gadījumā ir atlasīta rezultātu tabula.
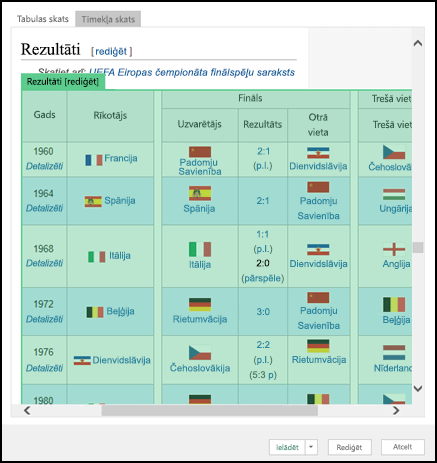
-
Noklikšķiniet uz Ielādēt, un Power Query ielādē atlasītos tīmekļa datus programmā Excel.
-
Lentes cilnē Power Query No datu bāzes un >No SQL Server datu bāzes.
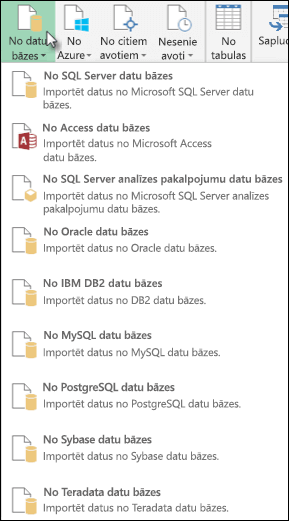
-
Dialoglodziņā Microsoft SQL datu bāze lodziņā Servera nosaukums norādiet SQL Server, ar kuru vēlaties izveidot savienojumu. Ja vēlaties, varat arī norādīt datu bāzes nosaukumu.
-
Ja vēlaties importēt datus, izmantojot vietējo datu bāzes vaicājumu, norādiet vaicājumu lodziņā SQL priekšraksts . Lai iegūtu papildinformāciju, skatiet sadaļu Datu importēšana no datu bāzes, izmantojot vietējo datu bāzes vaicājumu.
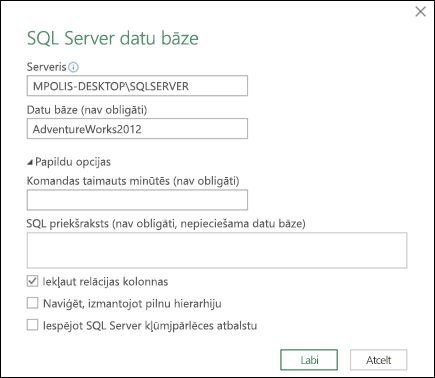
-
Atlasiet Labi.
-
Atlasiet autentifikācijas režīmu, lai izveidotu savienojumu ar SQL Server bāzi.
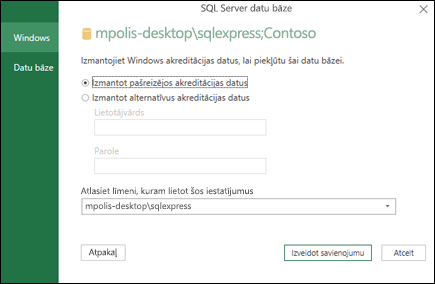
-
Windows: šī ir noklusējuma atlase. Atlasiet šo, ja vēlaties izveidot savienojumu, izmantojot Windows autentifikāciju.
-
Datu bāzes. Atlasiet šo, ja vēlaties izveidot savienojumu, izmantojot SQL Server autentifikāciju. Kad tas ir atlasīts, norādiet lietotājvārdu un paroli, lai izveidotu savienojumu SQL Server instanci.
-
-
Pēc noklusējuma ir atzīmēta izvēles rūtiņa Šifrēt savienojumu, lai apliecinātu, Power Query izveido savienojumu ar jūsu datu bāzi, izmantojot šifrētu savienojumu. Ja nevēlaties izveidot savienojumu, izmantojot šifrētu savienojumu, notīriet šo izvēles rūtiņu un pēc tam noklikšķiniet uz Izveidot savienojumu.
Ja savienojums ar jūsu datoru SQL Server izveidots, izmantojot šifrētu savienojumu, Power Query savienojums, izmantojot nešifrētu savienojumu. Ziņojumā noklikšķiniet uz Labi, lai izveidotu savienojumu, izmantojot nešifrētu savienojumu.
Formula Example
Varat arī izmantot formulu Vaicājumu redaktors, lai rakstītu formulas Power Query.
= Sql.Databases(".")
= Sql.Database(".","Contoso")
-
Lentē noklikšķiniet Power Query cilnes Un pēc tam atlasiet Iegūt ārējos datus > No > No ODBC.
-
Dialoglodziņā No ODBC , ja tiek parādīts, atlasiet savu datu avota nosaukumu (DSN).
-
Ievadiet savu savienojuma virkne pēc tam nospiediet Labi.
-
Nākamajā dialoglodziņā atlasiet Noklusējums vai Pielāgots, Windowsvai Datu bāzes savienojuma opcijas, ievadiet savus akreditācijas datus un pēc tam nospiediet Izveidot savienojumu.
-
Navigācijas rūtī atlasiet tabulas vai vaicājumus, ar kuriem vēlaties izveidot savienojumu, un pēc tam nospiediet ielādēt vai Rediģēt.
-
Lentes cilnē Power Query No datu bāzes un >No Access datu bāzes.
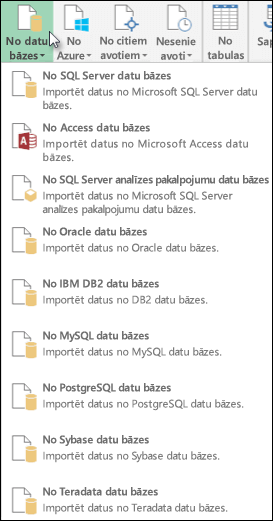
-
Dialoglodziņā Pārlūkošana atrodiet faila vietrādi URL vai ierakstiet tā vietrādi URL, lai importētu failu vai izveidotu saiti uz to.
-
Izpildiet navigācijas dialoglodziņā norādītās darbības , lai izveidotu savienojumu ar tabulu vai vaicājumu pēc savas izvēles.
-
Noklikšķiniet uz Ielādēt vai Rediģēt.
-
Lentes Power Query Noklikšķiniet uz No faila un > No XML.
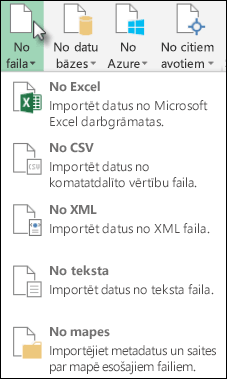
-
Dialoglodziņā No XML pārlūkošanas atrodiet vai ierakstiet faila vietrādi URL, lai importētu failu vai izveidotu saiti uz to.
-
Noklikšķiniet uz Atvērt.
Kad savienojums būs sekmīgs, varēsit izmantot navigatora rūti, lai pārlūkotu un priekšskatītu vienumu kolekcijas XML failā tabulas veidā.
Varat arī izmantot formulu Vaicājumu redaktors, lai rakstītu formulas Power Query. Piemērs.
= Xml.Tables(File.Contents("C:\Downloads\XML Example.xml"))
Piezīme.: Vaicājumu redaktors tiek rādīts tikai tad, ja ielādējat, rediģējat vai veidojat jaunu vaicājumu, izmantojot Power Query. Tālāk esošajā videoklipā tiek rādīts vaicājumu redaktora logs, kas ir redzams pēc vaicājuma rediģēšanas no Excel darbgrāmatas. Lai skatītu Vaicājumu redaktors bez esoša darbgrāmatas vaicājuma ielādes vai rediģēšanas, lentes cilnes Power Query sadaļā Iegūt ārējos datus atlasiet No > avotiem un Tukšs vaicājums. Tālāk esošajā videoklipā var noskatīties vienu vaicājumu redaktora parādīšanas veidu.
-
Cilnes Dati grupā Iegūt ārējos datus noklikšķiniet uz No citiem avotiem un pēc tam uz No analīzes pakalpojumiem.

Tiek parādīts Datu savienojuma vednis. Šim vednim ir trīs rūtis.
-
Savienojuma izveide ar datu bāzes serveri
-
Select Database and Table
-
Datu savienojuma faila saglabāšana un pabeigšana
-
-
Rūts Savienojuma izveide ar datu bāzes serveri lodziņā Servera nosaukums ierakstiet OLAP datu bāzes servera nosaukumu.
Padoms.: Ja zināt tā bezsaistes kuba faila nosaukumu, ar kuru vēlaties izveidot savienojumu, varat ierakstīt pilnu faila ceļu, faila nosaukumu un paplašinājumu.
-
Sadaļā Pieteikšanās akreditācijas dati veiciet kādu no šīm darbībām un pēc tam noklikšķiniet uz Tālāk:
-
Lai izmantotu savu pašreizējo Windows lietotājvārdu un paroli, noklikšķiniet uz Izmantot Windows autentifikāciju.
-
Lai ievadītu datu bāzes lietotājvārdu un paroli, noklikšķiniet uz Lietot tālāk norādīto lietotājvārdu un paroli un pēc tam atbilstošajos lodziņos Lietotājvārds un Parole ierakstiet savu lietotājvārdu un paroli.
-
-
Rūtī Atlasiet datu bāzi, kurā ir dati, kurus vēlaties iekļaut, atlasiet datu bāzi un pēc tam noklikšķiniet uz Tālāk.
Lai izveidotu savienojumu ar noteiktu kubs datu bāzē, pārliecinieties, vai ir atzīmēta opcija Izveidot savienojumu ar konkrētu kubu vai tabulu, un pēc tam sarakstā atlasiet kubu.
-
Rūts Datu savienojuma faila saglabāšana un pabeigšana lodziņā Faila nosaukums pārskatiet noklusējuma faila nosaukumu, ja nepieciešams (neobligāti).
Noklikšķiniet uz Pārlūkot , lai mainītu saraksta Mani datu avoti noklusējuma faila atrašanās vietu vai meklētu esošos failu nosaukumus.
-
Lodziņā Apraksts, Draudzīgais nosaukumsun Meklēšanas atslēgvārdi ierakstiet faila aprakstu, draudzīgu nosaukumu un bieži lietotos meklēšanas vārdus (tie visi nav obligāti).
-
Lai pārliecinātos, vai savienojuma fails tiek izmantots rakurstabulas atsvaidzināšanas laikā, noklikšķiniet uz Vienmēr mēģināt izmantot šo failu , lai atsvaidzinātu šos datus.
Atzīmējot šo izvēles rūtiņu, tiek nodrošināts, ka savienojuma faila atjauninājumus vienmēr izmantos visas darbgrāmatas, kas izmanto šo savienojuma failu.
-
Noklikšķiniet uz Pabeigt , lai aizvērtu Datu savienojuma vedni.
-
Dialoglodziņa Datu importēšana sadaļā Atlasiet, kā vēlaties skatīt šos datus savā darbgrāmatā veicietkādu no šīm darbībām:
-
Lai izveidotu tikai rakurstabulas atskaiti, noklikšķiniet uz Rakurstabulas atskaite.
-
Lai izveidotu Rakurstabulas atskaiti un rakursdiagrammas atskaiti, noklikšķiniet uz Rakursdiagramma un rakurstabulas atskaite.
-
Lai atlasīto savienojumu saglabātu vēlākai lietošanai darbgrāmatā, noklikšķiniet uz Tikai izveidot savienojumu. Šī izvēles rūtiņa nodrošina, ka savienojumu izmanto formulas, kuras satur jūsu veidotās kuba funkcijas un nevēlaties izveidot rakurstabulas atskaiti.
-
-
Sadaļā Kur vēlaties ievietot datus veiciet kādu no šīm darbībām:
-
Lai novietotu PivotTable atskaiti esošā darblapā, atlasiet Esoša darblapa un pēc tam ierakstiet pirmās šūnas atsauci šūnu diapazonā, kur vēlaties atrast rakurstabulas atskaiti.
Varat arī noklikšķināt uz Sakļaut dialogu


-
-
Lai novietotu rakurstabulas atskaiti jaunā darblapā, sākot ar šūnu A1, noklikšķiniet uz Jauna darblapa.
-
Lai pārbaudītu vai mainītu savienojuma rekvizītus, noklikšķiniet uz Rekvizīti, veiciet nepieciešamās izmaiņas dialoglodziņā Savienojuma rekvizīti un pēc tam noklikšķiniet uz Labi.
Ir divi veidi, kā izveidot savienojumu ar SQL Server analītiskie pakalpojumi (SSAS). Varat izmantot Power Query vai Datu savienojuma vedni.
Papildinformāciju skatiet cilnes Office 2010–2013 rakstā Savienojuma izveide SQL Server analītiskie pakalpojumi (SSAS) datu bāzi (importēšana).
-
Cilnē Sākums Power Query No citiem avotiem un > vaicājums.
-
Dialoglodziņā Vaicājumu redaktors uz Paplašinātais redaktors.
-
Ievadiet vaicājuma virkni šādi, aizstājot "C:\Users\Name\Desktop\JSONTest.json" ar ceļu uz jūsu JSON failu.
let Source = Json.Document(File.Contents("C:\Users\Name\Desktop\JSONTest.json")), #"Converted to Table" = Record.ToTable(Source) in #"Converted to Table"
Piezīme.: Lai varētu izveidot savienojumu ar Oracle datu bāzi, Power Query ierīcē nepieciešama Oracle klienta programmatūra v8.1.7 vai jaunāka versija. Lai instalētu Oracle klienta programmatūru, dodieties uz 32 bitu Oracle datu piekļuves komponentiem (ODAC) ar Oracle izstrādātāja rīkiem operētājsistēmai Visual Studio (12.1.0.2.4 ), lai instalētu 32 bitu Oracle klientu, vai uz 64 bitu ODAC 12c 4. laidienu (12.1.0.2.4) Xcopy operētājsistēmai Windows x64 , lai instalētu 64 bitu Oracle klientu.
-
Lentes cilnē Power Query noklikšķiniet uz No datu bāzes un > No Oracle datu bāzes.
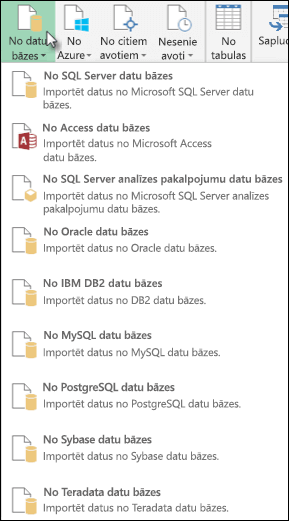
-
Dialoglodziņa Oracle datu bāze sadaļā Servera nosaukums norādiet Oracle serveri, ar kuru veidot savienojumu. Ja ir nepieciešams SID, to var norādīt formātā "ServerName/SID".
-
Ja vēlaties importēt datus, izmantojot vietējo datu bāzes vaicājumu, norādiet vaicājumu lodziņā SQL priekšraksts . Lai iegūtu papildinformāciju, skatiet sadaļu Datu importēšana no datu bāzes, izmantojot vietējo datu bāzes vaicājumu.
-
Noklikšķiniet uz Labi.
-
Ja Oracle serverim nepieciešami datu bāzes lietotāja akreditācijas dati:
-
Dialoglodziņā Piekļuve datu bāzei ievadiet savu lietotājvārdu un paroli.
-
Noklikšķiniet uz Izveidot savienojumu.
-
-
Lentes Power Query Sadaļā No citiem avotiem atlasiet no > No SharePoint saraksta.
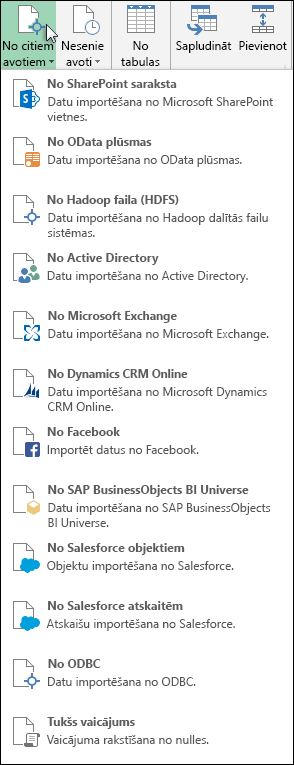
-
Dialoglodziņā Microsoft SharePoint saraksti, kas tiek parādīts, ievadiet SharePoint vietnes vietrādi URL.
Piezīme.: Veidojot savienojumu ar SharePoint sarakstu, ievadiet vietnes, nevis saraksta vietrādi URL. Dialoglodziņā Access SharePoint atlasiet vispārīgāko vietrādi URL, lai nodrošinātu pareizu autentificēšanu vietnē. Pēc noklusējuma ir atlasīts vispārīgākais vietrādis URL.
-
Lai turpinātu, atlasiet Labi.
-
Dialoglodziņā Piekļuve SharePoint, kas tiek parādīts pēc tam, atlasiet akreditācijas datu opciju:
-
Atlasiet Anonīmi, ja SharePoint Server neprasa ievadīt akreditācijas datus.
-
Atlasiet Windows, ja SharePoint Server prasa ievadīt Windows akreditācijas datus.
-
Atlasiet Organizācijas konts, ja SharePoint Server pieprasa organizācijas konta akreditācijas datus.
-
-
Atlasiet Savienojuma izveidošana.
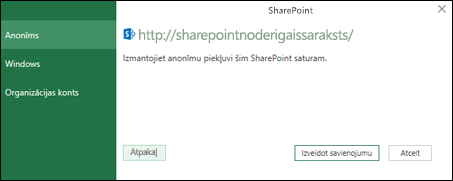
-
Lentes Power Query Atlasiet No cita avota un >No OData plūsmas.
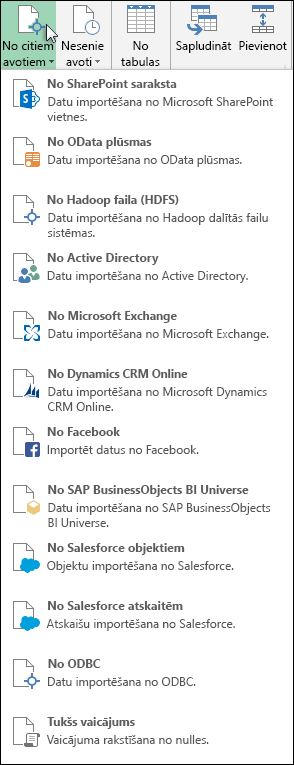
-
Dialoglodziņā OData plūsma ievadiet OData plūsmas URL.
-
Atlasiet Labi.
-
Ja OData plūsmai ir nepieciešami lietotāja akreditācijas dati, dialoglodziņā Piekļuve OData plūsmai:
-
Atlasiet Windows , ja OData plūsmai ir nepieciešama Windows autentifikācija.
-
Atlasiet Pamata , ja OData plūsmai ir nepieciešams jūsu lietotājvārds un parole.
-
Atlasiet Marketplace atslēga , ja OData plūsmai ir nepieciešama Marketplace konta atslēga. Varat atlasīt Iegūt Marketplace konta atslēgu, lai abonētu Microsoft Azure Marketplace OData plūsmas. Jūs varat arī reģistrēties pakalpojumā Microsoft Azure Marketplace, izmantojot dialoglodziņu Piekļuve OData plūsmai.
-
Noklikšķiniet uz Organizācijas konts, ja OData plūsma prasa ievadīt federatīvos piekļuves akreditācijas datus. Izmantojot Windows Live ID, piesakieties savā kontā.
-
Atlasiet Saglabāt.
-
Piezīme.: Savienojumā ar OData plūsmu tiek atbalstīts JSON light datu pakalpojuma formāts.
-
Noklikšķiniet uz cilnes Dati un pēc tam uz Iegūt > no citiem avotiem > No OLEDB. Ja neredzat pogu Iegūt datus , izpildiet tālāk sniegtos norādījumus Datu savienojuma vednī.
-
Dialoglodziņā No OLE DB ievadiet e-pasta savienojuma virkne pēc tam nospiediet Labi.
-
Dialoglodziņā OLEDB nodrošinātājs atlasiet kādu no opcijām Noklusējums vai Pielāgots, Windows vai Datu bāzes savienojums, ievadiet atbilstošos akreditācijas datus un pēc tam noklikšķiniet uz Izveidot savienojumu.
-
Navigācijas dialoglodziņā atlasiet datu bāzi un tabulas vai vaicājumus, ar kuriem vēlaties izveidot savienojumu, un pēc tam nospiediet Ielādēt vai Rediģēt.
-
Dialoglodziņā Power Query redaktors Aizvērt un & ielādēt.
-
Lentes Power Query noklikšķiniet uz No datu bāzes > No MySQL datu bāzes.
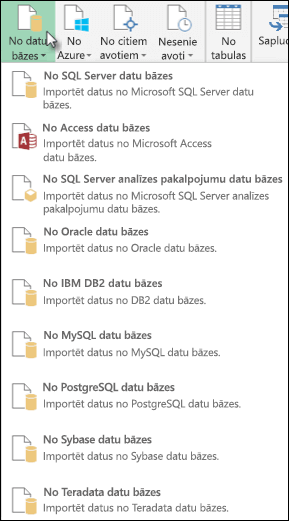
-
Dialoglodziņa MySQL datu bāze sadaļā Servera nosaukums norādiet MySQL datu bāzes serveri, ar kuru veidot savienojumu.
-
Ja vēlaties importēt datus, izmantojot vietējo datu bāzes vaicājumu, norādiet vaicājumu lodziņā SQL priekšraksts . Lai iegūtu papildinformāciju, skatiet sadaļu Datu importēšana no datu bāzes, izmantojot vietējo datu bāzes vaicājumu.
-
Noklikšķiniet uz Labi.
-
Ja MySQL serverim nepieciešami datu bāzes lietotāju akreditācijas dati:
-
Dialoglodziņā Piekļuve datu bāzei ievadiet savu lietotājvārdu un paroli.
-
Noklikšķiniet uz Izveidot savienojumu.
-
-
Lentes Power Query No citiem avotiem atlasiet No >No Microsoft Exchange.
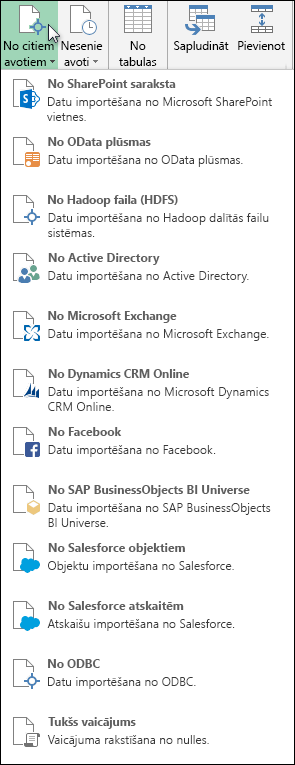
-
Dialoglodziņā Piekļuve interneta Exchange Server norādiet savu e-pasta adresi un paroli.
-
Noklikšķiniet uz Saglabāt.
-
Dialoglodziņā Microsoft Exchange automātiskās noteikšanas pakalpojums atlasiet Atļaut, lai Atļautu Exchange pakalpojumam uzticēties jūsu akreditācijas datiem.
Svarīgi!: Pārliecinieties, vai esat lejupielādējis un Power Query pievienojumprogrammu.
-
Lentes cilnē Power Query noklikšķiniet uz No citiem avotiem un > No Active Directory.
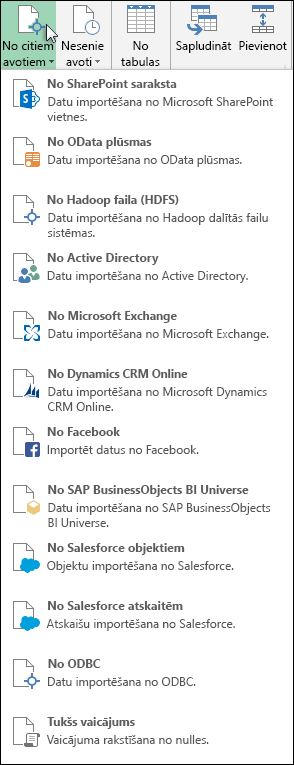
-
Ievadiet savu domēnu dialoglodziņā Active Directory.
-
Sava domēna dialoglodziņā Active Directory domēns noklikšķiniet uz Lietot manus pašreizējos akreditācijas datus vai Izmantot alternatīvus akreditācijas datus. Lai izmantotu alternatīvu akreditācijas datu autentifikāciju, ievadiet savu lietotājvārdu un paroli.
-
Noklikšķiniet uz Izveidot savienojumu.
-
Kad savienojums ir sekmīgs, varat izmantot navigatora rūti, lai pārlūkotu visus pakalpojumā Active Directory pieejamos domēnus un iedziļņu Active Directory informācijā, tostarp Lietotāji, Konti un Datori.
Brīdinājums.:
-
Lai varētu izveidot savienojumu ar IBM DB2 datu bāzi, datorā ir jāinstalē IBM DB2 datu servera draiveris (minimālā prasība ir IBM datu servera draivera pakotne (DS draiveris)). Atlasiet draiveri, kas atbilst jūsu Power Query instalācijai (32 bitu vai 64 bitu).
-
Pastāv zināmas problēmas, par kurām ziņo IBM, instalējot IBM DB2 datu servera draiveri Windows 8. Ja izmantojat ibm Windows 8, lai izveidotu savienojumu ar IBM DB2, Power Query jāveic papildu instalēšanas darbības. Papildinformāciju par IBM DB2 datu servera draiveri skatiet šajā Windows 8.
-
Lentes cilnē Power Query No datu bāzes un >IBM DB2 datu bāze.
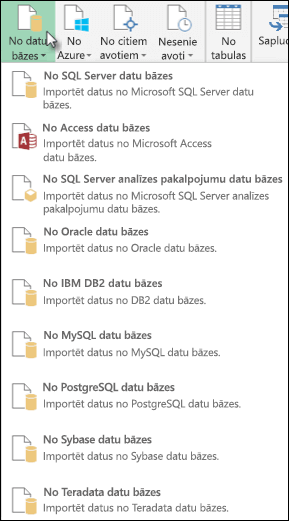
-
Dialoglodziņa IBM DB2 datu bāze sadaļā Servera nosaukums norādiet IBM DB2 datu bāzes serveri, ar kuru veidot savienojumu.
-
Ja vēlaties importēt datus, izmantojot vietējo datu bāzes vaicājumu, norādiet vaicājumu lodziņā SQL priekšraksts . Lai iegūtu papildinformāciju, skatiet sadaļu Datu importēšana no datu bāzes, izmantojot vietējo datu bāzes vaicājumu.
-
Noklikšķiniet uz Labi.
-
Ja IBM DB2 serverim nepieciešami datu bāzes lietotāja akreditācijas dati:
-
Dialoglodziņā Piekļuve datu bāzei ievadiet savu lietotājvārdu un paroli.
-
Noklikšķiniet uz Izveidot savienojumu.
-
Piezīme.: Lai varētu izveidot savienojumu ar PostgreSQL datu bāzi programmā Power Query, jūsu datorā jābūt instalētam Ngpsql datu sniedzējam, lai postgreSQL. Atlasiet draiveri, kas atbilst jūsu Office versijai (32 bitu vai 64 bitu). Papildinformāciju skatiet rakstā Kuru Office versiju es izmantoju?. Pārliecinieties arī par to, vai pakalpojumu sniedzējs ir reģistrēts datora konfigurācijā, kas atbilst jaunākajam ierīces .NET versijai.
-
Lentes Power Query No datu bāzes un > No PostgreSQL datu bāzes.
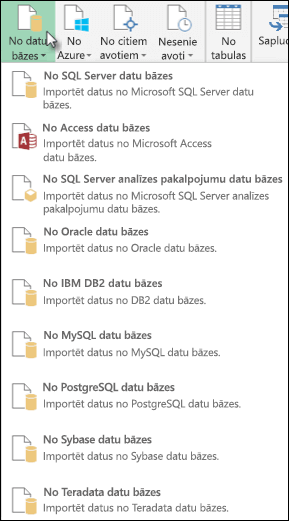
-
Dialoglodziņā PostgreSQL datu bāze norādiet PostgreSQL datu bāzu serveri, ar kuru vēlaties izveidot savienojumu sadaļā Servera nosaukums.
-
Ja vēlaties importēt datus, izmantojot vietējo datu bāzes vaicājumu, norādiet vaicājumu lodziņā SQL priekšraksts . Lai iegūtu papildinformāciju, skatiet sadaļu Datu importēšana no datu bāzes, izmantojot vietējo datu bāzes vaicājumu.
-
Atlasiet Labi.
-
Ja PostgreSQL serverim nepieciešami datu bāzes lietotāju akreditācijas dati:
-
Dialoglodziņā Piekļuve datu bāzei ievadiet savu lietotājvārdu un paroli.
-
Atlasiet Savienojuma izveidošana.
-
-
Navigācija uz https://web.powerapps.com/
-
Atlasiet Vidi , ar kuru vēlaties izveidot savienojumu.
-
Izvēlnē atlasiet ikonu Iestatījumi un pēc > papildu >izstrādātāju resursiem.
-
Kopējiet instances tīmekļa API vērtību.
Piezīmes.:
-
Vietrāža URL formāts būs līdzīgshttps://<tenant>.crm.dynamics.com/api/data/v9.0.
-
Precīzais URL formāts, ar kuru izveidosit savienojumu, ir atkarīgs no jūsu reģiona un CDS versijas programmām, ko izmantojat. Papildinformāciju skatiet rakstā Tīmekļa API URL un versijas.
-
-
Atlasiet cilni Dati, pēc tam iegūt datu > No tiešsaistes pakalpojumiem > No Dynamics 365 (tiešsaistē).
-
Ja poga Iegūt datus nav redzama, noklikšķiniet uz Jauns vaicājuma vaicājums >No citiem avotiem > No Dynamics 365 (tiešsaistē)..
-
-
Dialoglodziņā, kurā atlasīta opcija Pamata , ievadiet sava CDS lietojumprogrammu savienojuma tīmekļa API vietrādi URL un noklikšķiniet uz Labi.
-
Ja atlasāt opciju Papildu , varat vaicājumam pievienot noteiktus papildu parametrus, lai kontrolētu, kādi dati tiek atgriezti. Papildinformāciju skatiet rakstā Vaicājumu dati, izmantojot tīmekļa API.
-
-
Atlasiet Organizācijas konts.
-
Ja neesat pierakstījies ar Microsoft darba vai mācību kontu, ko izmantojat, lai piekļūtu CDS programmām, noklikšķiniet uz Pierakstīties un ievadiet konta lietotājvārdu un paroli.
-
-
Noklikšķiniet uz Izveidot savienojumu.
-
Navigatora dialoglodziņā atlasiet izgūstamos datus.
-
Ja datus var importēt tāpat kā, atlasiet opciju Ielādēt, pretējā gadījumā izvēlieties opciju Rediģēt, lai atvērtu Power Query redaktors.
Piezīme.: Cilnē Power Query redaktors vairākas opcijas, lai modificētu atgrieztos datus. Piemēram, iespējams, vēlēsities importēt mazāk kolonnu nekā avota datos. Šādā gadījumā pārejiet uz cilni Sākums un > Un >Izvēlēties kolonnas, atlasiet paturamās kolonnas un pēc tam noklikšķiniet uz Labi. Kad esat gatavs, noklikšķiniet uz Aizvērt un & Ielādēt, lai modificētos datus atgrieztu programmā Excel.
Piezīme.: Lai varētu izveidot savienojumu ar Teradata datu bāzi, datorā ir nepieciešams .NET datu nodrošinātājs, lai piekļūtu Teradata datiem.
-
Lentes cilnē Power Query No datu bāzes un >No Teradata datu bāzes.
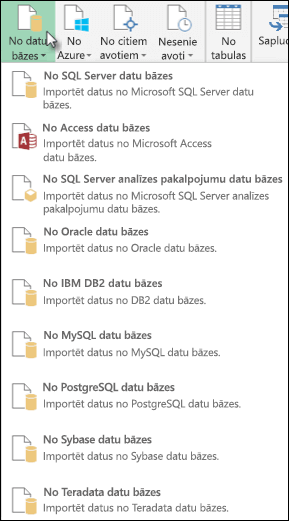
-
Dialoglodziņa Teradata datu bāze sadaļā Servera nosaukums norādiet Teradata serveri, ar kuru veidot savienojumu.
-
Ja vēlaties importēt datus, izmantojot vietējo datu bāzes vaicājumu, norādiet vaicājumu lodziņā SQL priekšraksts . Lai iegūtu papildinformāciju, skatiet sadaļu Datu importēšana no datu bāzes, izmantojot vietējo datu bāzes vaicājumu.
-
Atlasiet Labi.
-
Ja Teradata serverim nepieciešami datu bāzes lietotāja akreditācijas dati:
-
Dialoglodziņā Piekļuve datu bāzei ievadiet savu lietotājvārdu un paroli.
-
Noklikšķiniet uz Saglabāt.
-
Svarīgi!: Datu Facebook pārtraukšana 2020. gada aprīlī programmā Excel Facebook datu importēšana un atsvaidzināšana programmā Excel pārtrauks darboties. Tik un tā varēsit izmantot savienotāju Facebook Get & Transform (Power Query), bet, sākot no 2020. gada aprīļa, nevarēsit izveidot savienojumu ar Facebook un saņemsit kļūdas ziņojumu. Mēs iesakām pārskatīt vai noņemt esošos get & transformēšanas (Power Query) vaicājumus, kas pēc iespējas ātrāk izmanto Facebook savienotāju, lai izvairītos no neparedzētiem rezultātiem.
Piezīme.: Ja šī ir pirmā reize, kad esat izveidojis savienojumu ar Facebook, jums tiks lūgts norādīt akreditācijas datus. Pierakstieties, izmantojot savu Facebook kontu, un atļaujiet piekļuvi Power Query lietojumprogrammai. Varat izslēgt turpmākās uzvednes, noklikšķinot uz opcijas Turpmāk nebrīdināt par šo savienotāju .
-
Lentes cilnē Power Query No citiem avotiem noklikšķiniet uz No >No Facebook.
-
Dialoglodziņā Facebook izveidojiet savienojumu ar E Facebook izmantojot "Es", savu lietotājvārdu vai objekta ID.
Piezīme.: Jūsu Facebook lietotājvārds atšķiras no jūsu pieteikšanās e-pasta adreses.
-
Atlasiet kategoriju, ar kuru vēlaties izveidot savienojumu , nolaižamajā sarakstā Savienojums. Piemēram, atlasiet Draugi, lai piešķirtu piekļuvi šai informācijai, kas ir pieejama jūsu Facebook Draugi.
-
Noklikšķiniet uz Labi.
-
Ja nepieciešams, dialoglodziņā Access e-pastaFacebook noklikšķiniet uz Pierakstīties un pēc tam ievadiet savu e Facebook e-pasta adresi vai tālruņa numuru un paroli. Varat atzīmēt opciju, lai paliktu pieteicies. Pēc pierakstīšanās noklikšķiniet uz Izveidot savienojumu.
-
Kad savienojums būs sekmīgs, varēsit priekšskatīt tabulu, kurā ir informācija par atlasīto kategoriju. Piemēram, ja atlasāt kategoriju Draugi, programma Power Query tabulu, kurā ir jūsu Facebook pēc vārda.
-
Noklikšķiniet uz Ielādēt vai Rediģēt.
Varat izmantot šo Vaicājumu redaktors, lai rakstītu formulas Power Query.
= Facebook.Graph("https://graph.facebook.com/v2.8/me/friends")
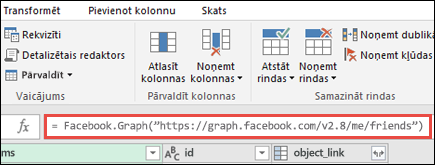
Piezīme.: Vaicājumu redaktors tiek rādīts tikai tad, ja ielādējat, rediģējat vai veidojat jaunu vaicājumu, izmantojot Power Query. Tālāk esošajā videoklipā tiek rādīts vaicājumu redaktora logs, kas ir redzams pēc vaicājuma rediģēšanas no Excel darbgrāmatas. Lai skatītu Vaicājumu redaktors bez esoša darbgrāmatas vaicājuma ielādes vai rediģēšanas, lentes cilnes Power Query sadaļā Iegūt ārējos datus atlasiet No > avotiem un Tukšs vaicājums. Tālāk esošajā videoklipā var noskatīties vienu vaicājumu redaktora parādīšanas veidu.
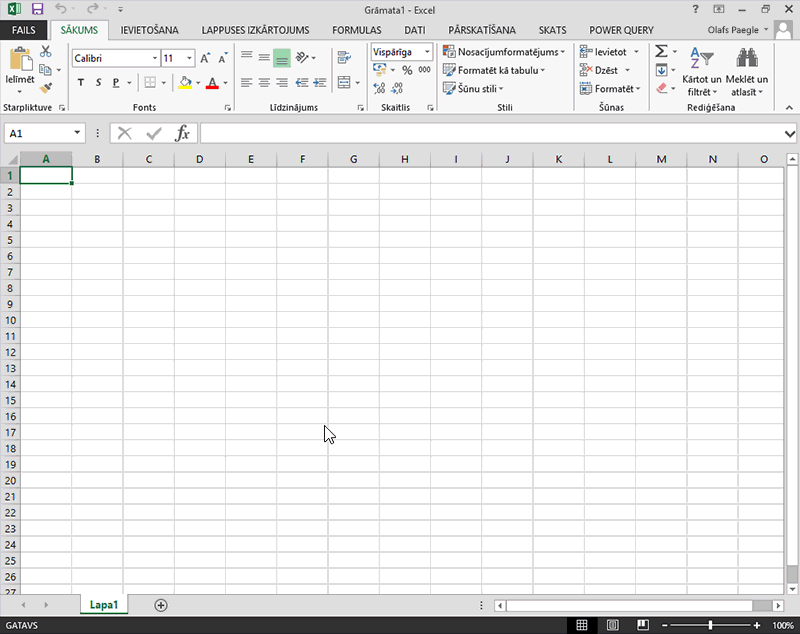
Piezīmes.:
-
Lai varētu izveidot savienojumu ar SAP SQL Anywhere datu bāzi, nepieciešams, lai jūsu datorā būtu instalēts SAP SQL Anywhere draiveris. Atlasiet draiveri, kas atbilst jūsu Power Query instalācijai (32 bitu vai 64 bitu).
-
Lentes cilnē POWER QUERY atlasiet No datu bāzes un > No SAP Sybase SQL Anywhere.

-
Dialoglodziņā Sybase datu bāze lodziņā Servera nosaukums norādiet Sybase serveri, ar kuru jāizveido savienojums. Ja vēlaties, varat arī norādīt datu bāzes nosaukumu.
-
Ja vēlaties importēt datus, izmantojot vietējo datu bāzes vaicājumu, norādiet vaicājumu lodziņā SQL priekšraksts . Lai iegūtu papildinformāciju, skatiet sadaļu Datu importēšana no datu bāzes, izmantojot vietējo datu bāzes vaicājumu.
-
Noklikšķiniet uz Labi.
-
Pēc noklusējuma ir atzīmēta izvēles rūtiņa Šifrēt savienojumu, lai Power Query savienojumu ar jūsu datu bāzi, izmantojot vienkāršu šifrētu savienojumu.
-
Noklikšķiniet uz Izveidot savienojumu.
Microsoft Azure Blob Storage ir pakalpojums lielu daudzumu nestrukturētu datu, piemēram, attēlu, video, audio un dokumentu, kam var piekļūt no jebkuras vietas pasaulē, izmantojot HTTP vai HTTPS protokolu. Papildinformāciju par Pakalpojumu Azure Blob Storage skatiet rakstā Blob Storage izmantošana.
-
Lentes Power Query Sadaļā No Azure >No Microsoft Azure Blob Storage.
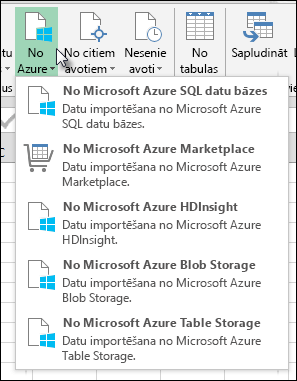
-
Dialoglodziņā Blob StorageMicrosoft Azure ievadiet savu krātuves Microsoft Azure nosaukumu vai vietrādi URL un pēc tam noklikšķiniet uz Labi.
-
Ja izveidojat savienojumu ar BLOB krātuves pakalpojumu pirmo reizi, jums tiks lūgts ievadīt un saglabāt krātuves piekļuves atslēgu. Dialoglodziņā Access Microsoft Azure Blob Storage ievadiet savu krātuves piekļuves atslēgu lodziņā Konta atslēga un noklikšķiniet uz Saglabāt.
Piezīme.: Ja vēlaties izgūt savu krātuves piekļuves atslēgu, pārlūkojiet līdzMicrosoft Azure portālam, atlasiet savu krātuves kontu un pēc tam noklikšķiniet uz ikonas Pārvaldīt piekļuves atslēgu lapas lejasdaļā. Noklikšķiniet uz kopijas ikonas pa labi no primārās atslēgas un pēc tam ielīmējiet vērtību lodziņā Konta atslēga.
-
Sarakstā Vaicājumu redaktors uzskaitīti visi jūsu ģimenes konteineros Microsoft Azure Blob Storage. Navigatorā atlasiet konteineru, kurā vēlaties importēt datus, un pēc tam noklikšķiniet uz Lietot & aizvērt.
-
Lentes cilnē POWER QUERY atlasiet No Azure > No Microsoft Azure HDInsight.
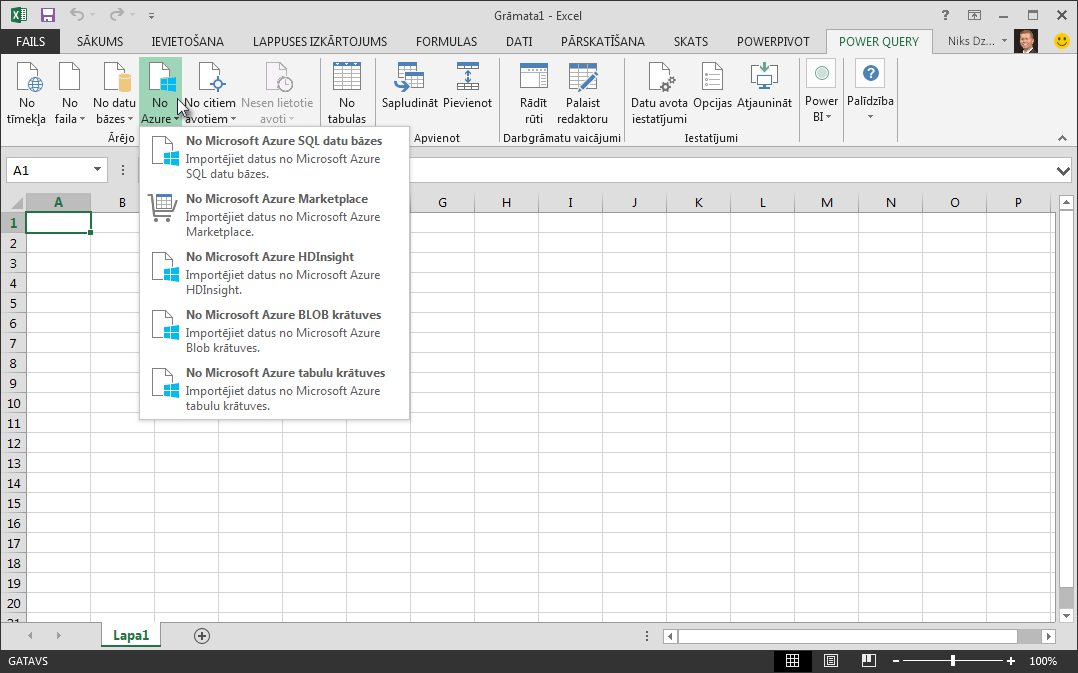
-
Dialoglodziņā Microsoft Azure HDInsight ievadiet konta nosaukumu un noklikšķiniet uz Labi.
-
Pēc tam ievadiet savu konta atslēgu un noklikšķiniet uz Izveidot savienojumu.
Piezīme.: Ja vēlaties izgūt savu atslēgu, atgriezieties Microsoft Azure portālā, atlasiet savu krātuves kontu un noklikšķiniet uz ikonas Pārvaldīt piekļuves atslēgu lapas lejasdaļā. Noklikšķiniet uz kopēšanas ikonas pa labi no primārās atslēgas un ielīmējiet vērtību vednī.
-
Navigācijas dialoglodziņā atlasiet klasteri , pēc tam atrodiet un atlasiet satura failu.
-
Noklikšķiniet uz Ielādēt , lai ielādētu atlasīto tabulu, vai noklikšķiniet uz Rediģēt , lai pirms datu filtru un transformāciju ielādes izpildītu papildu datu filtrus un transformācijas.
Ja esat izstrādātājs, programmā Excel ir vairākas pieejas, kuras varat izmantot, lai importētu datus:
-
Varat izmantot Visual Basic for Applications, lai iegūtu piekļuvi ārējam datu avotam. Atkarībā no datu avota varat izmantot ActiveX datu objektus vai datu piekļuves objektus, lai izgūtu datus. Varat arī definēt savienojuma virkne kodu, kas norāda savienojuma informāciju. Izmantot savienojuma virkne, piemēram, ja vēlaties nepieprast sistēmas administratorus vai lietotājus vispirms izveidot savienojuma failu vai vienkāršot lietojumprogrammas instalēšanu.
-
Ja importējat datus no SQL Server datu bāzes, apsveriet iespēju izmantot SQL Native Client, kas ir savrupa datu piekļuve lietojumprogrammas interfeisam (Application Programming Interface — API), kas tiek izmantots gan OLE DB, gan ODBC serverim. Tas apvieno SQL OLE DB nodrošinātāju un SQL ODBC draiveri vienā iebūvētajā dinamisko saišu bibliotēkā (DLL), kā arī nodrošina jaunu funkcionalitāti, kas ir nodalīta un atšķiras no Microsoft datu piekļuves komponentiem (Microsoft Data Access Components — MDAC). Varat izmantot SQL Native Client, lai izveidotu jaunas lietojumprogrammas vai uzlabotu esošās lietojumprogrammas, kas var izmantot jaunāku SQL Server līdzekļu priekšrocības, piemēram, vairākas aktīvo rezultātu kopas (Multiple Active Result Sets - MARS), User-Defined Types (UDT) un XML datu tipu atbalstu.
-
Funkcija RTD izgūst reāllaika datus no programmas, kas atbalsta COM automatizāciju. Funkcijas RTD COM automatizācijas pievienojumprogramma jāizveido un jāreģistrē vietējā datorā.
-
The SQL. Funkcija REQUEST savieno ar ārēju datu avotu un veic vaicājumu no darblapas. The SQL. Funkcija REQUEST atgriež rezultātu kā masīvu, un makro programmēšana nav jāveic. Ja šī funkcija nav pieejama, jāinstalē Microsoft Excel ODBC pievienojumprogramma (XLODBC.XLA). Pievienojumprogrammu varat instalēt no Office.com.
Papildinformāciju par Visual Basic for Applications izveidi skatiet rakstā Visual Basic palīdzība.
Skatiet arī
Power Query darbam ar Excel palīdzība
Datu importēšana no datu bāzes, izmantojot vietējo datu bāzes vaicājumu
Vairāku tabulu izmantošana, lai izveidotu rakurstabulu
Datu importēšana no datu bāzes programmā Excel darbam ar Mac










