Datu kārtošana ir būtiska datu analīzes daļa. Iespējams, vēlaties kārtot vārdu sarakstu alfabētiskā secībā, kompilēt produktu inventāra līmeņu sarakstu no augstākā līdz zemākajam vai kārtot rindas pēc krāsām vai ikonām. Datu kārtošana palīdz ātri vizualizēt un labāk saprast datus, organizēt un atrast vajadzīgos datus un pieņemt efektīvākus lēmumus.
Datus var kārtot pēc teksta (no A līdz Z vai no Z līdz A), skaitļiem (no mazākajiem uz lielākajiem vai no lielākajiem uz mazākajiem) un pēc datumiem un laikiem (no vecākā uz jaunāko un no jaunākā uz vecāko) vienā vai vairākās kolonnās. Datus var arī kārtot pēc pielāgota saraksta, kuru izveidojat (piemēram, Liels, Vidējs un Mazs) vai pēc formāta, ieskaitot šūnas krāsu, fonta krāsu vai ikonas kopu. Lai atrastu lielākās vai mazākās vērtības šūnu diapazonā vai tabulā, piemēram, augstākās 10 atzīmes vai 5 mazākos pārdošanas apjomus, izmantojot automātisko filtru vai nosacījumformatēšanu. Noskatieties video, lai uzzinātu, kā to paveikt.
-
Atlasiet kādu šūnu kolonnā, kuru vēlaties kārtot.
-
Cilnes Dati grupā Kārtot un filtrēt veiciet vienu no šīm darbībām:
-
Lai ātri kārtotu augošā secībā, noklikšķiniet uz

-
Lai ātri kārtotu dilstošā secībā, noklikšķiniet uz

-
Piezīmes.: Iespējamās problēmas
-
Pārbaudiet, vai visi dati ir saglabāti kā teksts. Ja kolonnā, ko vēlaties kārtot, ir ietverti skaitļi, kas tiek glabāti kā skaitļi, un skaitļi, kas tiek glabāti kā teksts, tie visi ir jāformatē kā skaitļi vai kā teksts. Ja nevēlaties lietot šo formātu, skaitļi, kas tiek glabāti kā skaitļi, tiek kārtoti pirms skaitļiem, kas tiek kārtoti kā teksts. Lai visus atlasītos datus formatētu kā tekstu, nospiediet taustiņu kombināciju Ctrl+1, lai atvērtu dialogu Šūnu formatēšana, noklikšķiniet uz cilnes Skaitlis un pēc tam sadaļā Kategorija noklikšķiniet uz Vispārīgi, Skaitlis vai Teksts.
-
Izdzēsiet atstarpes pirms datiem. Reizēm no citas lietojumprogrammas importētos datos pirms datiem var būt ievietotas atstarpes. Izdzēsiet pirms datiem ievietotās atstarpes, pirms uzsākat datu kārtošanu. To var veikt manuāli vai, izmantojot funkciju TRIM.
-
Atlasiet kādu šūnu kolonnā, kuru vēlaties kārtot.
-
Cilnes Dati grupā Kārtot un filtrēt veiciet vienu no šīm darbībām:
-
Lai kārtotu no mazākās vērtības līdz lielākajai, noklikšķiniet uz

-
Lai kārtotu no lielākās vērtības līdz mazākajai, noklikšķiniet uz

-
Piezīmes.:
-
Iespējamā problēma
-
Pārbaudiet, vai visi skaitļi ir saglabāti kā skaitļi. Ja rezultāti neatbilst paredzētajiem, kolonnā, iespējams, ir iekļauti skaitļi kā teksts, nevis kā skaitļi. Piemēram, negatīvie skaitļi, kas importēti no dažām grāmatvedības sistēmām, vai skaitlis ar apostrofu priekšā (') tiek saglabāti kā teksts. Papildinformāciju skatiet rakstā Skaitļu, kas saglabāti kā teksts, pārvēršana par skaitļiem.
-
Atlasiet kādu šūnu kolonnā, kuru vēlaties kārtot.
-
Cilnes Dati grupā Kārtot un filtrēt veiciet vienu no šīm darbībām:
-
Lai kārtotu no vecākā līdz jaunākajam datumam vai laikam, noklikšķiniet uz

-
Lai kārtotu no jaunākā līdz vecākajam datumam vai laikam, noklikšķiniet uz

-
Piezīmes.: Iespējamā problēma
-
Pārbaudiet, vai visi datumi un laiki ir saglabāti kā datumi un laiki. Ja rezultāti neatbilst paredzētajiem, kolonnā, iespējams, ir iekļauti datumi un laiki kā teksts, nevis kā datumi un laiki. Lai programma Excel pareizi kārtotu datumu un laiku, visiem kolonnā esošajiem datumiem un laikiem jābūt saglabātiem kā datuma vai laika sērijas numuram. Ja Excel nevar atpazīt vērtību kā datumu vai laiku, tas tiek saglabāts kā teksts. Papildinformāciju skatiet rakstā Datumu, kas saglabāts kā teksts, konvertēšana par datumiem.
-
Ja vēlaties kārtot pēc nedēļas dienām, formatējiet šūnas, lai parādītu nedēļas dienu. Ja vēlaties kārtot pēc nedēļas dienas neatkarīgi no datuma, konvertējiet tās par tekstu, lietojot funkciju TEXT. Tomēr funkcija TEXT atgriež teksta vērtību, tāpēc kārtošanas darbība ir jābalsta uz burtciparu datiem. Papildinformāciju skatiet rakstā Datumu kā nedēļas dienu rādīšana.
Ja ir dati, kurus vēlaties grupēt pēc tās pašas vērtības vienā kolonnā vai vienā rindā, un pēc tam šajā grupā, kurā ir vienādas vērtības, vēlaties kārtot citu kolonnu vai grupu, varat kārtot pēc vairāk nekā vienas kolonnas vai rindas. Piemēram, ja ir kolonna Nodaļa un kolonna Darbinieks, var vispirms kārtot pēc kolonnas Nodaļa (lai sagrupētu visus vienas nodaļas darbiniekus), bet pēc tam kārtot pēc vārdiem (lai katrā nodaļā vārdus sakārtotu alfabētiskā secībā). Var kārtot pēc 64 kolonnām.
Piezīme.: Lai panāktu vislabāko rezultātu, kārtojamajam šūnu diapazonam ir jābūt kolonnu virsrakstiem.
-
Atlasiet jebkuru datu diapazonā esošu šūnu.
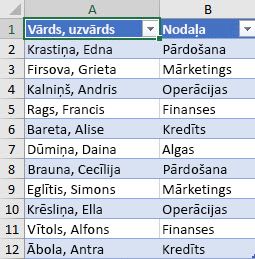
-
Cilnes Dati grupā Kārtot un filtrēt noklikšķiniet uz Kārtot.
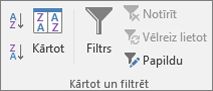
-
Dialoglodziņa Kārtošana sadaļas Kolonna lodziņā Kārtot pēc atlasiet pirmo kolonnu, kuru vēlaties kārtot.
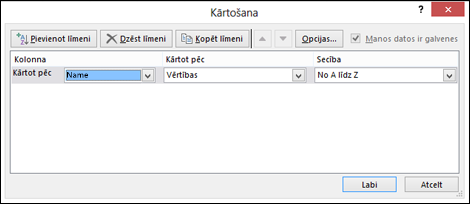
-
Sadaļā Kārtot pēc atlasiet kārtošanas tipu. Veiciet vienu no šīm darbībām:
-
Lai kārtotu pēc teksta, skaitļa vai datuma un laika, atlasiet Vērtības.
-
Lai kārtotu pēc formāta, atlasiet Šūnas krāsa, Fonta krāsa vai Šūnas ikona.
-
-
Sadaļā Secība, atlasiet, kā vēlaties kārtot. Izpildiet vienu no šīm darbībām:
-
Teksta vērtībām atlasiet No A līdz Z vai No Z to A.
-
Skaitliskām vērtībām atlasiet No mazākā līdz lielākajam vai No lielākā līdz mazākajam.
-
Datuma vai laika vērtībām atlasiet No vecākā līdz jaunākajam vai No jaunākā līdz vecākajam.
-
Lai kārtotu, pamatā izmantojot pielāgotu sarakstu, atlasiet Pielāgots saraksts.
-
-
Lai pievienotu citu kolonnu, pēc kuras kārtot, noklikšķiniet uz Pievienot līmeni un pēc tam atkārtojiet no trešās līdz piektajai darbībai.
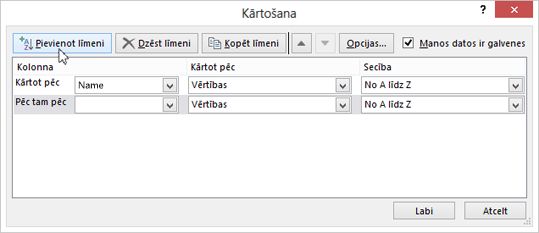
-
Lai nokopētu kolonnu, pēc kuras kārtot, atlasiet ievadni un pēc tam noklikšķiniet uz Kopēt līmeni.
-
Lai dzēstu kolonnu, pēc kuras kārtot, atlasiet ierakstu un pēc tam noklikšķiniet uz Dzēst līmeni.
Piezīme.: Sarakstā ir jāsaglabā vismaz viena ievadne.
-
Lai mainītu kolonnu kārtošanas secību, atlasiet ierakstu un pēc tam pie pogas Opcijas noklikšķiniet uz bultiņas Uz augšu vai Uz leju.
Ieraksti, kas atrodas saraksta augstāk, tiek kārtoti pirms ierakstiem, kas atrodas zemāk sarakstā.
Ja esat manuāli vai lietojot nosacījumformatēšanu formatējis šūnu diapazonu vai tabulas kolonnu pēc šūnas krāsas vai fonta krāsas, varat arī kārtot pēc šīm krāsām. Varat kārtot arī pēc ikonu kopas, kuru izveidojāt ar nosacījumformēšanas palīdzību.
-
Atlasiet kādu šūnu kolonnā, kuru vēlaties kārtot.
-
Cilnes Dati grupā Kārtot un filtrēt noklikšķiniet uz Kārtot.
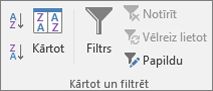
-
Dialoglodziņa Kārtošana sadaļas Kolonna lodziņā Kārtot pēc atlasiet kolonnu, kuru vēlaties kārtot.
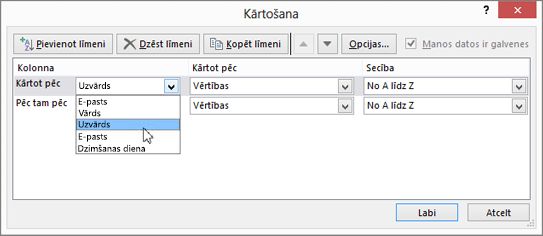
-
Sadaļā Kārtot pēc atlasiet Šūnas krāsa, Fonta krāsa vai Šūnas ikona.
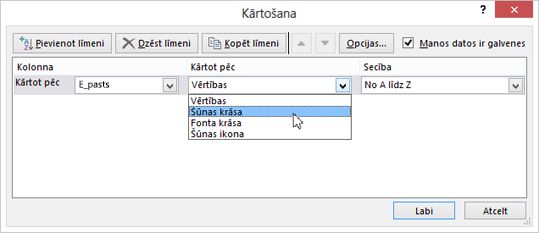
-
Sadaļā Secība noklikšķiniet uz bultiņas blakus pogai un pēc tam atkarībā no formāta tipa atlasiet šūnas krāsu, fonta krāsu vai šūnas ikonu.
-
Pēc tam atlasiet, kā vēlaties kārtot. Veiciet vienu no šīm darbībām:
-
Lai šūnas krāsu, fonta krāsu vai ikonu pārvietotu uz augšu vai pa kreisi, kolonnas kārtošanai atlasiet Uz augšu, bet rindas kārtošanai — Pa kreisi.
-
Lai šūnas krāsu, fonta krāsu vai ikonu pārvietotu uz leju vai pa labi, kolonnas kārtošanai atlasiet Uz leju, bet rindas kārtošanai — Pa labi.
Piezīme.: Nav noklusējuma šūnas krāsas, fonta krāsas vai ikonu kārtošanas secības. Vēlamā secība ir jādefinē katrai kārtošanas darbībai.
-
-
Lai norādītu nākamās kārtojamās šūnas krāsu, fonta krāsu vai ikonu, noklikšķiniet uz Pievienot līmeni un pēc tam atkārtojiet no trešās līdz piektajai darbībai.
Pārliecinieties, vai lodziņā Pēc tam pēc esat atlasījis to pašu kolonnu un vai esat veicis to pašu atlasi sadaļā Secība.
Atkārtojiet šīs darbības katrai papildu šūnas krāsai, fonta krāsai vai ikonai, kuru vēlaties iekļaut kārtošanā.
Pielāgotu sarakstu var lietot, lai kārtotu lietotāja definētā secībā. Piemēram, iespējams, kolonnā ir vērtības, pēc kurām vēlaties kārtot, piemēram, Augsta, Vidēja un Zema. Kā kārtot, lai rindas, kurās ir Augsta, būtu redzamas pirmās, pēc tam sekotu Vidēja un pēc tam Zema? Ja jūs kārtotu alfabētiskā secībā, kārtojot augošā secībā, rindas ar vērtību Augsta tiktu novietotu augšdaļā, bet vērtības Zema būtu pirms Vidēja. Bet, ja jūs kārtotu dilstošā secībā, vispirms tiktu parādītas rindas ar vērtību Vidēja, kam sekotu rindas ar vērtību Zema. Neatkarīgi no secības, rindām ar vērtību Vidēja jābūt vidū. Izveidojot savu pielāgoto sarakstu, šo problēmu var novērst.
-
Ja vēlaties, izveidojiet pielāgotu sarakstu:
-
Šūnu diapazonā ievadiet vērtības, pēc kurām jākārto, vēlamajā secībā virzienā no augšas uz leju (kā šajā piemērā).
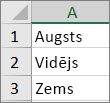
-
Atlasiet nupat ievadīto diapazonu. Izmantojot iepriekšējo piemēru, atlasiet šūnas A1:A3.
-
Dodieties uz Fails > Opcijas > Papildu > Vispārīgi > Rediģēt pielāgotus sarakstus, pēc tam grupā Pielāgotie saraksti noklikšķiniet Importēt un pēc tam divreiz noklikšķiniet uz Labi.
Piezīmes.:
-
Var izveidot tādu pielāgotu sarakstu, kas ir balstīts tikai uz vērtības (teksta, skaitļa un datuma vai laika). Nevar izveidot tādu pielāgotu sarakstu, kura pamatā ir formāts (šūnas krāsa, fonta krāsa vai ikona)
-
Pielāgotā saraksta maksimālais garums ir 255 rakstzīmes, un pirmā rakstzīme nedrīkst būt skaitlis.
-
-
-
Atlasiet kādu šūnu kolonnā, kuru vēlaties kārtot.
-
Cilnes Dati grupā Kārtot un filtrēt noklikšķiniet uz Kārtot.
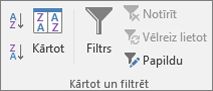
-
Dialoglodziņa Kārtošana sadaļas Kolonna lodziņā Kārtot pēc vai Pēc tam pēc atlasiet kolonnu, kuru vēlaties kārtot pēc pielāgotā saraksta.
-
Sadaļā Secība atlasiet Pielāgots saraksts.
-
Dialoglodziņā Pielāgoti saraksti atlasiet nepieciešamo sarakstu. Izmantojot iepriekšējā piemērā izveidoto pielāgoto sarakstu, noklikšķiniet uz Augsts, Vidējs, Zems.
-
Noklikšķiniet uz Labi.
-
Cilnes Dati grupā Kārtot un filtrēt noklikšķiniet uz Kārtot.
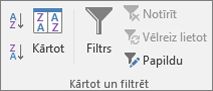
-
Dialoglodziņā Kārtošana noklikšķiniet uz Opcijas.
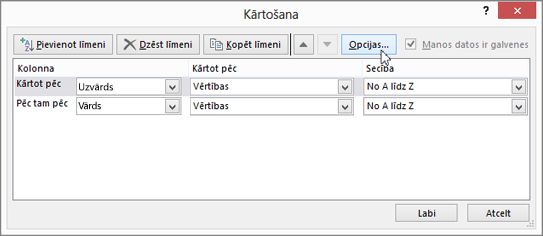
-
Dialoglodziņā Kārtošanas opcijas atlasiet Reģistrjutīgi.
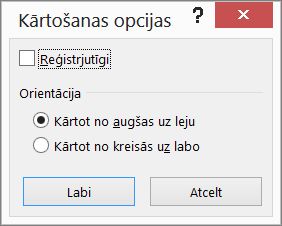
-
Divreiz noklikšķiniet uz Labi.
Visbiežāk tiek kārtots no augšas uz leju, bet varat arī kārtot no kreisās puses uz labo pusi.
Piezīme.: Tabulas neatbalsta kārtošanu no kreisās puses uz labo pusi. Lai to paveiktu, vispirms pārvērtiet tabulu par diapazonu, atlasot jebkuru tabulas šūnu un pēc tam noklikšķinot uz Tabulas rīki > Pārvērst par diapazonu.
-
Atlasiet jebkuru šūnu diapazonā, kuru vēlaties kārtot.
-
Cilnes Dati grupā Kārtot un filtrēt noklikšķiniet uz Kārtot.
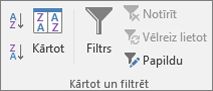
-
Dialoglodziņā Kārtošana noklikšķiniet uz Opcijas.
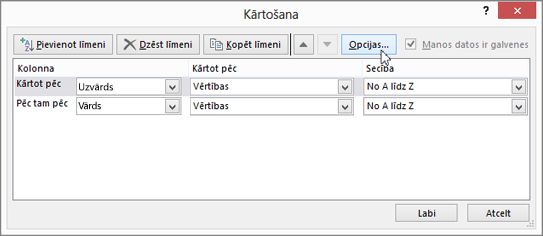
-
Sadaļā Orientācija dialoglodziņā Kārtošanas opcijas noklikšķiniet uz Kārtot no kreisās uz labo un pēc tam uz Labi.
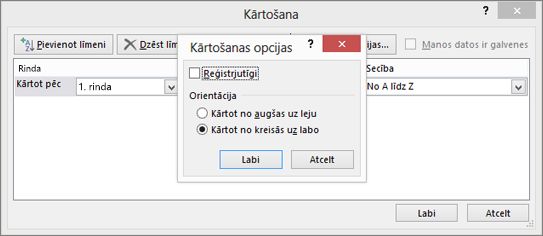
-
Sadaļas Rinda lodziņā Kārtot pēc atlasiet kārtojamo rindu. Parasti tā ir 1. rinda, ja vēlaties kārtot pēc galvenes rindas.
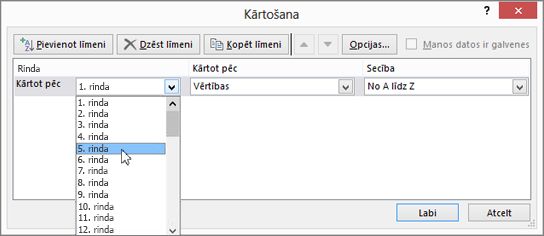
Padoms.: Ja galvenes rindā ir teksts, bet vēlaties kārtot kolonnas pēc skaitļiem, varat pievienot jaunu rindu virs datu diapazona un pievienot skaitļus atbilstoši nepieciešamajai secībai.
-
Lai kārtotu pēc vērtības, nolaižamajā izvēlnē Secība atlasiet kādu no opcijām:
-
Teksta vērtībām atlasiet No A līdz Z vai No Z līdz A.
-
Skaitliskām vērtībām atlasiet No mazākā līdz lielākajam vai No lielākā līdz mazākajam.
-
Datuma vai laika vērtībām atlasiet No vecākā līdz jaunākajam vai No jaunākā līdz vecākajam.
-
-
Lai kārtotu pēc šūnas krāsas, fonta krāsas vai šūnas ikonas:
-
Sadaļā Kārtot pēc atlasiet Šūnas krāsa, Fonta krāsa vai Šūnas ikona.
-
Sadaļā Secība atlasiet šūnas krāsu, fonta krāsu vai šūnas ikonu un pēc tam atlasiet Pa kreisi vai Pa labi.
-
Piezīme.: Kārtojot rindas, kuras ietilpst darblapas struktūrā, programma Excel sakārto augstākā līmeņa grupas (1. līmenis) tā, ka detaļu rindas vai kolonnas atrodas līdzās, kaut arī tās ir paslēptas.
Lai kolonnā kārtotu pēc vērtības daļas, piemēram, pēc koda daļas (789-WDG-34), uzvārda (Krieva, Agrita) vai vārda (Agrita Krieva), vispirms kolonna ir jāsadala divās vai vairāk kolonnās, lai vērtība, pēc kuras vēlaties kārtot, būtu atsevišķā kolonnā. Lai to izdarītu, var izmantot teksta funkcijas, lai atdalītu šūnu daļas, vai izmantot vedni teksta konvertēšanai par kolonnām. Piemērus un papildinformāciju skatiet rakstos Teksta sadalīšana, iekļaujot dažādās šūnas un Teksta sadalīšana kolonnās, izmantojot funkcijas.
Brīdinājums.: Ir iespējams kārtot diapazonu diapazonā, bet tas nav ieteicams, jo rezultāts noņem sakārtotā diapazona saistību ar tā sākotnējiem datiem. Ja jūs kārtotu tālāk redzamos datus, atzīmētie darbinieki tiktu saistīti ar citām nodaļām, nevis tām, kas bija iepriekš.
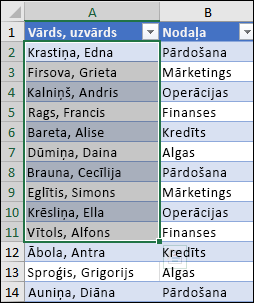
Par laimi programma Excel jūs brīdinās, ja tā jutīs, ka gatavojaties mēģināt veikt šādu darbību:
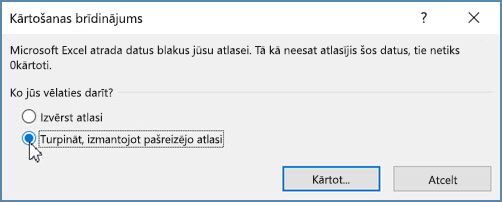
Ja šādi nevēlējāties kārtot, izvēlieties opciju Paplašināt atlasi, pretējā gadījumā izvēlieties Turpināt, izmantojot pašreizējo atlasi.
Ja rezultāti neatbilst vēlamajiem rezultātiem, noklikšķiniet uz Atsaukt 
Piezīme.: Tabulā šādi kārtot nevar.
Ja, kārtojot datus, tiek gūti neparedzēti rezultāti, rīkojieties šādi:
Pārbaudiet, vai formulas atgrieztās vērtības ir mainītas. Ja kārtotajos datos ir ietverta viena vai vairākas formulas, atkārtoti aprēķinot darblapu, šo formulu atgrieztās vērtības var mainīties. Šādā gadījumā, lai iegūtu atjauninātus rezultātus, datu kārtošana ir jālieto atkārtoti.
Parādiet slēptās rindas un kolonnas pirms kārtošanas. Kārtojot kolonnas, slēptās kolonnas netiek pārvietotas, un, kārtojot rindas, slēptās rindas netiek pārvietotas. Pirms sākt datu kārtošanu, ir ieteicams parādīt slēptās kolonnas un rindas.
Pārbaudiet lokālos iestatījumus. Kārtošanas secība atšķiras atkarībā no lokālajiem iestatījumiem. Pārliecinieties, vai datora vadības panelī sadaļā Reģionālie iestatījumi vai Reģionālās un valodas opcijas ir pareizais lokalizācijas iestatījums. Informāciju par lokālo iestatījumu mainīšanu skatiet Windows palīdzības sistēmā.
Ievadiet kolonnu virsrakstus tikai vienā rindā. Ja etiķetes vajadzīgas vairākās rindās, aplauziet tekstu šūnā.
Ieslēdziet vai izslēdziet virsraksta rindu. Parasti, kārtojot kolonnu, ir labāk, ja virsraksta rinda ir ieslēgta, ļaujot vieglāk saprast datu nozīmi. Pēc noklusējuma virsraksta vērtība nav iekļauta kārtošanas operācijā. Dažreiz var būt nepieciešams ieslēgt vai izslēgt virsrakstu, tāpēc virsraksta vērtība ir vai nav iekļauta kārtošanas operācijā. Izpildiet vienu no šīm darbībām:
-
Lai izslēgtu datu pirmo rindu no kārtošanas, jo tā ir kolonnas virsraksts, cilnes Sākums grupā Rediģēšana noklikšķiniet uz Kārtot un filtrēt, uz Pielāgota kārtošana un pēc tam atlasiet Manos datos ir virsraksti.
-
Lai iekļautu datu pirmo rindu kārtošanā, jo tā nav kolonnas virsraksts, cilnē Sākums grupā Rediģēšana noklikšķiniet uz Kārtot un filtrēt, uz Pielāgota kārtošana un pēc tam notīriet Manos datos ir virsraksti.
Ja jūsu dati ir formatēti kā Excel tabula, varat to ātri kārtot un filtrēt, izmantojot filtra pogas galvenes rindā.
-
Ja dati vēl nav tabulā, varat formatēt tos kā tabulu. Tādējādi virs katras tabulas kolonnas tiek automātiski pievienota filtra poga.
-
Noklikšķiniet uz filtra bultiņas tās kolonnas augšdaļā, kurā vēlaties veikt kārtošanu, un izvēlieties kārtošanas secību.
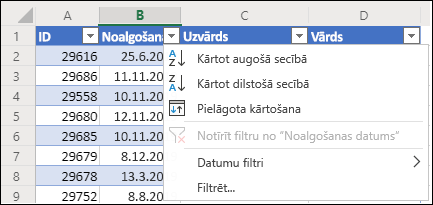
-
Lai atsauktu kārtošanu, izmantojiet pogu Atsaukt cilnē Sākums.
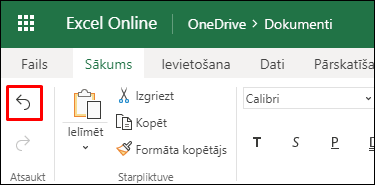
-
Izvēlieties šūnu, pēc kuras kārtot:
-
Ja jūsu datiem ir galvenes rinda, izvēlieties to, pēc kuras kārtot, piemēram, Iedzīvotāju skaits.
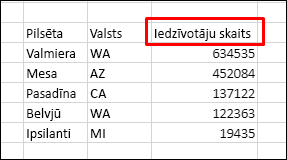
-
Ja jūsu datiem nav galvenes rindas, izvēlieties pašu augšējo vērtību, pēc kuras kārtot, piemēram, 634535.
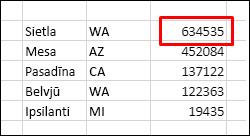
-
-
Cilnē Dati izvēlieties kādu no tālāk norādītajām metodēm.
-
Kārtot augošā secībā — lai kārtotu secībā no A uz Z, no mazākā uz lielāko vai no vecākā datuma uz jaunāko datumu.
-
Kārtot dilstošā secībā — lai kārtotu secībā no Z uz A, no lielākā uz mazāko vai no jaunākā datuma uz vecāko datumu.
-
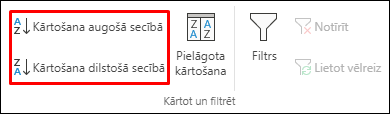
Pieņemsim, ka jums ir tabula ar kolonnu Nodaļa un kolonnu Darbinieks. Var vispirms kārtot pēc kolonnas Nodaļa (lai sagrupētu visus vienas nodaļas darbiniekus), bet pēc tam kārtot pēc vārdiem (lai katrā nodaļā vārdus sakārtotu alfabētiskā secībā).
Atlasiet jebkuru šūnu savā datu diapazonā.
-
GrupasKārtot un filtrēt cilnē Dati, noklikšķiniet uz Pielāgota kārtošana.
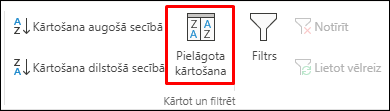
-
Dialoglodziņa Pielāgota kārtošana sadaļas Kolonna lodziņā Kārtot pēc atlasiet pirmo kolonnu, kuru vēlaties kārtot.
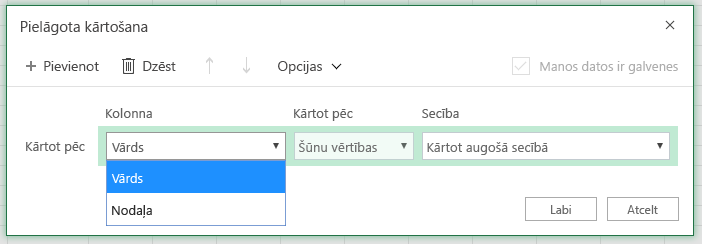
Piezīme.: Izvēlne Kārtot pēc ir atspējota, jo tā vēl netiek atbalstīta. Pagaidām varat to mainīt Excel datora programmā.
-
Sadaļā Secība atlasiet, kā vēlaties kārtot:
-
Kārtot augošā secībā — lai kārtotu secībā no A uz Z, no mazākā uz lielāko vai no vecākā datuma uz jaunāko datumu.
-
Kārtot dilstošā secībā — lai kārtotu secībā no Z uz A, no lielākā uz mazāko vai no jaunākā datuma uz vecāko datumu.
-
-
Lai pievienotu citu kolonnu, pēc kuras kārtot, noklikšķiniet uz Pievienot un pēc tam atkārtojiet 5. un 6. darbību.
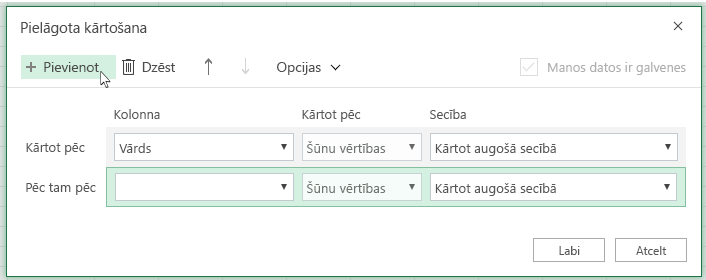
-
Lai mainītu kolonnu kārtošanas secību, atlasiet ierakstu un pēc tam pie pogas Opcijas noklikšķiniet uz bultiņas Uz augšu vai Uz leju.
Ja esat manuāli vai lietojot nosacījumformatēšanu formatējis šūnu diapazonu vai tabulas kolonnu pēc šūnas krāsas vai fonta krāsas, varat arī kārtot pēc šīm krāsām. Varat kārtot arī pēc ikonu kopas, kuru izveidojāt ar nosacījumformēšanas palīdzību.
-
Atlasiet šūnu kolonnā, kuru vēlaties kārtot
-
Cilnes Dati grupā Kārtot un & atlasiet Pielāgota kārtošana.
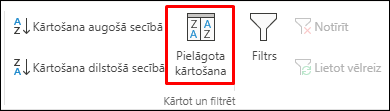
-
Dialoglodziņa Pielāgota kārtošana sadaļā Kolonnas atlasiet kolonnu, kuru vēlaties kārtot.
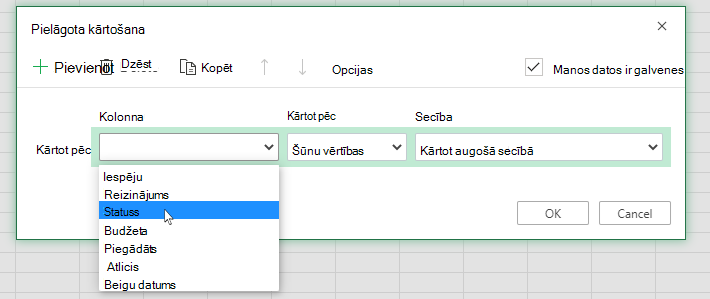
-
Sadaļā Kārtot pēc atlasiet Šūnas krāsa, Fonta krāsa vai Nosacījumformatēšanas ikona.
-
Sadaļā Secība atlasiet secību (tas, ko redzat, ir atkarīgs no tā, kāda veida formāts jums ir). Pēc tam atlasiet šūnas krāsu, fonta krāsu vai šūnas ikonu.
-
Pēc tam, pārvietojot šūnu krāsu, fonta krāsu vai ikonu, būs jāizvēlas, kā kārtot:
Piezīme.: Nav noklusējuma šūnas krāsas, fonta krāsas vai ikonu kārtošanas secības. Vēlamā secība ir jādefinē katrai kārtošanas darbībai.
-
Lai pārietu uz augšu vai pa kreisi: kolonnas kārtošanai atlasiet Augšā, bet rindas kārtošanai — Pa kreisi.
-
Lai pārietu uz leju vai pa labi: Kolonnas kārtošanai atlasiet Uz leju, bet rindas kārtošanai — Pa labi.
-
-
Lai norādītu nākamās kārtojamās šūnas krāsu, fonta krāsu vai ikonu, atlasiet Pievienot līmeni un pēc tam atkārtojiet 1.–5. darbību.
-
Pārliecinieties, vai kolonna lodziņā Tad pēc un atlase sadaļā Secība ir vienāda.
-
Atkārtojiet šīs darbības katrai papildu šūnas krāsai, fonta krāsai vai ikonai, kuru vēlaties iekļaut kārtojot.
-
Cilnes Dati grupā Kārtot un filtrēt noklikšķiniet uz Pielāgota kārtošana.
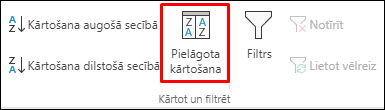
-
Dialoglodziņā Pielāgota kārtošana noklikšķiniet uz Opcijas.
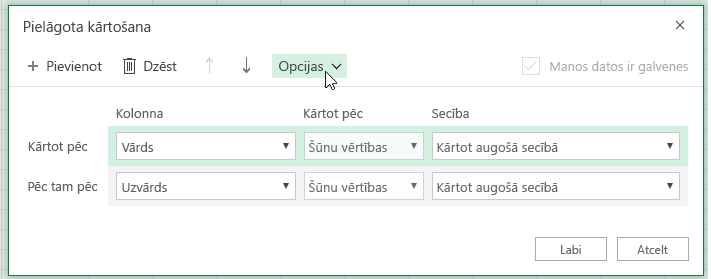
-
Izvēlnē Opcijas atlasiet Reģistrjutīgi.
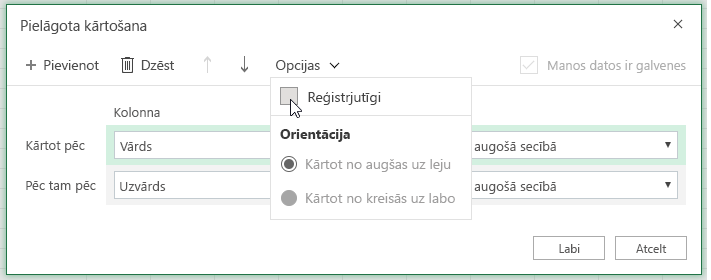
-
Noklikšķiniet uz Labi.
Visbiežāk tiek kārtots no augšas uz leju, bet varat arī kārtot no kreisās puses uz labo pusi.
Piezīme.: Tabulas neatbalsta kārtošanu no kreisās puses uz labo pusi. Lai to paveiktu, vispirms pārvērtiet tabulu par diapazonu, atlasot jebkuru tabulas šūnu un pēc tam noklikšķinot uz Tabulas rīki > Pārvērst par diapazonu.
-
Atlasiet jebkuru šūnu diapazonā, kuru vēlaties kārtot.
-
Cilnes Dati grupā Kārtot un & atlasiet Pielāgota kārtošana.
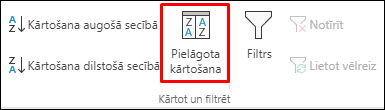
-
Dialoglodziņā Pielāgota kārtošana noklikšķiniet uz Opcijas.
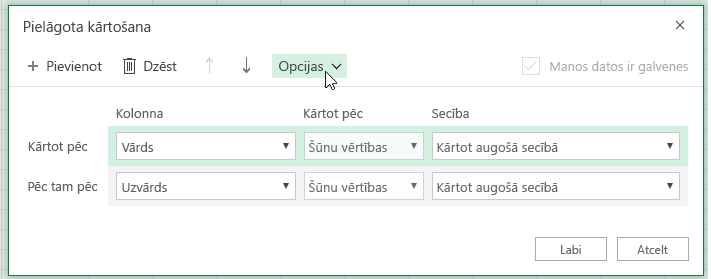
-
Sadaļā Orientācija noklikšķiniet uz Kārtot no kreisās puses uz labo
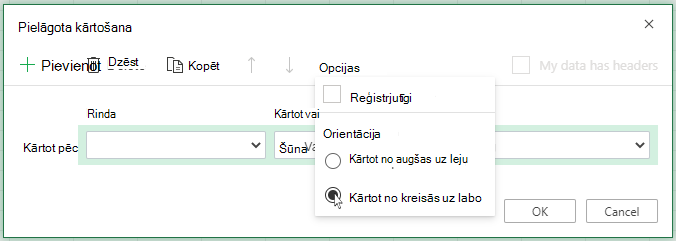
-
Sadaļas Rinda nolaižamajā sarakstā "Kārtot pēc" atlasiet rindu, kuru vēlaties kārtot. Parasti tā ir 1. rinda, ja vēlaties kārtot pēc galvenes rindas.
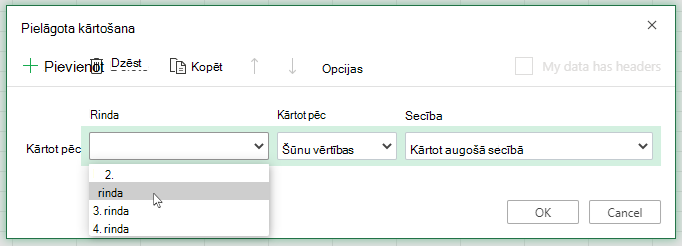
-
Lai kārtotu pēc vērtības, nolaižamajā izvēlnē Secība atlasiet kādu no opcijām:
-
Kārtot augošā secībā — lai kārtotu secībā no A uz Z, no mazākā uz lielāko vai no vecākā datuma uz jaunāko datumu.
-
Kārtot dilstošā secībā – lai kārtotu secībā no Z uz A, no lielākā uz mazāko vai no jaunākā datuma uz agrāko datumu
-
Kā to paveikt

Vai nepieciešama papildu palīdzība?
Vienmēr varat pajautāt speciālistam Excel tech kopienā vai saņemt atbalstu kopienās.
Skatiet arī
Izmantojiet funkciju SORT unSORTBY, lai automātiski kārtotu datus. Skatiet arī rakstu Datu filtrēšana Excel tabulā vai diapazonā un Nosacījumformatēšanas lietošana programmā Excel.










