Stabiņu diagrammas ir noderīgas, lai attēlotu datu izmaiņas noteiktā laika periodā vai ilustrētu salīdzinājumu. Stabiņu diagrammās kategorijas parasti tiek organizētas uz horizontālās ass, bet vērtības — uz vertikālās ass.
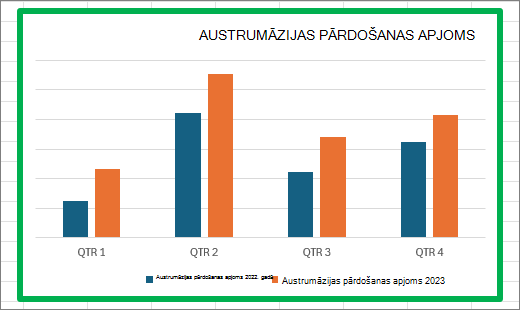
Informāciju par stabiņu diagrammām un to, kad tās jāizmanto, skatiet rakstā Pieejamie diagrammu tipi sistēmā Office.
Lai izveidotu stabiņu diagrammu:
-
Ievadiet datus izklājlapā.
-
Atlasiet datus.
-
Cilnē Ievietošana atlasiet Ievietot

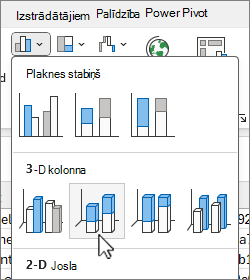
Varat arī pēc izvēles formatēt diagrammu tālāk.
Piezīme.: Vispirms atlasiet diagrammu, pirms lietot formatēšanas opciju.
-
Lai lietotu citu diagrammas izkārtojumu, cilnē Diagrammas noformējums atlasiet Diagrammu izkārtojums un izvēlieties izkārtojumu.
-
Lai lietotu citu diagrammas stilu, cilnē Diagrammas noformējums atlasiet Diagrammas stili un izvēlieties stilu.
-
Lai lietotu citu formas stilu, cilnē Formatēšana atlasiet Formu stili un izvēlieties stilu.
Piezīme.: Diagrammas stils atšķiras no formas stila. Formas stils ir formatēšanas opcija, kas attiecas tikai uz diagrammas apmali, bet diagrammas stils ir formatēšanas opcija, kas attiecas uz visu diagrammu.
-
Lai lietotu dažādus formu efektus, cilnē Formatēšana atlasiet Formas efekti un izvēlieties kādu opciju, piemēram, Slīps griezums vai Spīdums, un pēc tam atlasiet apakš opciju.
-
Lai lietotu dizainu, cilnē Lappuses izkārtojums atlasiet Dizaini un izvēlieties dizainu.
-
Lai lietotu formatēšanas opciju noteiktam diagrammas komponentam (piemēram, Vertikālā (vērtību) ass, Horizontālā (kategoriju) ass, Diagrammas apgabals u.c.), cilnē Formāts izvēlieties kādu komponentu nolaižamajā lodziņā Diagrammas elementi, atlasiet Formatēt atlasi un veiciet nepieciešamās izmaiņas. Atkārtojiet šo darbību katram komponentam, kuru vēlaties modificēt.
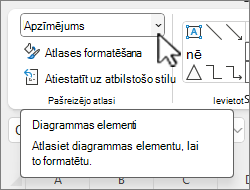
Piezīme.: Ja pār jums ir ērtāk strādāt ar diagrammām, varat arī atlasīt un ar peles labo pogu noklikšķināt uz noteikta diagrammas apgabala un atlasīt formatēšanas opciju.
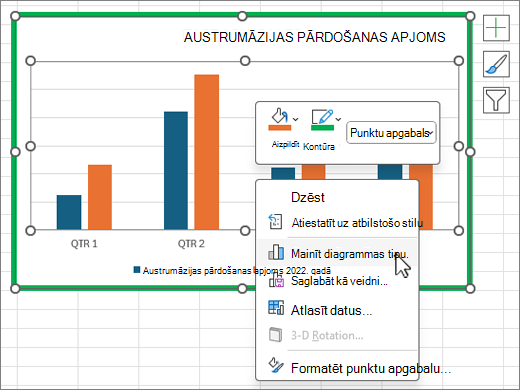
-
Lai izveidotu stabiņu diagrammu, veiciet tālāk norādītās darbības.
-
E-pasta ziņojuma cilnē Ievietošana atlasiet

-
Dialoglodziņā Diagrammas ievietošana izvēlieties Kolonna un pēc savas izvēles izvēlieties stabiņu diagrammas opciju, un atlasiet Labi.
Programma Excel tiek atvērta dalītā logā un parāda datu paraugus darblapā.
-
Aizstājiet datu paraugu ar saviem datiem.
Piezīme.: Ja diagrammā netiek atspoguļoti darblapas dati, velciet vertikālās līnijas līdz pēdējai tabulas rindai.
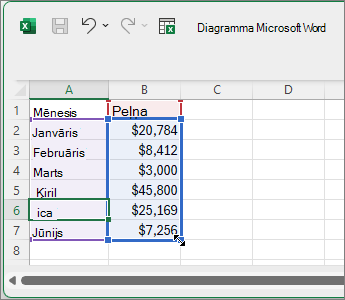
-
Ja vēlaties, saglabājiet darblapu, veicot tālāk norādītās darbības.
-
Ātrās piekļuves rīkjoslā atlasiet Rediģēt datus programmā Microsoft Excel.
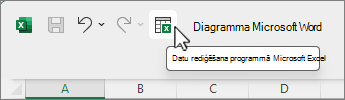
Darblapa tiek atvērta programmā Excel.
-
Saglabājiet darblapu.
Padoms.: Lai no jauna atvērtu darblapu, cilnē Diagrammas noformējums atlasiet Rediģēt datus un izvēlieties opciju, tostarp Rediģēt datus programmā Excel.
Ja vēlaties, diagrammu varat formatēt mazliet tālāk. Tālākajā sarakstā ir pieejamas dažas opcijas.
Piezīme.: Pirms formatēšanas opcijas lietošanas noteikti noklikšķiniet uz diagrammas.
-
Lai lietotu citu diagrammas izkārtojumu, cilnē Diagrammas noformējums atlasiet Diagrammu izkārtojums un atlasiet izkārtojumu.
-
Lai lietotu citu diagrammas stilu, cilnē Diagrammas noformējums atlasiet Diagrammas stili un izvēlieties stilu.
-
Lai lietotu citu formas stilu, cilnē Formatēšana atlasiet Formu stili un izvēlieties stilu.
Piezīme.: Diagrammas stils atšķiras no formas stila. Formas stils ir formatēšanas opcija, kas attiecas tikai uz diagrammas apmali, bet diagrammas stils ir formatēšanas opcija, kas attiecas uz visu diagrammu.
-
Lai lietotu dažādus formas efektus, cilnē Formatēšana atlasiet Formas efekti un izvēlieties kādu opciju, piemēram, Slīps griezums vai Spīdums, un pēc tam izvēlieties apakš opciju.
-
Lai lietotu formatēšanas opciju noteiktam diagrammas komponentam (piemēram, Vertikālā (vērtību) ass, Horizontālā (kategoriju) ass, Diagrammas apgabals u.c.), cilnē Formāts izvēlieties kādu komponentu nolaižamajā lodziņā Diagrammas elementi, atlasiet Formatēt atlasi un veiciet nepieciešamās izmaiņas. Atkārtojiet šo darbību katram komponentam, kuru vēlaties modificēt.
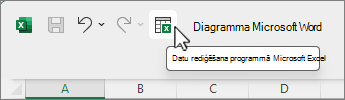
Piezīme.: Ja pār jums ir ērtāk strādāt ar diagrammām, varat arī atlasīt un ar peles labo pogu noklikšķināt uz noteikta diagrammas apgabala un atlasīt formatēšanas opciju.
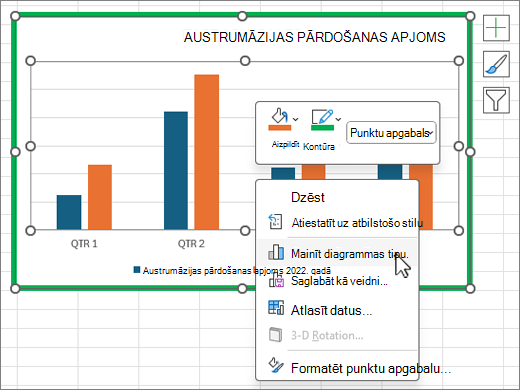
-
Vai zinājāt?
Ja jums nav microsoft Microsoft 365 vai jaunākās Office versijas, varat to izmēģināt tūlīt:
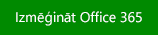
Skatiet arī
Diagrammas izveide no sākuma līdz beigām
Kastlodziņu un nokausuļu diagrammas izveide (peldoša diagramma)










