Šajā rakstā ir paskaidrots, kā programmā Access izmantot funkcijas tipu, ko sauc par apkopošanas funkciju, lai summētu datus vaicājuma rezultātu kopā. Šajā rakstā arī īsi izskaidrots, kā izmantot citas apkopošanas funkcijas, piemēram, COUNT un AVG , lai saskaitītu vērtības rezultātu kopā vai vidējo ar to. Turklāt šajā rakstā ir paskaidrots, kā izmantot kopsummas rindu , programmas Access ko izmantojat, lai summētu datus, nemainot vaicājumu noformējumu.
Iespējamās darbības
Izpratne par datu summēšanai metodēm
Varat summēt skaitļu kolonnu vaicājumā, izmantojot funkcijas tipu, ko sauc par apkopošanas funkciju. Apkopošanas funkcijas veic aprēķinu datu kolonnā un atgriež vienu vērtību. Programma Access nodrošina dažādas apkopošanas funkcijas, tostarp Sum, Count, Avg (vidējo vērtību skaitļošanai), Min un Max. Datus summē, vaicājumam pievienojot funkciju Sum , dati tiek skaitīti, izmantojot funkciju Skaits utt.
Turklāt šajā Access vairāki veidi, kā vaicājumam pievienot sum un citas apkopošanas funkcijas. Jūs varat:
-
Atveriet vaicājumu datu lapas skatā un pievienojiet kopsummas rindu. Izmantojot programmas Access kopsummu rindu, varat izmantot apkopošanas funkciju vienā vai vairāk vaicājuma rezultātu kopas kolonnās, nemainot vaicājuma noformējumu.
-
Izveidotu kopsummu vaicājumu. Kopsummu vaicājums aprēķina starpsummas pa ierakstu grupām; Kopsummas rinda aprēķina gala summas vienai vai vairākām datu kolonnām (laukiem). Piemēram, ja vēlaties aprēķināt visu pārdošanas apjomu starpsummu pēc pilsētas vai ceturkšņa, izmantojiet kopsummu vaicājumu, lai grupētu ierakstus pēc nepieciešamās kategorijas, un pēc tam summējiet pārdošanas datus.
-
Izveidojiet krustvaicājumu. Krustvaicājums ir īpaša veida vaicājums, kas parāda tā rezultātus režģī, kas līdzinās Excel darblapai. Krustvaicājumi summē jūsu vērtības un pēc tam tos sagrupē pēc divām faktu kopām — viena norādīta malā (rindu virsraksti), bet otra augšpusē (kolonnu virsraksti). Piemēram, varat izmantot krustvaicājumu, lai parādītu pārdošanas kopsummu par katru pilsētu pēdējo trīs gadu laikā, kā parādīts tālāk esošajā tabulā.
|
Pilsēta |
2003 |
2004 |
2005 |
|---|---|---|---|
|
Parīze |
254,556 |
372,455 |
467,892 |
|
Sidneja |
478,021 |
372,987 |
276,399 |
|
Džakarta |
572,997 |
684,374 |
792,571 |
|
... |
... |
... |
... |
Piezīme.: Šī dokumenta pamācību sadaļās tiek izcelta funkcijas Sum izmantošana, bet atcerieties, ka kopsummu rindās un vaicājumos varat izmantot citas apkopošanas funkcijas. Papildinformāciju par citu apkopošanas funkciju lietošanu skatiet tālāk šī raksta sadaļā Funkciju apkopošanas atsauce.
Papildinformāciju par citu apkopošanas funkciju izmantošanas veidiem skatiet rakstā Kolonnu kopsummu rādīšana datu lapā.
Nākamajās sadaļās minētajās darbībās ir paskaidrots, kā pievienot kopsummas rindu, izmantot kopsummu vaicājumu, lai summētu datus dažādās grupās, un kā izmantot krustvaicājumu, kas starpsummu starp grupām un laika intervāliem izmanto datus. Darba laikā atcerieties, ka daudzas apkopošanas funkcijas darbojas tikai ar datiem laukos, kas iestatīti konkrētam datu tipam. Piemēram, funkcija SUM darbojas tikai ar laukiem, kas iestatīti kā datu tips Skaitlis, Decimāldaļa vai Valūta. Papildinformāciju par datu tipiem, kas nepieciešami katrai funkcijai, skatiet tālāk šī raksta sadaļā Funkciju apkopošanas atsauce.
Vispārīgu informāciju par datu tipiem skatiet rakstā Lauka datu tipu kopas modificēšana vai mainīšana.
Parauga datu sagatavošana
Šī raksta sadaļās ar pamācībām ir sniegtas parauga datu tabulas. Lai palīdzētu saprast, kā darbojas apkopošanas funkcijas, veicamās darbības izmanto parauga tabulas. Ja vēlaties, varat parauga tabulas pievienot jaunai vai esošai datu bāzei.
Programma Access nodrošina vairākus veidus, kā parauga tabulas pievienot datu bāzei. Datus var ievadīt manuāli, var kopēt katru tabulu izklājlapu programmā, piemēram, Excel, un pēc tam importēt darblapas programmā Access, vai arī datus var ielīmēt teksta redaktorā, piemēram, Piezīmjblokā, un importēt datus no iegūtajiem teksta failiem.
Šajā sadaļā skaidrots, kā manuāli ievadīt datus tukšā datu lapā un kā parauga tabulas kopēt izklājlapu programmā un pēc tam importēt šīs tabulas programmā Access. Papildinformāciju par teksta datu izveidi un importēšanu skatiet rakstā Datu importēšana no teksta faila vai saites izveide uz tiem.
Šajā rakstā norādītās pamatdarbības ir izmantojamas tālāk redzamajās tabulās. Izmantojiet šīs tabulas, lai izveidotu parauga datus.
Tabula Kategorijas:
|
Kategorija |
|---|
|
Ka |
|
Spēles un puzles |
|
Māksla un kadrēšana |
|
Videospēles |
|
DVD un filmas |
|
Modeļi un vaļasprieki |
|
Sports |
Tabula Produkti :
|
Produkta nosaukums |
Cena |
Kategorija |
|---|---|---|
|
Programmētāja darbības attēls |
12,95 $ |
Ka |
|
Jautrība ar C# (paneļa spēle visai ģimenei) |
15,85 $ |
Spēles un puzles |
|
Relational Database Diagram |
22,50 $ |
Māksla un kadrēšana |
|
Brīnumainā datora mikroshēma (500 fragmenti) |
32,65 $ |
Spēles un puzles |
|
Piekļuve! Spēle! |
22,95 $ |
Spēles un puzles |
|
Datora izvērsumi un mītiskās radības |
78,50 $ |
Videospēles |
|
Uzdevumu uzdevums datoram Vai datoram! The DVD! |
14,88 $ |
DVD un filmas |
|
Ultimate Lidojoša pizza |
36,75 $ |
Sports |
|
Ārēja 5,25 collu disketes diskdzinis (1/4 mērogs) |
65,00 $ |
Modeļi un vaļasprieki |
|
Bureaucrat non-action figure |
78,88 $ |
Ka |
|
Gloom |
53,33 $ |
Videospēles |
|
Izveidojiet savu tastatūru |
77,95 $ |
Modeļi un vaļasprieki |
Tabula Pasūtījumi :
|
Pasūtījuma datums |
Piegādes datums |
Piegādes pilsēta |
Piegādes maksa |
|---|---|---|---|
|
11/14/2005 |
11/15/2005 |
Džakarta |
55,00 $ |
|
11/14/2005 |
11/15/2005 |
Sidneja |
76,00 $ |
|
11/16/2005 |
11/17/2005 |
Sidneja |
87,00 $ |
|
11/17/2005 |
11/18/2005 |
Džakarta |
43,00 $ |
|
11/17/2005 |
11/18/2005 |
Parīze |
105,00 $ |
|
11/17/2005 |
11/18/2005 |
Kausa |
112,00 $ |
|
11/18/2005 |
11/19/2005 |
Vīne |
215,00 $ |
|
11/19/2005 |
11/20/2005 |
Maiami |
525,00 $ |
|
11/20/2005 |
11/21/2005 |
Vīne |
198,00 $ |
|
11/20/2005 |
11/21/2005 |
Parīze |
187,00 $ |
|
11/21/2005 |
11/22/2005 |
Sidneja |
81,00 $ |
|
11/23/2005 |
11/24/2005 |
Džakarta |
92,00 $ |
Tabula Detalizēta informācija par pasūtījumu:
|
Order ID |
Produkta nosaukums |
Produkta ID |
Vienības cena |
Daudzums |
Diskonts |
|---|---|---|---|---|---|
|
1 |
Izveidojiet savu tastatūru |
12 |
77,95 $ |
9 |
5% |
|
1 |
Bureaucrat non-action figure |
2 |
78,88 $ |
4 |
7.5% |
|
2 |
Uzdevumu uzdevums datoram Vai datoram! The DVD! |
7 |
14,88 $ |
6 |
4% |
|
2 |
Brīnumainā datora mikroshēma |
4 |
32,65 $ |
8 |
0 |
|
2 |
Datora izvērsumi un mītiskās radības |
6 |
78,50 $ |
4 |
0 |
|
3 |
Piekļuve! Spēle! |
5 |
22,95 $ |
5 |
15% |
|
4 |
Programmētāja darbību attēls |
1 |
12,95 $ |
2 |
6% |
|
4 |
Ultimate Lidojoša pizza |
8 |
36,75 $ |
8 |
4% |
|
5 |
Ārēja 5,25 collu disketes diskdzinis (1/4 mērogs) |
9 |
65,00 $ |
4 |
10% |
|
6 |
Relational Database Diagram |
3 |
22,50 $ |
12 |
6,5% |
|
7 |
Gloom |
11 |
53,33 $ |
6 |
8% |
|
7 |
Relational Database Diagram |
3 |
22,50 $ |
4 |
9% |
Piezīme.: Atcerieties, ka parastā datu bāzē pasūtījumu detalizētās informācijas tabulā būs tikai lauks Produkta ID, nevis Lauks Produkta nosaukums. Tabulas paraugā izmantots lauks Produkta nosaukums, lai atvieglotu datu lasīšanu.
Parauga datu manuāla ievadīšana
-
Cilnē Izveide grupā Tabulas noklikšķiniet uz Tabula.
Programma Access datu bāzei pievieno jaunu, tukšu tabulu.
Piezīme.: Ja atverat jaunu, tukšu datu bāzi, šī darbība nav jāizpilda, bet tā ir jāizpilda, ja datu bāzei ir jāpievieno tabula.
-
Veiciet dubultklikšķi uz pirmās šūnas galvenes rindā un ievadiet lauka nosaukumu parauga tabulā.
Pēc noklusējuma programma Access tukšus laukus galvenes rindā apzīmē ar tekstu Pievienot jaunu lauku, līdzīgi šim:

-
Izmantojiet bulttaustiņus, lai pārvietotos uz nākamo tukšo galvenes šūnu , un ierakstiet otrā lauka nosaukumu (varat arī nospiest taustiņu TAB vai veikt dubultklikšķi uz jaunās šūnas). Atkārtojiet šo darbību, līdz ir ievadīti visi lauku nosaukumi.
-
Ievadiet datus parauga tabulā.
Ievadot datus, programma Access katram laukam izsecina datu tipu. Ja esat jauns attiecībā uz relāciju datu bāzēm, katram tabulas laukam ir jāiestata noteikts datu tips, piemēram, Skaitlis, Teksts vai Datums/laiks. Datu tipa iestatīšana palīdz nodrošināt precīzu datu ievadi un arī palīdz nepieļaut kļūdas, piemēram, tālruņa numura izmantošana aprēķinā. Ļaujiet, lai šajās parauga tabulās programma Access izseko datu tipu.
-
Kad esat pabeidzis datu ievadi, noklikšķiniet uz Saglabāt.
Īsinājumtaustiņi Nospiediet taustiņu kombināciju CTRL+S.
Tiek parādīts dialoglodziņš Saglabāt kā.
-
Lodziņā Tabulas nosaukums ievadiet parauga tabulas nosaukumu un pēc tam noklikšķiniet uz Labi.
Jāizmanto katras parauga tabulas nosaukums, jo vaicājumos sadaļās ar pamācībām šie nosaukumi ir izmantojami.
-
Atkārtojiet šīs darbības, līdz izveidojat katru no parauga tabulām, kas norādītas šīs sadaļas sākumā.
Ja datus nevēlaties ievadīt manuāli, veiciet nākamās darbības, lai kopētu datus izklājlapas failā un pēc tam importētu datus no izklājlapas faila programmā Access.
Parauga darblapu izveide
-
Startējiet izklājlapu programmu un izveidojiet jaunu, tukšu failu. Ja izmantojat programmu Excel, tā pēc noklusējuma izveido jaunu, tukšu darbgrāmatu.
-
Nokopējiet pirmo iepriekš nodrošināto parauga tabulu un ielīmējiet to pirmajā darblapā, sākot ar pirmo šūnu.
-
Izmantojot izklājlapas programmā paredzēto metodi, pārdēvējiet darblapu. Piešķiriet darblapai tādu pašu nosaukumu kā parauga tabulai. Piemēram, ja parauga tabulas nosaukums ir Kategorijas, piešķiriet darblapai tādu pašu nosaukumu.
-
Atkārtojiet 2. un 3. darbību, kopējot katru parauga tabulu tukšā darblapā un pārdēvējot darblapu.
Piezīme.: Iespējams, ka izklājlapas failā ir jāpievieno darblapas. Informāciju par to, kā paveikt šo uzdevumu, skatiet izklājlapas programmas palīdzībā.
-
Saglabājiet darbgrāmatu piemērotā vietā datorā vai tīklā un izpildiet tālāk norādītās darbības.
Datu bāzes tabulu izveide no darblapām
-
Cilnes Ārējie dati grupā Importēšanas un saistīšana noklikšķiniet & Jauns datu avots, >No > Excel.
Tiek atvērts dialoglodziņš Ārēju datu paāšana — Excel izklājlapa.
-
Noklikšķiniet uz Pārlūkot, atveriet izklājlapas failu, ko izveidojāt, izmantojot iepriekšējās darbības, un pēc tam noklikšķiniet uz Labi.
Tiek startēts izklājlapu importēšanas vednis.
-
Pēc noklusējuma vednis darbgrāmatā atlasa pirmo darblapu (darblapu Klienti, ja esat izpildījis iepriekšējā sadaļā norādītās darbības), un darblapas dati tiek parādīti vedņa lapas apakšējā sadaļā. Noklikšķiniet uz Tālāk.
-
Nākamajā vedņa lapā noklikšķiniet uz Pirmajā rindā ir kolonnu virsraksti un pēc tam noklikšķiniet uz Tālāk.
-
Ja vēlaties, nākamajā lapā izmantojiet tekstlodziņus un sarakstus sadaļā Lauka opcijas, lai mainītu lauku nosaukumus un datu tipus vai izlaistu laukus importēšanas operācijā. Pretējā gadījumā noklikšķiniet uz Tālāk.
-
Atstājiet atzīmētu opciju Ļaut Access pievienot primāro atslēgu un noklikšķiniet uz Tālāk.
-
Pēc noklusējuma programma Access jaunajai tabulā lieto darblapas nosaukumu. Akceptējiet vārdu vai ievadiet citu nosaukumu un pēc tam noklikšķiniet uz Pabeigt.
-
Atkārtojiet 1.–7. darbību, līdz esat izveidojis tabulu no katras darbgrāmatas darblapas.
Primārās atslēgas lauku pārdēvēšana
Piezīme.: Importējot darblapas, programma Access katrai tabulai automātiski pievienoja primārās atslēgas kolonnu un pēc noklusējuma programma Access šai kolonnai nosaukumu "ID" nosauca un iestatīja datu tipu AutoNumber. Šajā sadaļā skaidrots, kā pārdēvēt katru primārās atslēgas lauku. Tas palīdz skaidri identificēt visus vaicājuma laukus.
-
Navigācijas rūtī ar peles labo pogu noklikšķiniet uz katras tabulas, kuru izveidojāt, izpildot iepriekšējās darbības, un noklikšķiniet uz Noformējuma skats.
-
Katrai tabulai atrodiet primārās atslēgas lauku. Pēc noklusējuma programma Access nosauks katru lauka ID.
-
Katra primārās atslēgas lauka kolonnā Lauka nosaukums pievienojiet tabulas nosaukumu.
Piemēram, varat pārdēvēt tabulas Kategorijas ID lauku uz "Kategorijas ID", bet tabulas Pasūtījumi lauku — "Pasūtījuma ID". Tabulā Detalizēta informācija par pasūtījumu pārdēvējiet lauku par "Detalizētas informācijas ID". Tabulā Produkti pārdēvējiet lauku par "Produkta ID".
-
Saglabājiet izmaiņas.
Ikreiz, kad šajā rakstā ir redzami parauga tabulas, tajās ir iekļauts primārās atslēgas lauks, un lauks tiek pārdēvēts, kā aprakstīts iepriekš.
Datu summēšana, izmantojot kopsummas rindu
Kopsummas rindu var pievienot vaicājumam, atverot vaicājumu datu lapas skatā, pievienojot rindu un pēc tam atlasot apkopošanas funkciju, kuru vēlaties izmantot, piemēram, Sum, Min, Max vai Avg. Šajā sadaļā skaidrots, kā izveidot pamata atlases vaicājumu un pievienot kopsummas rindu. Nav jāizmanto parauga tabulas, kas aprakstītas iepriekšējā sadaļā.
Pamata atlases vaicājuma izveide
-
Cilnes Izveide grupā Vaicājumi noklikšķiniet uz Vaicājuma noformējums.
-
Veiciet dubultklikšķi uz tabulas vai tabulām, ko vēlaties izmantot vaicājumā.
Atlasītā tabula vai tabulas tiek rādītas kā logi vaicājuma noformētāja augšējā sadaļā.
-
Veiciet dubultklikšķi uz tabulas laukiem, kurus vēlaties izmantot vaicājumā.
Varat iekļaut laukus, kuros ir aprakstoši dati, piemēram, nosaukumi un apraksti, bet ir jāiekļauj lauks, kurā ir skaitliski vai valūtas dati.
Katrs lauks tiek rādīts noformējuma režģa šūnā.
-
Noklikšķiniet uz

Vaicājumu rezultātu kopa tiek parādīta datu lapas skatā.
-
Ja vēlaties, pārslēdzieties uz noformējuma skatu un pielāgojiet vaicājumu. Lai to izdarītu, ar peles labo pogu noklikšķiniet uz vaicājuma dokumenta cilnes un noklikšķiniet uz Noformējuma skats. Pēc tam vajadzības vaicājumu var pielāgot, pievienojot vai noņemot tabulas laukus. Lai noņemtu lauku, atlasiet kolonnu noformējuma režģī un nospiediet taustiņu DELETE.
-
Saglabājiet vaicājumu.
Kopsummas rindas pievienošana
-
Pārliecinieties, vai jūsu vaicājums ir atvērts datu lapas skatā. Lai to izdarītu, ar peles labo pogu noklikšķiniet uz vaicājuma dokumenta cilnes un noklikšķiniet uz Datu lapas skats.
- vai -
Navigācijas rūtī veiciet dubultklikšķi uz vaicājuma. Tādējādi vaicājums tiek palaists un rezultāti tiek ielādēti datu lapā.
-
Cilnes Sākums grupā Ieraksti noklikšķiniet uz Kopsummas.
Datu lapā tiek parādīta jauna kopsummas rinda.
-
Kopsummas rindā noklikšķiniet uz šūnas laukā, kuru vēlaties summēt, un pēc tam sarakstā atlasiet Summa.
Kopsummas rindas paslēpe
-
Cilnes Sākums grupā Ieraksti noklikšķiniet uz Kopsummas.
Papildinformāciju par rindas Kopsummas rādīšanu skatiet rakstā Kolonnu kopsummu rādīšana datu lapā.
Gala summu aprēķināšana, izmantojot vaicājumu
Gala summa ir visu kolonnas vērtību summa. Var aprēķināt vairāku veidu gala summas, ieskaitot:
-
Vienkārša gala summa, kas summē vērtības vienā kolonnā. Piemēram, varat aprēķināt kopējās piegādes izmaksas.
-
Aprēķinātā gala summa, kas summē vērtības vairāk nekā vienā kolonnā. Piemēram, varat aprēķināt kopējos pārdošanas apjomus, sareizinot vairāku vienumu izmaksas ar pasūtīto vienumu skaitu un pēc tam summējot rezultāta vērtības.
-
Gala summa, kas neiekļauj dažus ierakstus. Piemēram, var aprēķināt pārdošanas kopsummu tikai par pēdējo piektdienu.
Nākamajās sadaļās skaidrots, kā izveidot katra veida gala summu. Darbībās tiek izmantota tabulas Pasūtījumi un Pasūtījuma dati.
Tabula Pasūtījumi
|
Order ID |
Pasūtījuma datums |
Piegādes datums |
Piegādes pilsēta |
Piegādes maksa |
|---|---|---|---|---|
|
1 |
11/14/2005 |
11/15/2005 |
Džakarta |
55,00 $ |
|
2 |
11/14/2005 |
11/15/2005 |
Sidneja |
76,00 $ |
|
3 |
11/16/2005 |
11/17/2005 |
Sidneja |
87,00 $ |
|
4 |
11/17/2005 |
11/18/2005 |
Džakarta |
43,00 $ |
|
5 |
11/17/2005 |
11/18/2005 |
Parīze |
105,00 $ |
|
6 |
11/17/2005 |
11/18/2005 |
Kausa |
112,00 $ |
|
7 |
11/18/2005 |
11/19/2005 |
Vīne |
215,00 $ |
|
8 |
11/19/2005 |
11/20/2005 |
Maiami |
525,00 $ |
|
9 |
11/20/2005 |
11/21/2005 |
Vīne |
198,00 $ |
|
10 |
11/20/2005 |
11/21/2005 |
Parīze |
187,00 $ |
|
11 |
11/21/2005 |
11/22/2005 |
Sidneja |
81,00 $ |
|
12 |
11/23/2005 |
11/24/2005 |
Džakarta |
92,00 $ |
Tabula Detalizēta informācija par pasūtījumu
|
Detalizētas informācijas ID |
Order ID |
Produkta nosaukums |
Produkta ID |
Vienības cena |
Daudzums |
Diskonts |
|---|---|---|---|---|---|---|
|
1 |
1 |
Izveidojiet savu tastatūru |
12 |
77,95 $ |
9 |
0,05 |
|
2 |
1 |
Bureaucrat non-action figure |
2 |
78,88 $ |
4 |
0.075 |
|
3 |
2 |
Uzdevumu uzdevums datoram Vai datoram! The DVD! |
7 |
14,88 $ |
6 |
0.04 |
|
4 |
2 |
Brīnumainā datora mikroshēma |
4 |
32,65 $ |
8 |
0,00 |
|
5 |
2 |
Datora izvērsumi un mītiskās radības |
6 |
78,50 $ |
4 |
0,00 |
|
6 |
3 |
Piekļuve! Spēle! |
5 |
22,95 $ |
5 |
0,15 |
|
7 |
4 |
Programmētāja darbību attēls |
1 |
12,95 $ |
2 |
0,06 |
|
8 |
4 |
Ultimate Lidojoša pizza |
8 |
36,75 $ |
8 |
0.04 |
|
9 |
5 |
Ārēja 5,25 collu disketes diskdzinis (1/4 mērogs) |
9 |
65,00 $ |
4 |
0,10 |
|
10 |
6 |
Relational Database Diagram |
3 |
22,50 $ |
12 |
0.065 |
|
11 |
7 |
Gloom |
11 |
53,33 $ |
6 |
0,08 |
|
12 |
7 |
Relational Database Diagram |
3 |
22,50 $ |
4 |
0,09 |
Vienkāršas gala summas aprēķināšana
-
Cilnes Izveide grupā Vaicājumi noklikšķiniet uz Vaicājuma noformējums.
-
Veiciet dubultklikšķi uz tabulas, kuru vēlaties izmantot vaicājumā.
Ja izmantojat datu paraugu, veiciet dubultklikšķi uz tabulas Pasūtījumi.
Tabula tiek parādīta logā vaicājumu noformētāja augšējā sadaļā.
-
Veiciet dubultklikšķi uz lauka, kuru vēlaties summēt. Pārliecinieties, vai laukam ir iestatīts datu tips Skaitlis vai Valūta. Mēģinot summēt vērtības laukos, kas nav skaitliski, piemēram, teksta laukā, Access vaicājuma izpildes laikā parāda kritēriju izteiksmju kļūdas ziņojuma datu tipa neatbilstību.
Ja izmantojat parauga datus, veiciet dubultklikšķi uz kolonnas Piegādes maksa.
Varat pievienot režģim papildu skaitliskus laukus, ja vēlaties aprēķināt šo lauku gala summas. Kopsummu vaicājums var aprēķināt gala summas vairāk nekā vienai kolonnai.
-
Cilnes Vaicājuma noformējums grupā Rādīt /paslēpt noklikšķiniet uz Kopsummas.

Rinda Kopsumma tiek parādīta noformējuma režģī, bet kolonna Piegādes maksa tiek parādīta šūnā Grupēt pēc.
-
Mainiet vērtību rindas Kopsumma šūnā uzSumma.
-
Noklikšķiniet uz

Padoms.: Ņemiet vērā, ka programma Access summējamā lauka nosaukuma sākumā pievieno "SumOf". Lai kolonnas virsrakstu mainītu uz kaut ko jēgpilnāku, piemēram, kopējo nosūtīšanu, pārslēdzieties atpakaļ uz noformējuma skatu un noformējuma režģī noklikšķiniet rindā Lauks, kas atrodas kolonnā Piegādes maksa. Novietojiet kursoru blakus Piegādes maksa unierakstiet vārdus Kopējā nosūtīšana, kam seko kols, piemēram, Kopējā piegādes maksa: Piegādes maksa.
-
Ja vēlaties, saglabājiet vaicājumu un aizveriet to.
Gala summas aprēķināšana, izslēdzot dažus ierakstus
-
Cilnes Izveide grupā Vaicājumi noklikšķiniet uz Vaicājuma noformējums.
-
Veiciet dubultklikšķi uz tabulas Pasūtījums un tabulas Pasūtījuma dati.
-
Vaicājuma noformējuma režģa pirmajai kolonnai pievienojiet lauku Pasūtījuma datums no tabulas Pasūtījumi.
-
Pirmās kolonnas rindā Kritēriji ierakstiet Date () -1. Šajā izteiksmē no aprēķinātās kopsummas tiek izslēgti pašreizējās dienas ieraksti.
-
Pēc tam izveidojiet kolonnu, kurā tiek aprēķināta katras transakcijas pārdošanas summa. Režģī otrās kolonnas rindā Lauks ierakstiet šādu izteiksmi:
Kopējā pārdošanas vērtība: (1-[Pasūtījuma dati].[ Atlaide]/100)*([Detalizēti par pasūtījumu].[ Vienības cena]*[Detalizēti par pasūtījumu]. [Daudzums])
Pārliecinieties, vai izteiksmju atsauču laukiem ir iestatīts datu tips Skaitlis vai Valūta. Ja izteiksme atsaucas uz laukiem, kas iestatīti uz citiem datu tipiem, Access, mēģinot palaist vaicājumu, parāda ziņojumu Kritēriju izteiksmes datu tipa neatbilstība.
-
Cilnes Vaicājuma noformējums grupā Rādīt /paslēpt noklikšķiniet uz Kopsummas.
Noformējuma režģī tiek parādīta rinda Kopsumma, bet pirmajā un otrajā kolonnā tiek rādīta grupēt pēc.
-
Otrajā kolonnā mainiet rindas Kopsumma šūnas vērtību uzSummēt. Funkcija Sum pievieno atsevišķus pārdošanas skaitļus.
-
Noklikšķiniet uz

-
Saglabājiet vaicājumu kā ikdienas pārdošanas darbības.
Piezīme.: Nākamajā vaicājuma atvēršanas noformējuma skatā, iespējams, pamanīsit nelielas izmaiņas vērtības, kas norādītas kolonnas Pārdošanas kopsummas vērtība rindās Lauks un Kopsumma. Izteiksme tiek rādīta kopā ar funkciju Sum, un rinda Kopsumma parāda Izteiksme, nevisSum.
Piemēram, ja izmantojat datu paraugu un izveidojat vaicājumu (kā parādīts iepriekšējās darbībās), ir redzams:
Kopējā pārdošanas vērtība: Sum((1-[Pasūtījuma dati]. Atlaide/100)*([Detalizēti par pasūtījumu]. Vienībascena*[Detalizēti par pasūtījumu]. Daudzums))
Grupu kopsummu aprēķināšana, izmantojot kopsummu vaicājumu
Šajā sadaļā skaidrots, kā izveidot kopsummu vaicājumu, lai aprēķinātu starpsummas datu grupās. Darba laikā atcerieties, ka pēc noklusējuma kopsummu vaicājumā var iekļaut tikai lauku vai laukus, kuros iekļauti jūsu grupas dati, piemēram, "kategoriju" lauku, un lauku, kurā ir dati, ko vēlaties summēt, piemēram, lauks "pārdošana". Kopsummu vaicājumos nevar iekļaut citus laukus, kas apraksta kategorijas vienumus. Ja vēlaties skatīt aprakstošus datus, varat izveidot otru atlases vaicājumu, kas apvieno laukus kopsummu vaicājumā ar papildu datu laukiem.
Šajā sadaļā skaidrots, kā izveidot kopsummas un atlases vaicājumus, lai noteiktu katra produkta kopējo pārdošanas apjomu. Darbībās tiek pieņemts, ka tiek izmantota šādas parauga tabulas:
Tabula Produkti
|
Produkta ID |
Produkta nosaukums |
Cena |
Kategorija |
|---|---|---|---|
|
1 |
Programmētāja darbības attēls |
12,95 $ |
Ka |
|
2 |
Jautrība ar C# (paneļa spēle visai ģimenei) |
15,85 $ |
Spēles un puzles |
|
3 |
Relational Database Diagram |
22,50 $ |
Māksla un kadrēšana |
|
4 |
Brīnumainā datora mikroshēma (500 fragmenti) |
32,65 $ |
Māksla un kadrēšana |
|
5 |
Piekļuve! Spēle! |
22,95 $ |
Spēles un puzles |
|
6 |
Datora izvērsumi un mītiskās radības |
78,50 $ |
Videospēles |
|
7 |
Uzdevumu uzdevums datoram Vai datoram! The DVD! |
14,88 $ |
DVD un filmas |
|
8 |
Ultimate Lidojoša pizza |
36,75 $ |
Sports |
|
9 |
Ārēja 5,25 collu disketes diskdzinis (1/4 mērogs) |
65,00 $ |
Modeļi un vaļasprieks |
|
10 |
Bureaucrat non-action figure |
78,88 $ |
Ka |
|
11 |
Gloom |
53,33 $ |
Videospēles |
|
12 |
Izveidojiet savu tastatūru |
77,95 $ |
Modeļi un vaļasprieks |
Tabula Detalizēta informācija par pasūtījumu
|
Detalizētas informācijas ID |
Order ID |
Produkta nosaukums |
Produkta ID |
Vienības cena |
Daudzums |
Diskonts |
|---|---|---|---|---|---|---|
|
1 |
1 |
Izveidojiet savu tastatūru |
12 |
77,95 $ |
9 |
5% |
|
2 |
1 |
Bureaucrat non-action figure |
2 |
78,88 $ |
4 |
7.5% |
|
3 |
2 |
Uzdevumu uzdevums datoram Vai datoram! The DVD! |
7 |
14,88 $ |
6 |
4% |
|
4 |
2 |
Brīnumainā datora mikroshēma |
4 |
32,65 $ |
8 |
0 |
|
5 |
2 |
Datora izvērsumi un mītiskās radības |
6 |
78,50 $ |
4 |
0 |
|
6 |
3 |
Piekļuve! Spēle! |
5 |
22,95 $ |
5 |
15% |
|
7 |
4 |
Programmētāja darbību attēls |
1 |
12,95 $ |
2 |
6% |
|
8 |
4 |
Ultimate Lidojoša pizza |
8 |
36,75 $ |
8 |
4% |
|
9 |
5 |
Ārēja 5,25 collu disketes diskdzinis (1/4 mērogs) |
9 |
65,00 $ |
4 |
10% |
|
10 |
6 |
Relational Database Diagram |
3 |
22,50 $ |
12 |
6,5% |
|
11 |
7 |
Gloom |
11 |
53,33 $ |
6 |
8% |
|
12 |
7 |
Relational Database Diagram |
3 |
22,50 $ |
4 |
9% |
Tālāk minētās darbības pieņem relāciju viens pret daudziem starp laukiem Produkta ID tabulā Pasūtījumi un tabulu Pasūtījuma dati ar tabulu Pasūtījumi relācijas pusē "viens".
Kopsummu vaicājuma izveide
-
Cilnes Izveide grupā Vaicājumi noklikšķiniet uz Vaicājuma noformējums.
-
Atlasiet tabulas, ar kurām vēlaties strādāt, un pēc tam noklikšķiniet uz Pievienot.
Katra tabula parādās kā logs vaicājumu noformētāja augšējā sadaļā.
Ja izmantojat iepriekš norādītās parauga tabulas, pievienojiet tabulas Produkti un Pasūtījuma dati.
-
Veiciet dubultklikšķi uz tabulas laukiem, kurus vēlaties izmantot vaicājumā.
Parasti vaicājumam ir jāpievieno tikai grupas lauks un vērtību lauks. Tomēr vērtību lauka vietā var izmantot aprēķinus — nākamajās darbībās ir paskaidrots, kā to izdarīt.
-
Pievienojiet noformējuma režģim lauku Kategorija no tabulas Produkti.
-
Izveidojiet kolonnu, kurā tiek aprēķināta katras transakcijas pārdošanas summa, režģī otrajā kolonnā ierakstot šādu izteiksmi:
Kopējā pārdošanas vērtība: (1-[Pasūtījuma dati].[ Atlaide]/100)*([Detalizēti par pasūtījumu].[ Vienības cena]*[Detalizēti par pasūtījumu]. [Daudzums])
Pārliecinieties, vai laukiem, uz kuriem atsaucaties izteiksmē, ir datu tips Skaitlis vai Valūta. Ja atsaucaties uz citu datu tipu laukiem, Access, mēģinot pārslēgties uz datu lapas skatu, parāda kļūdas ziņojumu Kritēriju izteiksmes datu tipa neatbilstība.
-
Cilnes Vaicājuma noformējums grupā Rādīt /paslēpt noklikšķiniet uz Kopsummas.
Noformējuma režģī tiek parādīta rinda Kopsumma, un šajā rindā pirmajā un otrajā kolonnā tiek parādīta grupēt pēc.
-
Otrajā kolonnā mainiet rindas Kopsumma vērtību uzSumma. Funkcija Sum pievieno atsevišķus pārdošanas skaitļus.
-
Noklikšķiniet uz

-
Paturiet vaicājumu atvērtu izmantošanai nākamajā sadaļā.
Kritēriju izmantošana ar kopsummu vaicājumu
Vaicājumā, kuru izveidojāt iepriekšējā sadaļā, iekļauti visi pamatā esošajās tabulās esošie ieraksti. Aprēķinot kopsummas, tā neizk neietilpst nevienu secību, un tajā tiek parādītas visu kategoriju kopsummas.
Ja vēlaties izslēgt dažus ierakstus, varat vaicājumam pievienot kritērijus. Piemēram, varat ignorēt transakcijas, kuras ir mazākas par 100 $, vai aprēķināt kopsummas tikai dažām produktu kategorijām. Šajā sadaļā skaidrots, kā izmantot trīs tipu kritērijus.
-
Kritēriji, kas ignorē noteiktas grupas, aprēķinot kopsummas. Piemēram, aprēķināt kopsummas tikai par kategorijām Videospēles, Māksla un Kadrēšana un Sports.
-
Kritēriji, kas paslēpj noteiktas kopsummas pēc to aprēķināšanas. Piemēram, var parādīt tikai tās kopsummas, kas lielākas par 150 000 $.
-
Kritēriji, kas izslēdz atsevišķus ierakstus no iekļaušanas kopsummā. Piemēram, varat izslēgt atsevišķas pārdošanas transakcijas, ja vērtība (Vienības cena * daudzums) ir mazāka par 100 EUR.
Tālāk ir paskaidrots, kā pa vienam pievienot kritērijus un kā tie ietekmē vaicājuma rezultātu.
Kritēriju pievienošana vaicājumam
-
Atveriet vaicājumu no iepriekšējās sadaļas noformējuma skatā. Lai to izdarītu, ar peles labo pogu noklikšķiniet uz vaicājuma dokumenta cilnes un noklikšķiniet uz Noformējuma skats.
- vai -
Navigācijas rūtī ar peles labo pogu noklikšķiniet uz vaicājuma un noklikšķiniet uz Noformējuma skats.
-
Rindā Kritēriji, kas ir kolonnā Kategorijas ID ierakstiet =Lāses vai Sporta veidi vai Kadrēšana.
-
Noklikšķiniet uz

-
Pārslēdzieties atpakaļ uz noformējuma skatu un kolonnas Pārdošanas kopsummas vērtība rindā Kritēriji ierakstiet> 100.
-
Izpildiet vaicājumu, lai skatītu rezultātus, un pēc tam pārslēdzieties atpakaļ uz noformējuma skatu.
-
Pievienojiet kritērijus, lai izslēgtu atsevišķus pārdošanas darījumus, kas ir mazāki par 100 $. Lai to paveiktu, ir jāpievieno cita kolonna.
Piezīme.: Jūs nevarat norādīt trešo kritēriju kolonnā Pārdošanas kopsummas vērtība. Visi kritēriji, ko norādāt šajā kolonnā, attiecas uz kopējo vērtību, nevis atsevišķām vērtībām.
-
Nokopējiet izteiksmi no otrās kolonnas trešajā kolonnā.
-
Jaunās kolonnas kopsummas rindā atlasiet Kur un rindā Kritēriji ierakstiet no >20.
-
Izpildiet vaicājumu, lai skatītu rezultātus, un pēc tam saglabājiet vaicājumu.
Piezīme.: Nākamajā vaicājuma atvēršanas noformējuma skatā, iespējams, pamanīsit nelielas izmaiņas noformējuma režģī. Otrajā kolonnā izteiksme rindā Lauks tiks rādīta kopā ar funkciju Sum, bet rindas Kopsumma vērtība parāda Izteiksme, nevis Summa.
Kopējā pārdošanas vērtība: Sum((1-[Pasūtījuma dati]. Atlaide/100)*([Detalizēti par pasūtījumu]. Unitprice*[Orde r Details]. Daudzums))
Būs redzama arī ceturtā kolonna. Šī kolonna ir otrās kolonnas kopija, bet otrajā kolonnā norādītie kritēriji faktiski parādās kā jaunās kolonnas daļa.
-
Datu summēšana vairākās grupās, izmantojot krustvaicājumu
Krustvaicājums ir īpaša veida vaicājums, kas parāda tā rezultātus režģī līdzīgi kā Excel darblapā. Krustvaicājumi summē jūsu vērtības un pēc tam tos sagrupē pēc divām faktu kopām — viena norādīta malā (rindu galveņu kopa) un otra augšpusē (kolonnu galveņu kopa). Šajā attēlā parādīta daļa no rezultātu kopas parauga krustvaicājumam:
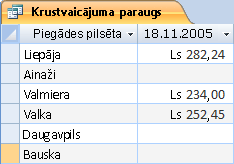
Kad turpināt, atcerieties, ka krustvaicājums ne vienmēr aizpilda visus laukus rezultātu kopā, jo vaicājumā izmantotjās tabulās ne vienmēr ir visu iespējamo datu punktu vērtības.
Izveidojot krustvaicājumu, parasti tiek iekļauti dati no vairākām tabulām, un vienmēr tiek iekļauti trīs datu tipi: dati, kas izmantoti kā rindu virsraksti, dati, kas izmantoti kā kolonnu virsraksti, un vērtības, kuras vēlaties summēt vai citādi aprēķināt.
Šajā sadaļā norādītās darbības pieļauj šādas tabulas:
Tabula Pasūtījumi
|
Pasūtījuma datums |
Piegādes datums |
Piegādes pilsēta |
Piegādes maksa |
|---|---|---|---|
|
11/14/2005 |
11/15/2005 |
Džakarta |
55,00 $ |
|
11/14/2005 |
11/15/2005 |
Sidneja |
76,00 $ |
|
11/16/2005 |
11/17/2005 |
Sidneja |
87,00 $ |
|
11/17/2005 |
11/18/2005 |
Džakarta |
43,00 $ |
|
11/17/2005 |
11/18/2005 |
Parīze |
105,00 $ |
|
11/17/2005 |
11/18/2005 |
Kausa |
112,00 $ |
|
11/18/2005 |
11/19/2005 |
Vīne |
215,00 $ |
|
11/19/2005 |
11/20/2005 |
Maiami |
525,00 $ |
|
11/20/2005 |
11/21/2005 |
Vīne |
198,00 $ |
|
11/20/2005 |
11/21/2005 |
Parīze |
187,00 $ |
|
11/21/2005 |
11/22/2005 |
Sidneja |
81,00 $ |
|
11/23/2005 |
11/24/2005 |
Džakarta |
92,00 $ |
Tabula Detalizēta informācija par pasūtījumu
|
Order ID |
Produkta nosaukums |
Produkta ID |
Vienības cena |
Daudzums |
Diskonts |
|---|---|---|---|---|---|
|
1 |
Izveidojiet savu tastatūru |
12 |
77,95 $ |
9 |
5% |
|
1 |
Bureaucrat non-action figure |
2 |
78,88 $ |
4 |
7.5% |
|
2 |
Uzdevumu uzdevums datoram Vai datoram! The DVD! |
7 |
14,88 $ |
6 |
4% |
|
2 |
Brīnumainā datora mikroshēma |
4 |
32,65 $ |
8 |
0 |
|
2 |
Datora izvērsumi un mītiskās radības |
6 |
78,50 $ |
4 |
0 |
|
3 |
Piekļuve! Spēle! |
5 |
22,95 $ |
5 |
15% |
|
4 |
Programmētāja darbību attēls |
1 |
12,95 $ |
2 |
6% |
|
4 |
Ultimate Lidojoša pizza |
8 |
36,75 $ |
8 |
4% |
|
5 |
Ārēja 5,25 collu disketes diskdzinis (1/4 mērogs) |
9 |
65,00 $ |
4 |
10% |
|
6 |
Relational Database Diagram |
3 |
22,50 $ |
12 |
6,5% |
|
7 |
Gloom |
11 |
53,33 $ |
6 |
8% |
|
7 |
Relational Database Diagram |
3 |
22,50 $ |
4 |
9% |
Tālāk ir paskaidrots, kā izveidot krustvaicājumu, kurā pārdošanas kopsummas tiek grupējot pēc pilsētas. Vaicājums izmanto divas izteiksmes, lai atgrieztu formatētu datumu un pārdošanas kopsummu.
Krustvaicājuma izveide
-
Cilnes Izveide grupā Vaicājumi noklikšķiniet uz Vaicājuma noformējums.
-
Veiciet dubultklikšķi uz tabulām, kuras vēlaties izmantot vaicājumā.
Katra tabula parādās kā logs vaicājumu noformētāja augšējā sadaļā.
Ja izmantojat paraugu tabulas, veiciet dubultklikšķi uz tabulas Pasūtījumi un tabulas Detalizēta informācija par pasūtījumu.
-
Veiciet dubultklikšķi uz laukiem, kurus vēlaties izmantot vaicājumā.
Katrs lauka nosaukums tiek rādīts tukšā šūnā noformējuma režģa rindā Lauks.
Ja izmantojat paraugu tabulas, pievienojiet laukus Piegādes pilsēta un Piegādes datums no tabulas Pasūtījumi.
-
Nākamajā tukšajā šūnā rindā Lauks kopējiet un ielīmējiet vai ierakstiet šādu izteiksmi : Pārdošanas kopsummas: Sum(CCur([Pasūtījuma dati].[ Vienības cena]*[Daudzums]*(1-[Atlaide])/100)*100)
-
Cilnes Vaicājuma noformējums grupā Vaicājuma tips noklikšķiniet uzKrustvaicājums.
Kopsummas rinda un krustvaicājuma rinda tiek rādīta noformējuma režģī.
-
Laukā Pilsēta noklikšķiniet uz šūnas kopsummas rindā un atlasiet Grupēt pēc. Veiciet šīs darbības arī laukam Piegādes datums. Mainiet vērtību lauka Pārdošanas kopsumma šūnā uz Izteiksme.
-
Rindā Krustvaicājums laukam Pilsēta iestatiet vērtību Rindas virsraksts, iestatiet laukam Piegādes datums vērtību Kolonnas virsraksts un iestatiet laukam Pārdošanas kopsummas vērtību.
-
Cilnes Vaicājuma noformējums grupā Rezultāti noklikšķiniet uz Izpildīt.
Vaicājuma rezultāti tiek parādīti datu lapas skatā.
Apkopošanas funkcijas atsauce
Šajā tabulā ir uzskaitītas un aprakstītas apkopošanas funkcijas, kuras programma Access nodrošina kopsummu rindā un vaicājumos. Atcerieties, ka programma Access vaicājumiem nodrošina vairāk apkopošanas funkciju nekā kopsummu rindai.
|
Funkcija |
Apraksts |
Us e with the data type(s) |
|---|---|---|
|
Vidējais |
Aprēķina kolonnas vidējo vērtību. Kolonnā jābūt skaitliskiem, valūtas vai datuma/laika datiem. Funkcija ignorē vērtības Null. |
Skaitlis, Valūta, Datums/laiks |
|
Skaits |
Saskaita vienumu skaitu kolonnā. |
Visi datu tipi, izņemot kompleksus atkārtotus skalārus datus, piemēram, vairākvērtību sarakstu kolonnu. Papildinformāciju par vairākvērtību sarakstiem skatiet rakstā Vairākvērtību lauka izveide un dzēšana. |
|
Maksimums |
Atgriež vienumu ar vislielāko vērtību. Teksta datiem lielākā vērtība ir pēdējā alfabētiskā vērtība — Access ignorē reģistru. Funkcija ignorē vērtības Null. |
Skaitlis, Valūta, Datums/laiks |
|
Minimums |
Atgriež vienumu ar vismazāko vērtību. Teksta datiem mazākā vērtība ir pirmā alfabētiskā vērtība — Access ignorē reģistru. Funkcija ignorē vērtības Null. |
Skaitlis, Valūta, Datums/laiks |
|
Standartnovirze |
Mēra, cik liela ir vērtību novirze no vidējās vērtības (vidējā aritmētiskā). Papildinformāciju par to, kā lietot šo funkciju, skatiet rakstā Kolonnu kopsummu rādīšana datu lapā. |
Skaitlis, valūta |
|
Summa |
Aprēķina kolonnas vienumu summu. Darbojas tikai ar skaitliskiem un valūtas datiem. |
Skaitlis, valūta |
|
Dispersija |
Mēr visu Measures visu kolonnas vērtību statistisko novirzi. Šo funkciju var izmantot tikai skaitliskiem un valūtas datiem. Ja tabulā ir mazāk nekā divas rindas, Access atgriež vērtību Null. Papildinformāciju par dispersijas funkcijām skatiet rakstā Kolonnu kopsummu rādīšana datu lapā. |
Skaitlis, valūta |










