2018. gadā Microsoft izlaida diagnostikas datu skatītāju (Diagnostic Data Viewer — DDV), kas ir rīks, kurš ļauj pārskatīt neapstrādātus diagnostikas datus, ko sistēma Windows sūta korporācijai Microsoft. Tagad varat skatīt arī Office diagnostikas datus, izmantojot to pašu skatītāju. DDV darbībai ir nepieciešama Windows 10 versija 1803 vai jaunāka versija. Office diagnostikas datu skatīšanai ir nepieciešama Microsoft 365, vai Office 2019 sistēmai Windows versija 1904 vai jaunāka versija; vaiMicrosoft 365, vai Office 2019 for Mac, versija 16.28 vai jaunāka.
Vai nezināt, kuru Windows vai Office versiju pašlaik izmantojat?
Kā tas darbojas
Diagnostikas datu skatītājs (DDV) varēja jums parādīt Windows diagnostikas datus, bet tagad skatītājs var parādīt jums arī Office diagnostikas datus uz Windows vai Mac datoriem. Tālāk sniegsim detalizētu informāciju, bet būtībā tas, kas jums ir jādara, ir jāstartē DDV sistēmā Windows, pēc tam jādodas uz jebkuru saderīgu Office programmu, piemēram, Word, Excel vai PowerPoint, un ir jāieslēdz diagnostikas datu skatīšana. Atgriežoties rīkā DDV, redzēsit Office diagnostikas datus, kā arī Windows diagnostikas datus.
Darba sākšana
Vispirms lejupielādējiet un instalējiet diagnostikas datu skatītāju, ja tas vēl nav izdarīts. Detalizētu informāciju par šo procesu skatiet rakstā Diagnostikas datu skatītāja pārskats.
Kad esat pabeidzis instalēšanu, startējiet diagnostikas datu skatītāju savā Windows ierīcē.
-
Palaidiet diagnostikas datu skatītāju no izvēlnes Sākums.
-
Diagnostikas datu skatītājā dodieties uz Iestatījumi un pārliecinieties, vai ir ieslēgta Office diagnostikas datu skatīšana.
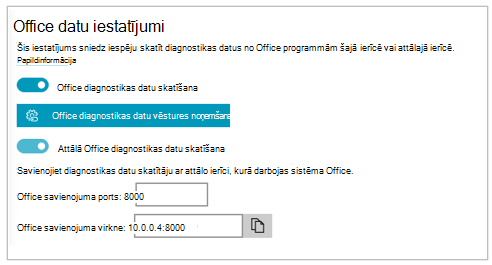
Piezīme.: Ja neredzat opciju Office diagnostikas datu skatīšanai, iespējams, jums ir vecāka DDV versija. Office diagnostikas datu skatīšanai ir nepieciešama DDV versija 3 vai jaunāka versija. Rīka DDV atjaunināšanai būtu jānotiek automātiski, bet, ja kāda iemesla dēļ tas nenotiek, varat noklikšķināt šeit, lai dotos uz veikalu Microsoft Store un manuāli pārbaudītu, vai nav atjauninājumu.
Office datu skatīšana
Diagnostikas datu skatītājam darbojas jūsu Windows ierīcē:
-
Atveriet Office programmu, piemēram, Office Word vai Excel.
-
Dodieties uz Fails > Opcijas > Drošības kontroles centrs > Drošības kontroles centra iestatījumi > Privātuma opcijas.
-
Atlasiet pogu Diagnostikas datu skatītājs.
-
Izvēlieties Iespējot datu skatīšanu šajā datorā un atlasiet Labi.
Piezīmes.: Lietojumprogrammā Microsoft Teams veiciet šādas darbības:
-
Lai pārvaldītu , > sadaļu > konfidencialitātes > diagnostikas datu skatītājs.
-
Atlasiet Iespējot datu skatīšanu un pēc tam ievadiet lietotāja savienojuma virkne citā Windows ierīcē (tajā pašā tīklā), kurā darbojas diagnostikas datu skatītājs. Diagnostika ir savienojuma virkne diagnostikas datu skatītāja iestatījumos citā Windows ierīcē.
-
Atveriet Office programmu, piemēram, Office Word vai Excel.
-
Atveriet programmas preferences, piemēram, Word >Preferences un atlasiet Konfidencialitāte.
-
Panelī Konfidencialitāte atlasiet Skatīt Windows diagnostikas datus.
-
Atlasiet Iespējot datu skatīšanu citā datorā un lodziņā Diagnostikas datu skatītāja savienojuma virkne ievadiet savienojuma virkne no jūsu Windows ierīces.
Piezīmes.:
-
Informāciju par lietojumprogrammu savienojuma virkne Windows ierīcē varat atrast Diagnostikas datu skatītāja iestatījumos Windows ierīcē.
-
Microsoft Teams dodieties uz Iestatījumi > konfidencialitātes > Diagnostikas datu skatītājs, lai savienojuma virkne jūsu Windows ierīces nosaukumu.
-
-
Atlasiet Labi.
Tagad jums vajadzētu būt iespējai doties uz savu Windows ierīci un skatīt šīs ierīces diagnostikas datus lietojumprogrammā Diagnostikas datu skatītājs.
-
Pārliecinieties, vai Jūsu Windows un iOS ierīces ir savienotas ar vienu un to pašu tīklu.
-
Atveriet Office programmu, piemēram, Office Word vai Excel.
-
Dodieties uz Iestatījumi > Konfidencialitātes iestatījumi.
-
Atlasiet Skatīt diagnostikas datus operētājsistēmā Windows. Tiek atvērta diagnostikas datu skatītāja iestatījumu lapa.
-
Ievadiet savienojuma virkne Windows ierīces nosaukumu laukā Savienojuma virkne.
Piezīmes.:
-
Informāciju par lietojumprogrammu savienojuma virkne Windows ierīcē varat atrast Diagnostikas datu skatītāja iestatījumos Windows ierīcē.
-
Microsoft Teams dodieties uz Iestatījumi > konfidencialitātes > Diagnostikas datu skatītājs, lai savienojuma virkne jūsu Windows ierīces nosaukumu.
-
-
Atlasiet Izveidot savienojumu ar Windows DDV.
Tagad jums vajadzētu būt iespējai doties uz savu Windows ierīci un skatīt šīs ierīces diagnostikas datus lietojumprogrammā Diagnostikas datu skatītājs.
-
Pārliecinieties, vai jūsu Windows un Android ierīces ir savienotas ar vienu tīklu.
-
Atveriet Office programmu, piemēram, Office Word vai Excel.
-
Dodieties uz Iestatījumi > Konfidencialitāte un atļaujas.
-
Atlasiet Skatīt diagnostikas datus.
-
Ievadiet savienojuma virkne Windows ierīces nosaukumu laukā Savienojuma virkne.
Piezīmes.:
-
Informāciju par lietojumprogrammu savienojuma virkne Windows ierīcē varat atrast Diagnostikas datu skatītāja iestatījumos Windows ierīcē.
-
Microsoft Teams dodieties uz Iestatījumi > konfidencialitātes > Diagnostikas datu skatītājs, lai savienojuma virkne jūsu Windows ierīces nosaukumu.
-
-
Atlasiet Izveidot savienojumu ar Windows DDV.
Tagad jums vajadzētu būt iespējai doties uz savu Windows ierīci un skatīt šīs ierīces diagnostikas datus lietojumprogrammā Diagnostikas datu skatītājs.
Dažu minūšu laikā tiks uzsākta Office diagnostikas datu rādīšana Diagnostikas datu skatītājā. Diagnostikas datu skatīšana ir jāieslēdz (vai jāizslēdz) tikai vienā programmā. Tas šajā ierīcē diagnostikas datu skatīšanu vienlaikus ieslēdz (vai izslēdz) visām atbalstītajām Office lietojumprogrammām.
Varat eksportēt datus komatatdalīto vērtību (comma-separated values — CSV) teksta failā. Diagnostikas notikumu nosaukumi tiek rādīti kolonnas B .csv failā.
DDV savienojuma derīgums beigsies pēc 24 stundām. Ja vēlaties turpināt diagnostikas datu skatīšanos pēc šīm 24 stundām, vienkārši atkārtoti iespējojiet datu skatīšanu sistēmā Office, veicot iepriekš minētās darbības.
Problēmu novēršana
-
Ja savā ierīcē mēģināt skatīt diagnostikas datus un saņemat kļūdas ziņojumu par to, ka DDV nedarbojas, lai gan tas darbojas, restartējiet ierīci un mēģiniet vēlreiz.
-
Diagnostikas datus lokālajā ierīcē nevarēsit skatīt, ja Office palaidām no sākuma izvēlnes vai komandu uzvednes ar opciju Palaist kā administratoram.
-
Ja mēģināt skatīt diagnostikas datus ierīcē, kas nav ierīce, no kuras tie tika apkopoti (piemēram, lai skatītu jūsu Mac diagnostikas datus no ierīces, kurā darbojas operētājsistēma Windows), abām ierīcēm ir jābūt vienā tīklā. Turklāt tiek atbalstīti tikai privātā tīkla IP adrešu diapazoni, kā definēts RFC 5753. Piemēram, 10.0.0.x., 172.16.0.x vai 192.168.0.x.
-
Ja kādi diagnostikas dati tiek ģenerēti pašās sesijas beigās, Office šos datus ierakstīs kešatmiņā un augšupielādēs tos nākamās sesijas sākumā. Tas nozīmē, ka dažos gadījumos varat redzēt, ka dati no iepriekšējās sesijas beigām tiek rādīti jaunas sesijas sākumā. Tas nozīmē arī to, ka, iespējams, neredzēsit pēdējās datu daļas no sesijas līdz programmas restartēšanai, lai palaistu jaunu sesiju.










