Diagrammas Excel ievietošana Word dokumentā
Vienkāršākais veids, kā dokumentā ievietot diagrammu Excel no Word, ir izmantot kopēšanas un ielīmēšanas komandas.
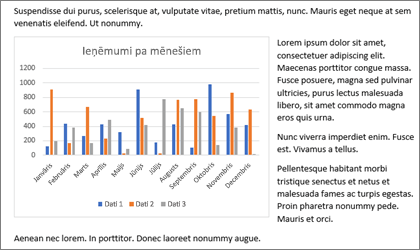
Varat mainīt diagrammu, to atjaunināt un pārveidot, neaizverot Word. Ja maināt datu tipu Excel, varat automātiski atsvaidzināt diagrammu programmā Word.
-
Dialoglodziņā Excel, atlasiet diagrammu un pēc tam nospiediet taustiņu kombināciju Ctrl+C vai dodieties uz Sākums > kopēt.
-
Savā dokumentā Word pieskarieties vai noklikšķiniet vietā, kur vēlaties ievietot diagrammu, un nospiediet taustiņu kombināciju Ctrl+V vai dodieties uz Sākums >Ielīmēt.
Piezīme.: Diagramma ir saistīta ar sākotnējo Excel izklājlapu. Ja dati izklājlapā tiek mainīti, diagramma tiek atjaunināta automātiski.
Diagrammas atjaunināšana
-
Dialoglodziņā Word atlasiet diagrammu.
-
Dodieties uz Diagrammas noformējumsvai Diagrammu rīki Noformējums > vai > Atsvaidzināt datus.
Varat mainīt diagrammas noformējumu vai datus programmā Word.
Piezīme.: Diagrammu, kas ir ievietota kā attēls, nevar rediģēt, bet to var pielāgot. Atlasiet diagrammu un pēc tam sadaļā Attēlu formatēšana vai Attēlu rīki Formatēšana izvēlieties opciju.
Diagrammas rediģēšana programmā Word
-
Atlasiet diagrammu.
-
Dodieties uz Diagrammas noformējums vai Diagrammu rīki Noformējums > Dati > Rediģēt datus un izvēlieties kādu no šīm opcijām:
-
Izvēlieties Rediģēt datus, lai rediģētu diagrammu Word.
-
Izvēlieties Rediģēt datus programmā Excel.
-
Piezīme.: Lai Word 2010 gada diagrammu, tā tiek Excel rediģēta.
Diagrammu šajā diagrammā varat modificēt Word izmantojot jebkuru no četrām pogām, kas tiek parādītas, kad atlasāt diagrammu.
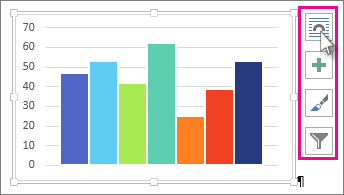
Šīs pogas ir:
-
Izkārtojuma opcijas
Izvēlieties, kā jūsu objekts mijiedarbojas ar ap to darbojas tekstam. -
Diagrammas elementi
Pievienojiet, noņemiet vai mainiet diagrammas elementus, piemēram, virsrakstu, apzīmējumus, režģlīnijas un datu etiķetes. -
Diagrammas stili
Iestatiet diagrammai stilu un krāsu shēmu. -
Diagrammas filtri
Rediģējiet, kādi datu punkti un nosaukumi ir redzami diagrammā.Atlasiet jebkuru pogu, lai skatītu pieejamās opcijas.
Ir piecas iespējas, kā ielīmēt Excel diagrammu Word. Divas opcijas ieguļ visas darbgrāmatas kopiju; divas citas nodrošina, ka diagramma ir saistīta ar sākotnējo darbgrāmatu, nevis iegulta, bet otra pārvērš diagrammu par attēlu. Ja neviena no šīm opcijām precīzi nevēlaties, varat arī atlasīt Īpašā ielīmēšana.
No Excel
-
Dialoglodziņā Excel atlasiet diagrammu, kuru vēlaties ielīmēt programmā Word, un pēc tam nospiediet taustiņu kombināciju Ctrl+C vai dodieties uz Sākums >kopēt.
Programmā Word
-
Dialoglodziņā Word, atlasiet Sākums un sarakstā Ielīmēšana izvēlieties vienu no piecām ielīmēšanas opcijām.
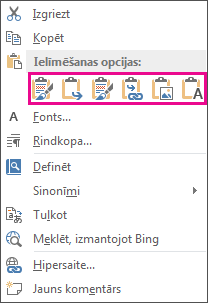
Piezīme.: Norādiet uz pogu, lai lasītu opcijas aprakstu.
|
Ielīmēšanas opcija |
Krāsu dizains |
Datu atsvaidzināšana |
|---|---|---|
|
Izmantot mērķa dizainu & iegult darbgrāmatu |
Atbilst Word dizainam |
Ieguļ darbgrāmatas Excel ar diagrammu. Diagramma nepaliek saistīta ar sākotnējo darbgrāmatu. Lai automātiski atjauninātu diagrammu, mainiet datus iegultajā darbgrāmatā. |
|
Saglabāt avota formatējumu un & iegult darbgrāmatu |
Excel dizaina patur |
Ieguļ Excel darbgrāmatas kopiju ar diagrammu. Diagramma nepaliek saistīta ar sākotnējo darbgrāmatu. Lai automātiski atjauninātu diagrammu, mainiet datus iegultajā darbgrāmatā. |
|
Mērķa dizaina izmantošana & saistīšanas datiem Šī ir noklusējuma ielīmēšanas opcija (Ctrl+V). |
Atbilst Word dizainam |
Diagramma tiek saistīta ar sākotnējo darbgrāmatu. Lai automātiski atjauninātu diagrammu, mainiet datus sākotnējā darbgrāmatā. Varat arī atlasīt Diagrammu rīki un > , > atsvaidzināt datus. |
|
Keep Source Formatting & Link Data |
Excel dizaina patur |
Diagramma tiek saistīta ar sākotnējo darbgrāmatu. Lai automātiski atjauninātu diagrammu, mainiet datus sākotnējā darbgrāmatā. Varat arī atlasīt Diagrammu rīki un> , > atsvaidzināt datus. |
|
Attēls |
Kļūst par attēlu |
Nevar atjaunināt datus vai rediģēt diagrammu, taču varat pielāgot diagrammas izskatu. Sadaļā Attēlu rīki atlasiet Formatēšana. |
Galvenās atšķirības starp saistītiem un iegultiem objektiem ir datu glabāšana un atjaunināšana pēc ievietošanas Word dokumentā.
-
Saistīts objekts
Informācija no objektiem, kas ir saistīti Word tiek glabāta avota failā, un to var atjaunināt, ja avota fails tiek modificēts. Izmantojiet saistītos objektus, ja faila lielums ir būtisks faktors. -
Iegults objekts
Informācija no Excel objekta, kas iegults Word, nemainās, ja modificējat avota Excel failu. Pēc iegulšanas objekts vairs nav daļa no avota faila un neatspoguļos veiktās izmaiņas.
-
Dodieties uz > Teksta > objekts.
-
Dodieties uz Izveidot > failu vai Pārlūkot un atrodiet failu, kuru vēlaties ievietot Word dokumentā.
-
Izvēlieties kādu no šīm opcijām:
-
Lai pievienotu failu kā saistītu objektu, atlasiet Saistīt ar failu un pēc tam atlasiet Labi.
-
Lai pievienotu failu kā iegultu objektu, atlasiet Rādīt kā ikonu un pēc tam atlasiet Labi.
-










