Bieži lietotie lasīšanas rīki ir iebūvēti tieši programmā Word: lappuses cauri dokumentam, pievienot komentārus, definēt un tulkot vārdus, kā arī kopēt vai iezīmēt tekstu, kā arī citus ērtus lasīšanas rīkus. Lentē varat ieslēgt vai izslēgt pilnekrāna režīmu.
Ja jūs lasāt dokumentu, nevis rakstāt vai veicat nozīmīgu rediģēšanu, pieskarieties vai noklikšķiniet uz Skats > Lasīšanas režīms, lai paslēptu rakstīšanas rīkus un izvēlnes un atstātu vairāk vietas pašām lapām. Lasīšanas režīms automātiski ietilpina lapas izkārtojumu jūsu ierīcē, izmantojot kolonnas un lielākus fontu lielumus, ko varat pielāgot.
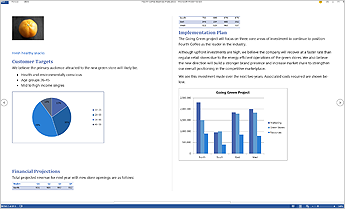
Lai izietu no lasīšanas režīma, pieskarieties vai noklikšķiniet uz Skats > Rediģēt dokumentu.
Papildus regulāri izmantotajām lasīšanas vadīklām varat tuvināt un tālināt attēlus un citus objektus, izvērst vai sakļaut sadaļas vai skatīties iegultos video. Pielāgojiet kolonnas, lapu krāsu un izkārtojumu. Atveriet navigācijas rūti, lai ātri pārvietotos dokumentā.
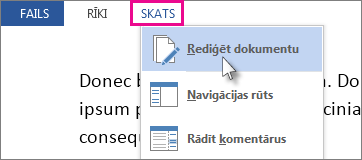
Lasīšana
Noklikšķiniet uz Skats > Lasīšanas režīms, lai pārslēgtos uz lasīšanas režīma izkārtojumu.
Pieskarieties vai noklikšķiniet uz bultiņām ekrāna malās, lai pagrieztu lapu.
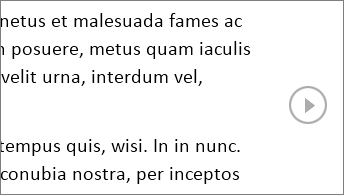
-
Veiciet dubultklikšķi vai divreiz pieskarieties, lai tuvinātu skatu un ietilpinātu ekrānā dokumentā ievietotās tabulas, diagrammas un attēlus.
-
Noklikšķiniet vai pieskarieties vietai ārpus objekta, lai tālinātu skatu un turpinātu lasīt.
-
Ja dokumentā ir komentāri, piemalē var redzēt komentāra norādi. Noklikšķiniet uz tās, lai izlasītu komentāru. Lai skatītu visus komentārus, noklikšķiniet uz Skats > Rādīt komentārus.
-
Lai pievienotu savus komentārus, atlasiet saturu, kuru vēlaties komentēt, un noklikšķiniet uz tā ar peles labo pogu, pēc tam noklikšķiniet uz Jauns komentārs un atvērtajā balonā ievadiet komentāru.
Padoms.: Citas izvēlnes Skats opcijas: navigācijas rūts atvēršana, kolonnu platumu vai fona krāsu maiņa un pārslēgšanās no kolonnām uz parasto izkārtojumu.
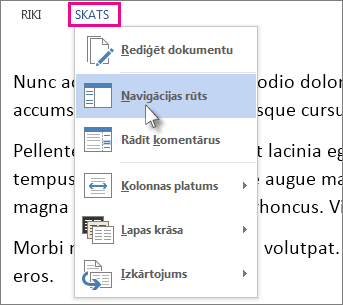
Atlasiet tekstu, ko vēlaties kopēt, ar labo peles pogu noklikšķiniet uz tā un noklikšķiniet uz Kopēt.
Ar peles labo pogu noklikšķiniet uz teksta, kuru vēlaties tulkot vai definēt, un veiciet kādu no šīm darbībām:
-
Programmā Word 2016 noklikšķiniet uz Tulkot vai Viedā uzmeklēšana.
-
Dialoglodziņā Word 2013 uz Tulkot vaiDefinēt.
Atlasiet tekstu un ar peles labo pogu noklikšķiniet uz tā, pēc tam noklikšķiniet uz Iezīmēt un uz vēlamās krāsas.
Sakļaujiet vai izvērsiet dokumenta daļas, tikai vienreiz pieskaroties vai noklikšķinot uz tām. Izvēršanas/sakļaušanas bultiņa tiek parādīta, kad jūs novietojat kursoru blakus virsrakstam. (Ja izmantojat skārienierīci, bultiņas ir redzamas vienmēr.)
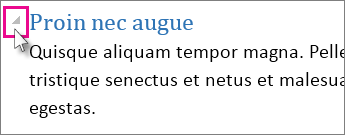
Atkārtoti atveriet dokumentu un turpiniet lasīšanu vietā, kur to pārtraucāt. Programma Word atcerēsies šo vietu, pat ja iepriekš atvērāt tiešsaistes dokumentu citā datorā.










