E-pasta iestatīšana Android e-pasta programmā
Android pasta lietojumprogrammas dažādās ierīcēs var atšķirties, un šie norādījumi ne vienmēr var precīzi atbilst tām opcijām, ko redzat jūs. Izmantojiet šīs darbības kā norādījumus vai skatiet savas ierīces ražotāja palīdzību.
|
|
Ērtai e-pasta un kalendāra pārvaldībai iesakām e-pastu iestatīt mobilajā programmā Outlook darbam ar Android. |
|
Vai izmantojat AOL pastu? Šādā gadījumā šī lapa jums nelīdzēs. Lai saņemtu palīdzību, lūdzu sazinieties ar AOL atbalsta dienestu. Šī lapa un šajā lapā pieejamie iestatījumi attiecas tikai Outlook.com Microsoft 365 Business lietotājiem. |
Izvēlieties iebūvēto Android e-pasta programmu.
Pirms sākat darbu, atjauniniet Gmail programmu uz jaunāko versiju:
-
Atveriet tālrunī vai planšetdatorā Google Play veikala programmu.
-
Meklēšanas joslā ierakstiet “Gmail” un pēc tam atlasiet Atjaunināt.
Piezīme.: Ja atjaunināšanas opcija nav pieejama, jums jau ir jaunākā versija.

Atveriet Gmail programmu.
Pieskarieties izvēlnes ikonai augšējā kreisajā stūrī un > iestatījumi > Pievienot kontu > Exchange un Microsoft 365.
Svarīgi!: NEIZVĒLIETIES Outlook, Hotmail un Live, ja nevēlaties sinhronizēt tikai e-pastu, atstājot kalendāru un kontaktus nesinhronizētus.
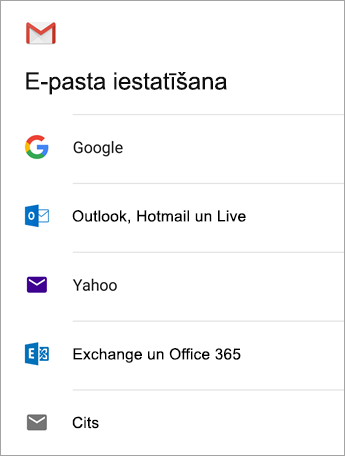

Ievadiet savu pilno e-pasta adresi un pieskarieties pie Tālāk.
Ievadiet savu paroli un pieskarieties pie Tālāk.
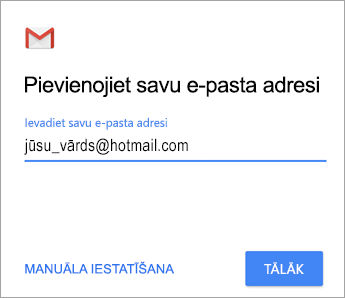
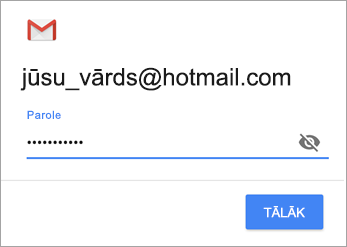

Veiciet tālāk norādītās darbības savam konta tipam.
-
Outlook.com lietotāji: izlaidiet šo darbību
-
Exchange vai citu kontu gadījumā lūdziet savam IT administratoram vai e-pasta pakalpojumu sniedzējam izsniegt jums servera iestatījumus un manuāli iestatiet kontu.
-
Microsoft 365 darba vai mācību konts: iespējams, redzēsit pieprasījuma novirzīšanas ekrānu . Pieskarieties pie Labi.
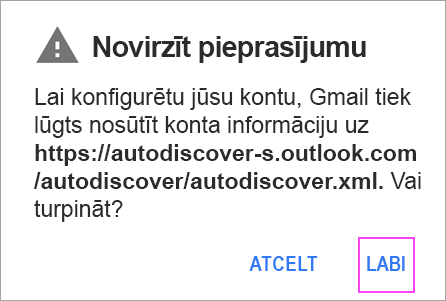
Ienākošā servera iestatījumu ekrānā mainiet serveri uz outlook.office365.com.

Izpildiet uzvednes, kuras var tikt parādītas drošībai vai ierīces atļauju rādīšana, sinhronizācijas iestatījumi un citas darbības.
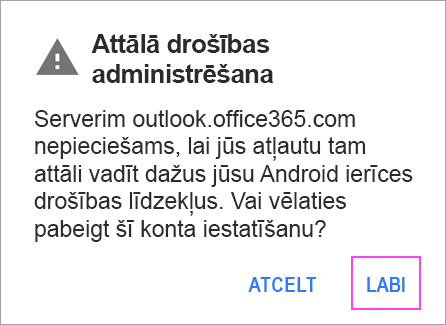
Ja jums ir Microsoft 365 darba vai mācību konts, jums var arī lūgt apstiprināt attālās drošības administrēšanu un apstiprināt papildu drošības pasākumus. Šajā gadījumā izvēlieties Labi vai Aktivizēt.

Dodieties uz iesūtni, kuru tikko iestatījāt. Ja redzat e-pasta ziņojumu “E-pasta sinhronizācijai nepieciešamā darbība”, atveriet to un pieskarieties pie Tā vietā izmantot citu pasta programmu.
Ja neredzat šo ziņojumu un e-pasta ziņojumi tiek sinhronizēti, izlaidiet šo darbību.
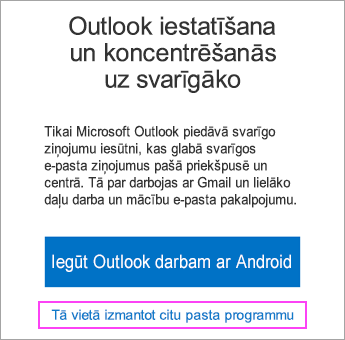

Atveriet Android paziņojumu joslu, pavelkot uz leju no ekrāna augšas.
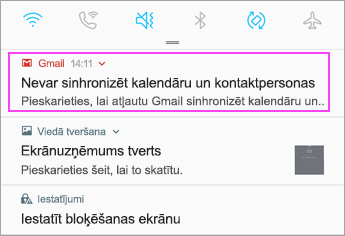
Ja redzat paziņojumu “Nevar sinhronizēt kalendāru un kontaktpersonas”, pieskarieties tam. Pēc tam pieskarieties pie Atļaut, lai piešķirtu piekļuvi, un viss ir paveikts!
Piezīme.: Ja neredzat sinhronizācijas kļūdas paziņojumu, pārliecinieties, vai kalendāri un kontaktpersonas ir sinhronizēti.
Ja Gmail programmai nevarat pievienot savu e-pasta kontu, izmēģiniet tālāk norādītās manuālās iestatīšanas darbības:
Atveriet Gmail programmu. Dodieties uz Iestatījumi > Pievienot kontu > Cits.
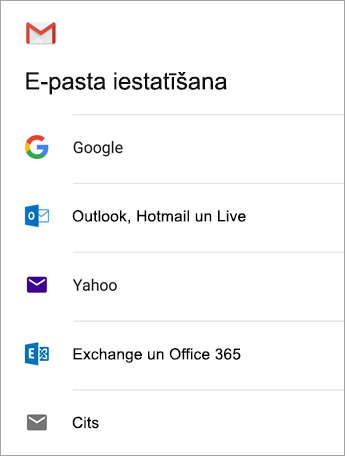
Ievadiet savu pilno e-pasta adresi un pēc tam pieskarieties pie Manuāla iestatīšana > Exchange.
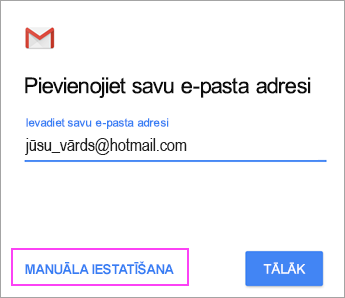
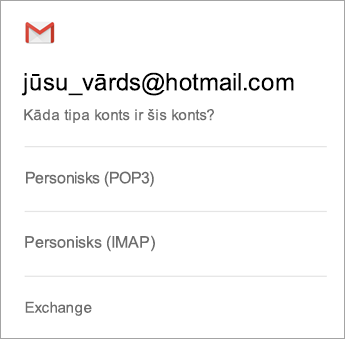
Ievadiet savu paroli un pieskarieties pie Tālāk.
Kā servera iestatījumus iestatiet tālāk norādītos iestatījumus, ja tie ir pieejami:
Ienākošā servera iestatījumi
-
Domēns\Lietotājvārds
Pārliecinieties, vai tiek rādīta jūsu pilnā e-pasta adrese. Piemēram, jūsu_vārds@outlook.com. -
Parole
Izmantojiet paroli, kuru izmantojat, lai piekļūtu savam e-pastam. -
Serveris
-
Ievadiet eas.outlook.com visiem e-pasta kontiem, kas beidzas ar @outlook.com, @hotmail.com, @msn.com vai @live.com, tostarp visiem kontiem, kas tiek viesoti pakalpojumā Outlook.com.
-
Izmantojiet outlook.office365.com visiem darba vai mācību kontiem, kas tiek viesoti Microsoft 365 Business.
Piezīme.: Ja iestatāt Exchange kontu un nezināt sava Exchange servera nosaukumu, sazinieties ar administratoru.
-
-
Ports
Izmantojiet 443 vai 993. -
Drošības tips
Atlasiet SSL/TLS vai pārliecinieties, vai ir atzīmēta izvēles rūtiņa Izmantot drošo savienojumu (SSL), pēc tam pieskarieties pie Tālāk.
Izejošā SMTP servera iestatījumi
-
SMTP serveris
-
Ja izmantojat Outlook.com kontu, lietojiet smtp-mail.outlook.com.
-
Izmantojiet smtp.office365.com , ja jums Microsoft 365 Business konts.
-
Exchange e-pasta konta gadījumā sazinieties ar e-pasta pakalpojumu sniedzēju vai sistēmas administratoru.
-
-
Drošības tips
Izvēlieties TLS. -
Porta numurs
Ievadiet 587. Pieskarieties pie Tālāk.
Izpildiet visās uzvednēs norādītās darbības, tostarp saistībā ar drošības atļaujām. Iespējams, jums tiks lūgts iestatīt sinhronizācijas iestatījumus un parādāmo vārdu.
Piezīme.: Ja izmantojatMicrosoft 365 Business iespējams, jums tiks lūgts piešķirt papildu drošības kontroli. Šajā gadījumā izvēlieties Aktivizēt.
Tagad dodieties uz savu iesūtni. Ja tiek parādīts ziņojums “Nepieciešama darbība”, rīkojieties šādi:
Piezīme.: Ja neredzat šim līdzīgu ziņojumu un visi e-pasta ziņojumi tiek sinhronizēti, šo darbību veikt nav nepieciešams.
-
Pieskarieties e-pasta ziņojumam, lai to atvērtu.
-
Pieskarieties saitei Tā vietā izmantot citu pasta programmu, lai sinhronizētu ar Gmail programmu.
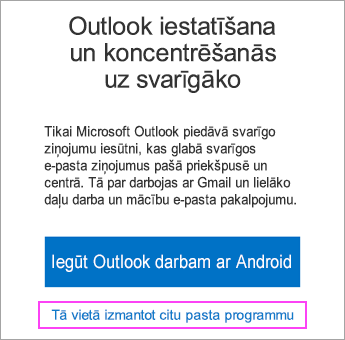
Vai mēģināt sinhronizēt kalendāru un kontaktpersonas?
Atkarībā no Android versijas var būt nepieciešamas papildu darbības, lai pareizi sinhronizētu kalendāru un kontaktpersonas:
-
Atveriet Android paziņojumu joslu, pavelkot uz leju no ierīces ekrāna augšdaļas.
-
Ja redzat paziņojumu “Nevar sinhronizēt kalendāru un kontaktpersonas”, pieskarieties tam.
Piezīme.: Ja neredzat sinhronizācijas kļūdas paziņojumu, tad kalendāram un kontaktpersonām jābūt sinhronizētiem.
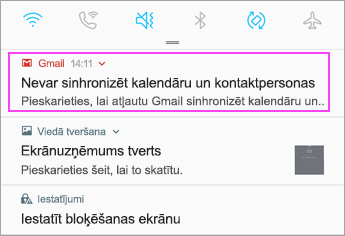
Gmail lūgs piekļuves atļauju. Pieskarieties pie Atļaut un izpildiet norādījumus, un viss ir paveikts!
Piezīme.: E-pasta, kalendāra, kontaktpersonu un uzdevumu sinhronizēšana var prasīt dažas minūtes. Ja jūsu ierīce nevar izveidot savienojumu ar e-pasta kontu, pārliecinieties, vai esat pareizi ievadījis savu e-pasta adresi un paroli.


E-pasta kontu varat iestatīt manuāli, izmantojot IMAP vai POP, nevis Exchange ActiveSync. Tas nozīmē, ka ar tālruni tiks sinhronizēts tikai jūsu e-pasts, nevis kalendārs un kontaktpersonas. Kas ir POP un IMAP?
-
Atveriet Gmail programmu. Dodieties uz Iestatījumi > Pievienot kontu > Cits.
-
Ievadiet savu pilno e-pasta adresi, piemēram, jūsu_vārds@hotmail.com, un pēc tam pieskarieties pie Manuāla iestatīšana.
-
Izvēlieties Personisks (IMAP) vai Personisks (POP3).
-
Ievadiet savu paroli un pieskarieties pie Tālāk.
Svarīgi!: Ja tiek parādīta drošības kļūda, aizveriet Gmail programmu un pēc tam vēlreiz veiciet šīs darbības.
-
Ja tiek lūgts ievadīt iestatījumus, izmantojiet tālāk norādīto, lai iegūtu pieejamās opcijas:
Ienākošā servera iestatījumi
-
Domēns\Lietotājvārds
Pārliecinieties, vai tiek rādīta jūsu pilnā e-pasta adrese. Piemēram, jūsu_vārds@outlook.com. -
Parole
Izmantojiet paroli, kuru izmantojat, lai piekļūtu savam e-pastam. -
Serveris
-
Outlook.com IMAP kontiem izmantojiet imap-mail.outlook.com.
-
Outlook.com POP kontiem izmantojiet pop-mail.outlook.com.
-
Izmantojiet outlook.office365.com visiem darba vai mācību kontiem šajā Microsoft 365 Business.
-
Exchange e-pasta konta gadījumā sazinieties ar e-pasta pakalpojumu sniedzēju vai sistēmas administratoru.
-
-
Ports
-
IMAP gadījumā izmantojiet 993.
-
POP gadījumā izmantojiet 995.
-
-
Drošības tips
Atlasiet SSL/TLS vai pārliecinieties, vai ir atzīmēta izvēles rūtiņa Izmantot drošo savienojumu (SSL), pēc tam pieskarieties pie Tālāk.
Izejošā SMTP servera iestatījumi
-
SMTP serveris
-
Ja izmantojat Outlook.com kontu, lietojiet smtp-mail.outlook.com.
-
Izmantojiet smtp.office365.com , ja jumsMicrosoft 365 Business konts.
-
Exchange e-pasta konta gadījumā sazinieties ar e-pasta pakalpojumu sniedzēju vai sistēmas administratoru.
-
-
Drošības tips
Izvēlieties TLS. -
Porta numurs
Ievadiet 587. Pieskarieties pie Tālāk.
-
-
Izpildiet visās uzvednēs norādītās darbības, tostarp saistībā ar drošības atļaujām un parādāmā vārda iestatīšanu.
-
Tagad esat gatavs izmantot savu e-pastu Android Gmail programmā.

Vai programmā dodieties uz Iestatījumi > Pievienot kontu.
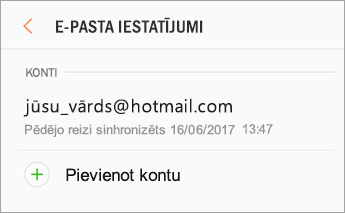

Piezīme.: Ja e-pasta programma nosaka pakalpojumu sniedzēju, iespējams, tiekat novirzīts uz citu pierakstīšanās ekrānu.
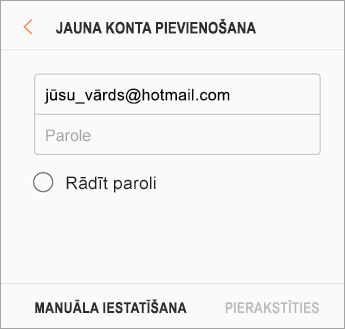

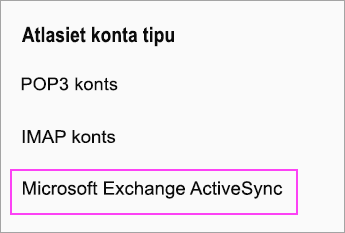

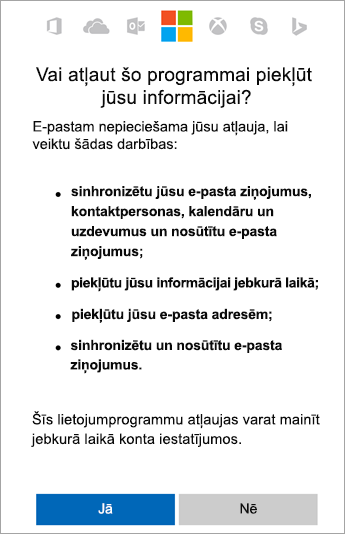

E-pasta, kalendāra, kontaktpersonu un uzdevumu sinhronizēšana var prasīt dažas minūtes.

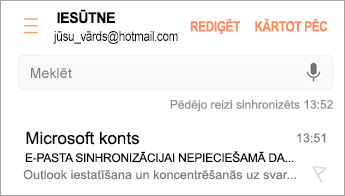
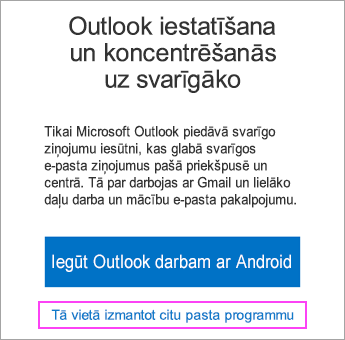
Ja joprojām nevarat iestatīt savu e-pastu, mēģiniet veikt tālāk norādītās Samsung e-pasta programmas manuālās iestatīšanas darbības:
Atveriet Samsung e-pasta programmu. Dodieties uz Iestatījumi > Pievienot kontu.
Ievadiet savu pilno e-pasta adresi un paroli. Pieskarieties pie Manuāla iestatīšana.
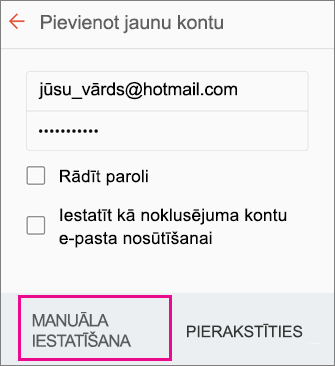
Atlasiet Microsoft Exchange ActiveSync.
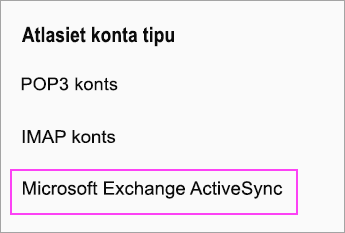
Kā servera iestatījumus iestatiet tālāk norādītos iestatījumus, ja tie ir pieejami:
Ienākošā servera iestatījumi
-
Domēns\Lietotājvārds
Pārliecinieties, vai tiek rādīta jūsu pilnā e-pasta adrese. Piemēram, jūsu_vārds@outlook.com. -
Parole
Izmantojiet paroli, kuru izmantojat, lai piekļūtu savam e-pastam. -
Exchange Server
-
Ievadiet eas.outlook.com visiem e-pasta kontiem, kas beidzas ar @outlook.com, @hotmail.com, @msn.com vai @live.com, tostarp visiem kontiem, kas tiek viesoti pakalpojumā Outlook.com.
-
Izmantojiet outlook.office365.com visiem darba vai mācību kontiem, kas tiek viesoti Microsoft 365 Business.
Piezīme.: Ja iestatāt Exchange kontu un nezināt sava Exchange servera nosaukumu, sazinieties ar administratoru.
-
-
Ports
Izmantojiet 443 vai 993. -
Drošības tips
Atlasiet SSL/TLS vai pārliecinieties, vai ir atzīmēta izvēles rūtiņa Izmantot drošo savienojumu (SSL), pēc tam pieskarieties pie Tālāk.
Izejošā SMTP servera iestatījumi
-
SMTP serveris
-
Ja izmantojat Outlook.com kontu, lietojiet smtp-mail.outlook.com.
-
Izmantojiet smtp.office365.com , ja jums Microsoft 365 Business konts.
-
Exchange e-pasta konta gadījumā sazinieties ar e-pasta pakalpojumu sniedzēju vai sistēmas administratoru.
-
-
Drošības tips
Izvēlieties TLS. -
Porta numurs
Ievadiet 587. Pieskarieties pie Tālāk.
Izpildiet visās uzvednēs norādītās darbības, tostarp saistībā ar drošības atļaujām. Iespējams, jums tiks lūgts iestatīt sinhronizācijas iestatījumus un parādāmo vārdu.
Ja izmantojat Microsoft 365 Business iespējams, jums tiks lūgts piešķirt papildu drošības kontroli. Šajā gadījumā izvēlieties Aktivizēt.
E-pasta kontu varat iestatīt manuāli, izmantojot IMAP, nevis Exchange ActiveSync. Tas nozīmē, ka ar tālruni tiks sinhronizēts tikai jūsu e-pasts, nevis kalendārs un kontaktpersonas. Kas ir POP un IMAP?
-
Atveriet Samsung e-pasta programmu.
-
Dodieties uz Iestatījumi > Pievienot kontu.
-
Ievadiet savu pilno e-pasta adresi un paroli. Pieskarieties pie Manuāla iestatīšana.
-
Izvēlieties IMAP konts vai POP3 konts, lai sinhronizētu tikai savu e-pastu.
-
Ja tiek lūgts ievadīt iestatījumus, izmantojiet tālāk norādīto, lai iegūtu pieejamās opcijas:
Ienākošā servera iestatījumi
-
Domēns\Lietotājvārds
Pārliecinieties, vai tiek rādīta jūsu pilnā e-pasta adrese. Piemēram, jūsu_vārds@outlook.com. -
Parole
Izmantojiet paroli, kuru izmantojat, lai piekļūtu savam e-pastam. -
Serveris
-
Outlook.com IMAP kontiem izmantojiet imap-mail.outlook.com.
-
Outlook.com POP kontiem izmantojiet pop-mail.outlook.com.
-
Izmantojiet outlook.office365.com visiem darba vai mācību kontiem šajā Microsoft 365 Business.
-
Exchange e-pasta konta gadījumā sazinieties ar e-pasta pakalpojumu sniedzēju vai sistēmas administratoru.
-
-
Ports
-
IMAP gadījumā izmantojiet 993.
-
POP gadījumā izmantojiet 995.
-
-
Drošības tips
Atlasiet SSL/TLS vai pārliecinieties, vai ir atzīmēta izvēles rūtiņa Izmantot drošo savienojumu (SSL), pēc tam pieskarieties pie Tālāk.
Izejošā SMTP servera iestatījumi
-
SMTP serveris
-
Ja izmantojat Outlook.com kontu, lietojiet smtp-mail.outlook.com.
-
Izmantojiet smtp.office365.com , ja jums Microsoft 365 Business konts.
-
Exchange e-pasta konta gadījumā sazinieties ar e-pasta pakalpojumu sniedzēju vai sistēmas administratoru.
-
-
Drošības tips
Izvēlieties TLS. -
Porta numurs
Ievadiet 587. Pieskarieties pie Tālāk.
-
-
Izpildiet visās uzvednēs norādītās darbības, tostarp saistībā ar drošības atļaujām un parādāmā vārda iestatīšanu.
-
Tagad esat gatavs izmantot savu e-pastu Samsung e-pasta programmā.
Vai radušās problēmas? Esam jūsu rīcībā.
Šis raksts pēdējoreiz atjaunināts 2018. gada 13 . augustā, ņemot vērā jūsu atsauksmes. Ja jums joprojām ir vajadzīga palīdzība saistībā ar e-pasta iestatīšanu Android ierīcē, detalizēti izklāstiet mums savu jautājumu tālāk redzamajā komentāru lodziņā, lai mēs nākotnē varētu pievērsties tā ziņojumiem.
-
Sazinieties ar Microsoft atbalsta dienestu saistībā ar Microsoft 365 vai Outlook.com e-pasta iestatīšanu.
-
Ja jums ir darba vai mācību konts, kas Microsoft 365 Business exchange kontus, sazinieties ar savu Microsoft 365 administratoru vai tehnisko atbalstu.
Skatiet arī
Kalendāru un kontaktpersonu sinhronizēšana ar tālruni vai planšetdatoru
Problēmu novēršana saistībā ar e-pasta iestatīšanu mobilajā ierīcē
Office programmu un e-pasta iestatīšana operētājsistēmā Android












