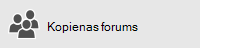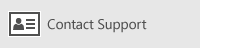Ja jums irWindows 10 vai jaunāka versija un jūs pierakstāties ar Microsoft kontu, kuram ir Outlook.com, Live, Hotmail vai MSN adrese, šis konts tiek pievienots pasta un kalendāra programmām. Pasta un kalendāra programmām var pievienot šo e-pasta kontu un daudzus citus e-pasta kontus, lai sāktu sūtīt un saņemt e-pastu, kā arī veidot un pārvaldīt notikumus.
Piezīmes.:
-
Tiek rādīts ziņojums, ka jūsu konts ir novecojis? Iespējams, jums nepieciešams atjaunināt konta iestatījumus. Papildinformāciju skatiet rakstā Novecojuša konta salabošana.
-
Vai iestatījāt e-pastu, bet neredzat ziņojumus? Mainiet savas pastkastes sinhronizācijas iestatījumus.
Jauna e-pasta konta pievienošana
-
Atlasiet Sākums , ievadiet Pasts un rezultātos izvēlieties lietojumprogrammu.
-
Ja šī ir pirmā reize, kad atverat programmu Pasts, tiek parādīta sveiciena lapa. Lai sāktu darbu, atlasiet Pievienot kontu.
Ja programmu Pasts lietojāt jau iepriekš, kreisās navigācijas rūts lejasdaļā atlasiet Iestatījumi

Piezīme.: Tālrunī vai planšetdatorā pieskarieties trīs punktiem lapas apakšdaļā, lai piekļūtu sadaļai Iestatījumi.
-
Atlasiet Pievienot kontu.
-
Izvēlieties konta tipu, kuru vēlaties pievienot.
Piezīmes.:
-
Iespējams, būs jāritina uz leju dialoglodziņā Konta pievienošana , lai skatītu visas opcijas.
-
Ja izvēlaties Google, būs nepieciešams pierakstīties savā Google kontā, ievadīt savu 2 soļu pārbaudes kodu (ja esat iespējojis šo drošības līdzekli) un piešķirt Windows atļauju piekļūt jūsu informācijai. Atlasiet Atļaut , un jūsu konts tiks izveidots.
-
Ja izvēlaties citu e-pasta kontu, jums būs jāievēro īpašie norādījumi, kas sniegti tālāk sadaļā Īpašie norādījumi citiem kontiem.
-
-
Ievadiet nepieciešamo informāciju un atlasiet Pierakstīties. Lielākajai daļai kontu tā ir jūsu e-pasta adrese, parole un konta nosaukums. Konta nosaukums ir redzams pasta programmas kreisajā rūtī un kontu pārvaldības rūtī.
Piezīme.: Ja tiek parādīts ziņojums "Mēs nevarējām atrast informāciju par šo kontu. Pārliecinieties, vai e-pasta adrese ir pareiza, un pēc tam mēģiniet vēlreiz", atlasiet Mēģināt vēlreiz trīs reizes, pirms poga tiek mainīta uz Papildu. Atlasiet Papildu un izpildiet nākamajā sadaļā norādītās darbības, lai pievienotu savu kontu.
-
Atlasiet Gatavs. Datu sinhronizēšana tiks sākta uzreiz pēc konta iestatīšanas.
Piezīme.: Konta sinhronizēšanai var būt nepieciešamas dažas minūtes. Šajā laikā, iespējams, ziņojumu rūtī būs redzams "Vēl nav sinhronizēts". Ja ziņojums joprojām tiek rādīts, varat uzzināt, kā novērst sinhronizācijas problēmas pasta un kalendāra programmās.
Konta pievienošana, izmantojot papildu iestatīšanu
Ir divi veidi, kā varat piekļūt sava e-pasta konta papildu iestatījumu opcijām.
-
Ja automātiskā e-pasta iestatīšana neizdodas 3. darbībā, atlasiet Papildu iestatīšana.
-
Atlasiet Papildu iestatīšana lodziņā Konta izvēle 2. darbībā. Papildu iestatīšanas opcija ir pēdējā opcija sarakstā, un, iespējams, būs jāritina, lai to skatītu.
Varat izvēlēties Exchange ActiveSync kontu vai interneta e-pasta kontu. Ja vien administrators nav norādījis izmantot protokols Exchange ActiveSync, atlasiet Interneta e-pasts.
Ievadiet tālāk norādīto informāciju logā Papildu iestatīšana.
-
E-pasta adrese Šis ir nosaukums, kas būs redzams programmas Pasts kreisajā rūtī.
-
Lietotājvārds Tā ir pilna jūsu e-pasta adrese.
-
Parole Ievadiet sava e-pasta konta paroli.
-
Konta nosaukums Šis ir nosaukums, kas būs redzams pasta programmas kreisajā rūtī un kontu pārvaldības rūtī. Varat izvēlēties jebkādu nosaukumu.
-
Sūtīt ziņojumus, izmantojot šo nosaukumu Ievadiet vārdu, kuru adresāti redzēs, kad saņems jūsu ziņojumu.
-
Ienākošā e-pasta serveris Šo informāciju var saņemt no ISP (Interneta pakalpojumu sniedzēja) vai administratora. Parasti ienākošā pasta servera adrese ir formātā mail.contoso.com vai imap.google.com. Daudziem e-pasta kontiem šī informācija ir atrodama mūsu POP un IMAP servera nosaukumu informācijā.
-
Konta tips Izvēlieties POP3 vai IMAP4. Lielākā daļa e-pasta kontu izmanto IMAP4. Ja nezināt, kuru no tiem izvēlēties, sazinieties ar savu ISP.
-
Izejošā (SMTP) e-pasta serveris Šo informāciju var saņemt no ISP (Interneta pakalpojumu sniedzēja) vai administratora. Parasti izejošā pasta servera adrese ir formātā mail.contoso.com vai smtp.contoso.com.
-
Pēc noklusējuma ir atzīmētas visas četras izvēles rūtiņas loga lejasdaļā. Vairumam e-pasta kontu nav nepieciešamas šo opciju izmaiņas.
Jūsu e-pasta pakalpojumu sniedzējs var nodrošināt iestatījumus, kas jāievada papildu iestatīšanā, bet varat arī doties uz POP un IMAP servera nosaukumu informāciju, kuru esam izveidojuši par populārākajiem e-pasta pakalpojumu sniedzējiem.
Kad esat ievadījis nepieciešamo informāciju, atlasiet Pierakstīties pakalpojumā > Gatavs.
Piezīme.: Ja pievienojat citu kontu, kas nav Gmail konts, skatiet rakstu Īpašas norādes citiem kontiem.
Problēmu novēršana
Ja rodas problēmas, iestatot savu kontu, veiciet tālāk norādītās darbības.
-
Ja jaunināt uz Windows 10 versiju vai jaunāku versiju, konti ir atkārtoti jāpievieno pasta programmā.
-
Pārliecinieties, vai jūsu e-pasta adrese un parole ir pareiza. Paroles ir reģistrjutīgas.
-
Ja redzat savus pēdējo ziņojumu, bet ne vecos ziņojumus, iespējams, jums vajadzēs mainīt e-pasta sinhronizācijas ilgumu.
-
Ja redzat ziņojumu, ka jūsu konts ir novecojis, iespējams, ir nepieciešams atjaunināt paroli, jūsu ienākošā vai izejošā pasta serverus, vai arī SSL iestatījumus. Papildinformāciju skatiet rakstā Novecojuša konta salabošana.
Ja vēlaties noņemt kontu, skatiet rakstu E-pasta konta dzēšana no pasta un kalendāra programmām.
Īpašas norādes citiem kontiem
Ja savā iCloud kontā iespējojāt divfaktoru autentifikāciju, būs jāģenerē lietojumprogrammai atbilstošā parole, lai savu iCloud kontu pievienotu lietojumprogrammā Pasts.
-
Pierakstieties savā Apple ID konta lapā.
-
Atlasiet Ģenerēt paroli zem lietojumprogrammām atbilstošajām parolēm.
-
Izpildiet ekrānā sniegtos norādījumus.
Microsoft pievienoja OAuth atbalstu Yahoo! kontiem Windows 10 atjauninājumā jaunradei. Lai instalētu atjauninājumu jaunradei tūlīt, dodieties uz programmatūras lejupielādes vietni un atlasiet Atjaunināt tūlīt. Papildinformāciju par Windows atjauninājumiem skatiet rakstā Iegūstiet jaunāko Windows atjauninājumu.
Ja jums ir japāņu Yahoo! e-pasta kontu, ir jāveic šādas darbības:
Lai sinhronizētu jūsu QQ pastkasti ar pasta un kalendāra programmām, pakalpojumā QQ ir jāiespējo IMAP.
-
Pierakstīšanās QQ kontā
-
Atlasiet Iestatījumi> Konts >POP3/IMAP/SMTP/Exchange/CardDAV/CalDAV service > Imap/SMTP pakalpojuma atrašana > Atvērt.
-
Lai iespējotu šo pakalpojumu, iespējams, būs jānosūta īsziņa. Pēc tam, kad atlasīsit Atvērt 2. darbībā, var tikt parādīts dialoglodziņš ar aicinājumu izmantot tālruni, lai nosūtītu ziņojumu uz parādīto tālruņa numuru.
-
Pēc teksta ziņojuma nosūtīšanas QQ atvērs jaunu dialoglodziņu ar autorizācijas kodu. Kopējiet autorizācijas kodu — tas būs nepieciešams, lai pievienotu jūsu QQ pasta kontu pasta un kalendāra programmās.
-
Pasta un kalendāra programmās noņemiet QQ kontu un pievienojiet to vēlreiz, izmantojot autorizācijas kodu.
Tagad QQ konta sinhronizācijai būtu jānotiek automātiski.
Mēģinot savienot GMX.de vai WEB.de kontu ar pasta un kalendāra programmu, savā GMX.de vai WEB.de pastkastē saņemat e-pasta ziņojumu ar norādījumiem par piekļuves iespējošanu.
-
Tīmekļa pārlūkprogrammā pierakstieties savā GMX.de vai WEB.de kontā.
-
Atrodiet e-pasta ziņojumu ar norādījumiem, kā savienot kontu ar pasta un kalendāra programmu, un izpildiet norādījumus.
-
Jūsu kontam būtu automātiski jātiek sinhronizētam ar pasta un kalendāra programmu.
Vai tomēr nepieciešama palīdzība?
Saistītās tēmas
E-pasta konta dzēšana no pasta un kalendāra programmām
Nav ziņojumu vai tie pazūd
Paroles maiņa programmā Pasts
Bieži uzdotie jautājumi par pastu un kalendāru