Ekrānuzņēmumi darbojas lieliski, bet dažreiz ātrs pamācību video var izveidot jaudīgāku ziņojumu. Izmantojot Microsoft Stream, varat izveidot līdz pat 15 minūšu īsus ekrāna ierakstus, tostarp kameru un mikrofonu, bez papildu programmatūras.
Svarīgi!: Lai ierakstītu ekrānu, jums ir jāizmanto jaunākā Microsoft Edge vai Google Chrome pārlūkprogrammā Windows 10 vai macOS. Uzziniet par atbalstītajām pārlūkprogrammām un ierobežojumiem.
Darba sākšana
-
Dialoglodziņā > atlasiet Ieraksta Microsoft Stream
-
Kad pārlūkprogrammā tiek parādīta atbilstoša uzvedne, atlasiet Microsoft Stream atļaut izmantot kameru un mikrofonu.
-
Ja atlasīsiet Bloķēt, kamera un mikrofons tiks atspējoti. Lai tās iespējotu, pārlūkprogrammas adreses joslā noklikšķiniet uz slēdzenes ikonas un blakus atbilstošai ierīcei atlasiet Atļaut.
-
Atlasiet tīmekļa kameras ikonu


-
Tagad esat gatavs sākt ierakstīšanu!
-
Atlasiet, kuru kameru un mikrofonu vēlaties izmantot. Izvēloties vēlamo kameru un mikrofonu, ilustrācijas katrā nolaižamajā sarakstā tiks atjauninātas.
Ierakstīt ekrānu
Piezīme.: Ja esat izvēlējies kopīgot audio, mikrofons paņems skaņas vai fona troksni, piemēram, rakstīšanu. Ja esat izvēlējies kopīgot savu kameru, tīmekļa kamera paņems fizisko kustību pat tad, kad ieraksts būs samazināts.
-
Lai sāktu ierakstīšanu ,

-
Atlasiet, kuru saturu no ekrāna vēlaties kopīgot, — visu ekrānu, lietojumprogrammas logu vai pārlūkprogrammas cilni — un pēc tam noklikšķiniet uz Kopīgot. Lai ierakstā iekļautu audio no datora, atzīmējiet izvēles rūtiņu Kopīgot audio.
-
Ja izmantojat macOS Catalina, iespējams, jums būs jāiestata ekrāna ierakstīšanas atļaujas sistēmas preferencēs. Uzziniet vairāk par macOS Catalina atļaujām.
-
Uzgaidiet, līdz tiek sākta ierakstīšanas atpakaļskaite.
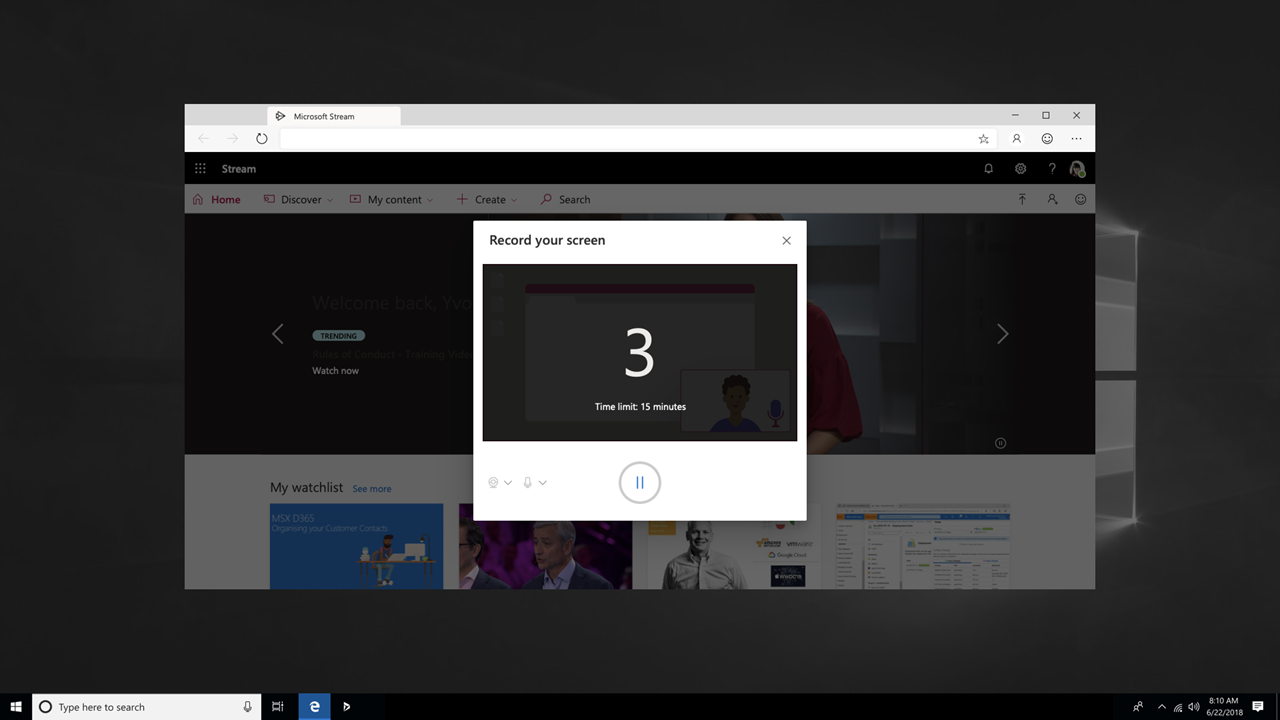
-
Tagad varat pārslēgties uz lietojumprogrammu vai logu, kuru vēlaties ierakstīt.
-
Kad esat pabeidzis ierakstīšanu vai ja vēlaties pāriet pārtraukumā, pārslēdzieties atpakaļ uz pārlūkprogrammas Microsoft Stream ierakstīšanas cilni. Ja ierakstīšanas laikā jāveic citas darbības, pārslēdzieties uz citu logu. Ja ierakstīšanas laikā ir jāveic kādas darbības, jums ir jāatrodas ekrānā, ko ierakstāt.
-
Atlasiet ikonu Pauze


-
Kad esat pabeidzis, atlasiet Tālāk, lai pārskatītu savu ierakstu.
Ieraksta pārskatīšana
-
Šajā lapā atlasiet pogu Atskaņot un

-
Kad esat apmierināts ar ierakstu, atlasiet Augšupielādēt pakalpojumā Stream , lai pārietu pie nākamās darbības.
Piezīme.: Ja vēlaties apgriezt video, to varat izdarīt pēc ieraksta augšupielādes un apstrādes.
Ekrāna ierakstīšanas augšupielāde
Kad esat ierakstījis ekrānu, failu var darīt ar to, kas jums patīk. Augšupielādējiet to izlases stream kanālā vai nosūtiet to e-pasta ziņojumā kolēģiem.
-
Lapā Augšupielāde pakalpojumā Stream jūsu video tiks sākta augšupielāde pakalpojumā Stream. Kamēr gaidāt, jūs varat:
-
Augšupielādes norises pārraudzība
-
Aizpildiet video nosaukumu, aprakstu un valodu detalizētas informācijas sadaļā
-
Pēc publicēšanas visiem jūsu uzņēmuma darbiniekiem būs atļauja skatīt jūsu video. Lai video būtu redzams tikai sev, noņemiet atzīmi no šīs izvēles rūtiņas: Atļaujiet visiem jūsu uzņēmuma lietotājiem noskatīties šo video
-
Lai iestatītu pielāgotas atļaujas, grupas, kanālus un citas opcijas, noklikšķiniet uz Atjaunināt video detaļas
-
-
Kad augšupielāde ir pabeigta, varat publicēt vai saglabāt, kā norādīts tālāk.
a. Noklikšķiniet uz Publicēt. Jūsu video tagad ir gatavs! Atlasiet Doties uz video, lai pārietu uz video lapu vietnē Stream un noskatieties vai kopīgojiet savu video. Kad apstrāde ir pabeigta, varat arī apgriezt video, atlasot izvēlni Citas darbības un

b. Ja vēl neesat gatavs publicēt savu video, noklikšķiniet uz Saglabāt kā melnrakstu. Jūsu video tiks saglabāts mapē Mans saturs > pakalpojumā Stream video, no kuras to jebkurā laikā varat publicēt.
Mēs labprāt jūs uzklausām
Izmantojiet atsauksmju rīku 
Skatiet arī
Video detalizētās informācijas, opciju un atļauju rediģēšana programmā Microsoft Stream










