Ja kāds nepareizi ievada datus vai uzskatāt, ka kolēģis varētu būt mulsinošs par to, kā ievadīt datus, pievienojiet etiķeti. Vienkāršs nosaukums, piemēram, "Tālrunis", norāda citiem, ko ievietot šūnā, un etiķetes var nodrošināt arī sarežģītākas instrukcijas.
Veidlapām un ActiveX vadīklām var pievienot etiķetes.
Etiķetes pievienošana (veidlapas vadīkla)
-
Noklikšķiniet uz Izstrādātājs, noklikšķiniet uz Ievietot un pēc tam noklikšķiniet uz Uzlīmju


-
Noklikšķiniet uz darblapas atrašanās vietas, kur vēlaties redzēt etiķetes augšējo kreiso stūri.
-
Lai norādītu vadīklas rekvizītus, ar peles labo pogu noklikšķiniet uz vadīklas un pēc tam noklikšķiniet uz Formatēt vadīklu.
-
Noklikšķiniet uz Izstrādātājs , pēc tam uz Ievietot un sadaļā ActiveX vadīklas noklikšķiniet uz


-
Noklikšķiniet uz darblapas atrašanās vietas, kur vēlaties redzēt etiķetes augšējo kreiso stūri.
-
Noklikšķiniet uz Noformēšanas

-
Noklikšķiniet uz darblapas atrašanās vietas, kur vēlaties redzēt etiķetes augšējo kreiso stūri.
-
Lai norādītu vadīklas rekvizītus, noklikšķiniet uz Rekvizīti

Padoms.: Varat arī ar peles labo pogu noklikšķināt uz etiķetes un pēc tam noklikšķināt uz Rekvizīti.
Tiek parādīts dialoglodziņš Rekvizīti. Lai iegūtu detalizētu informāciju par katru rekvizītu, atlasiet rekvizītu un pēc tam nospiediet taustiņu F1, lai parādītu Visual Basic palīdzības tēmu. Varat arī ierakstīt rekvizīta nosaukumu Visual Basic palīdzības meklēšanas lodziņā. Šajā tabulā ir apkopoti rekvizīti.
Etiķešu rekvizītu kopsavilkums pēc funkcionālās kategorijas
|
Ja vēlaties norādīt |
Izmantojiet šo rekvizītu |
|
Vispārīgi: |
|
|
Vai vadīkla tiek ielādēta, atverot darbgrāmatu. (Ignorēts ActiveX vadīklām.) |
Automātiskā ielāde (Excel) |
|
Vai vadīkla var saņemt fokusu un atbildēt uz lietotāja ģenerētiem notikumiem. |
Iespējota (forma) |
|
Vai vadīklu var rediģēt. |
Bloķēts (forma) |
|
Vadīklas nosaukums. |
Nosaukums (forma) |
|
Veids, kā vadīkla tiek pievienota šūnām zem tās (brīvs peldošs, pārvietojams, bet ne lieluma, kā arī tiek pārvietots un mainīts lielums). |
Novietojums (Excel) |
|
Vai vadīklu var izdrukāt. |
PrintObject (Excel) |
|
Neatkarīgi no tā, vai vadīkla ir redzama vai paslēpta. |
Redzama (forma) |
|
Teksts: |
|
|
Fontu atribūti (treknraksts, slīpraksts, lielums, pārsvītrojums, pasvītrojums un biezums). |
Treknraksts, slīpraksts, Lielums, Pārsvītrojums, Pasvītrojums, Biezums (forma) |
|
Aprakstošs teksts vadīklā, kas to identificē vai apraksta. |
Paraksts (forma) |
|
Teksta līdzināšana vadīklā (pa kreisi, centrā vai pa labi). |
TextAlign (forma) |
|
Vai vadīklas saturs automātiski tiek aplauzts rindiņas beigās. |
WordWrap (Veidlapa) |
|
Lielums un pozīcija: |
|
|
Vai vadīklas lielums tiek automātiski pielāgots, lai rādītu visu saturu. |
Automātiskais izmērs (forma) |
|
Augstums vai platums punktos. |
Augstums, Platums (forma) |
|
Attālums starp vadīklu un darblapas kreiso vai augšējo malu. |
Pa kreisi, Augšā (forma) |
|
Formatējums. |
|
|
Fona krāsa. |
BackColor (forma) |
|
Fona stils (caurspīdīgs vai necaurspīdīgs). |
BackStyle (Forma) |
|
Apmales krāsa. |
BorderColor (forma) |
|
Apmales veids (nav vai viena rindiņa). |
BorderStyle (Forma) |
|
Priekšplāna krāsa. |
ForeColor (forma) |
|
Vai vadīklai ir ēna. |
Ēna (Excel) |
|
Apmales vizuālais izskats (plakans, kāpts, spīdums, iegrausts vai izsaukums). |
SpecialEffect (forma) |
|
Attēls: |
|
|
Bitkarte, kas jāparāda vadīklā. |
Attēls (forma) |
|
Attēla atrašanās vieta attiecībā pret tā parakstu (pa kreisi, augšā, pa labi utt.). |
PicturePosition (forma) |
|
Tastatūra un pele: |
|
|
Vadīklas īsinājumtaustiņš. |
Paātrinātājs (forma) |
|
Pielāgota peles ikona. |
Peles rādītājs (forma) |
|
Rādītāja tips, kas tiek parādīts, kad lietotājs novieto peles rādītāju virs konkrēta objekta (piemēram, standarta, bultiņas vai I stara). |
MousePointer (forma) |
-
Noklikšķiniet uz Izstrādātājs , pēc tam uz Ievietot un sadaļā ActiveX vadīklas noklikšķiniet uz Tekstlodziņš


-
Noklikšķiniet uz darblapas atrašanās vietas, kur jāatstāj tekstlodziņa augšējais kreisais stūris.
-
Lai rediģētu ActiveX vadīklu, noklikšķiniet uz Noformēšanas režīms

-
Lai norādītu vadīklas rekvizītus, noklikšķiniet uz Rekvizīti

Padoms.: Varat arī ar peles labo pogu noklikšķināt uz tekstlodziņa un pēc tam noklikšķināt uz Rekvizīti.
Tiek parādīts dialoglodziņš Rekvizīti. Lai iegūtu detalizētu informāciju par katru rekvizītu, atlasiet rekvizītu un pēc tam nospiediet taustiņu F1, lai parādītu Visual Basic palīdzības tēmu. Varat arī ierakstīt rekvizīta nosaukumu Visual Basic palīdzības meklēšanas lodziņā. Nākamajā sadaļā apkopoti pieejamie rekvizīti.
Kopsavilkums par tekstlodziņa rekvizītiem pēc funkciju kategorijas
|
Ja vēlaties norādīt |
Izmantojiet šo rekvizītu |
|
Vispārīgi: |
|
|
Vai vadīkla tiek ielādēta, atverot darbgrāmatu. (Ignorēts ActiveX vadīklām.) |
Automātiskā ielāde (Excel) |
|
Vai vadīkla var saņemt fokusu un atbildēt uz lietotāja ģenerētiem notikumiem. |
Iespējota (forma) |
|
Vai vadīklu var rediģēt. |
Bloķēts (forma) |
|
Vadīklas nosaukums. |
Nosaukums (forma) |
|
Veids, kā vadīkla tiek pievienota šūnām zem tās (brīvs peldošs, pārvietojams, bet ne lieluma, kā arī tiek pārvietots un mainīts lielums). |
Novietojums (Excel) |
|
Vai vadīklu var izdrukāt. |
PrintObject (Excel) |
|
Neatkarīgi no tā, vai vadīkla ir redzama vai paslēpta. |
Redzama (forma) |
|
Teksts: |
|
|
Vai vārds vai rakstzīme ir pamatvienība, ko izmanto atlases paplašināšanai. |
AutoWordSelect (Forma) |
|
Fontu atribūti (treknraksts, slīpraksts, lielums, pārsvītrojums, pasvītrojums un biezums). |
Treknraksts, slīpraksts, Lielums, Pārsvītrojums, Pasvītrojums, Biezums (forma) |
|
Vai atlasītais teksts paliek iezīmēts, ja vadīkla nav fokusā. |
HideSelection (forma) |
|
Ievades metodes redaktora (IME) noklusējuma izpildes laika režīms. |
IMEMode (forma) |
|
Vai vadīklas lielums tiek pielāgots, lai rādītu pilnas vai daļējas teksta rindiņas. |
IntegralHeight (forma) |
|
Maksimālais rakstzīmju skaits, ko lietotājs var ievadīt. |
MaxLength (forma) |
|
Vai vadīkla atbalsta vairākas teksta rindiņas. |
Vairākrindiņu (forma) |
|
Viettura rakstzīmes, piemēram, zvaigznīte (*), kas jārāda faktisko rakstzīmju vietā. |
PasswordChar (forma) |
|
Vai lietotājs var atlasīt teksta rindiņu, noklikšķinot pa kreisi no teksta. |
SelectionMargin (forma) |
|
Teksts vadīklā. |
Teksts (forma) |
|
Teksta līdzināšana vadīklā (pa kreisi, centrā vai pa labi). |
TextAlign (forma) |
|
Vai vadīklas saturs automātiski tiek aplauzts rindiņas beigās. |
WordWrap (Veidlapa) |
|
Dati un saistīšana: |
|
|
Diapazons, kas ir saistīts ar vadīklas vērtību. |
LinkedCell (Excel) |
|
Vadīklas saturs vai stāvoklis. |
Vērtība (forma) |
|
Lielums un pozīcija: |
|
|
Vai vadīklas lielums tiek automātiski pielāgots, lai attēlotu visu saturu. |
Automātiskais izmērs (forma) |
|
Augstums vai platums punktos. |
Augstums, Platums (forma) |
|
Attālums starp vadīklu un darblapas kreiso vai augšējo malu. |
Pa kreisi, Augšā (forma) |
|
Formatējums. |
|
|
Fona krāsa. |
BackColor (forma) |
|
Fona stils (caurspīdīgs vai necaurspīdīgs). |
BackStyle (Forma) |
|
Apmales krāsa. |
BorderColor (forma) |
|
Apmales veids (nav vai viena rindiņa). |
BorderStyle (Forma) |
|
Priekšplāna krāsa. |
ForeColor (forma) |
|
Vai vadīklai ir ēna. |
Ēna (Excel) |
|
Apmales vizuālais izskats (plakans, kāpts, spīdums, iegrausts vai izsaukums). |
SpecialEffect (forma) |
|
Vai automātiska tabulēšanas darbība tiek veikta, kad lietotājs vadīklā ievada maksimālās atļautās rakstzīmes. |
AutoTab (forma) |
|
Tastatūra un pele: |
|
|
Vai vilkšana un nomešana ir iespējota. |
DragBehavior (forma) |
|
Atlases darbība, ievadot vadīklu (atlasiet visu vai neatlasiet). |
EnterFieldBehavior (Forma) |
|
Taustiņa ENTER nospiešana (izveidot jaunu rindu vai pārvietot fokusu) |
EnterKeyBehavior (forma) |
|
Pielāgota peles ikona. |
Peles rādītājs (forma) |
|
Rādītāja tips, kas tiek parādīts, kad lietotājs novieto peles rādītāju virs konkrēta objekta (piemēram, standarta, bultiņas vai I stara). |
MousePointer (forma) |
|
Vai rediģēšanas reģionā ir atļautas cilnes. |
TabKeyBehavior (forma) |
|
Attiecas tikai uz tekstlodziņu: |
|
|
Neatkarīgi no tā, vai vadīklai ir vertikālas ritjoslas, horizontālās ritjoslas vai abas. |
Ritjoslas (forma) |
-
Noklikšķiniet uz Fails, Opcijas un pēc tam uz Pielāgot lenti.
-
Sadaļā Galvenās cilnes atzīmējiet izvēles rūtiņu Izstrādātājs un noklikšķiniet uz Labi.
Etiķete identificē šūnas vai tekstlodziņa mērķi, parāda īsas norādes vai nodrošina virsrakstu vai parakstu. Etiķete var parādīt arī aprakstošu attēlu. Izmantojiet etiķeti norādījumu elastīgai novietojumā, lai izceltu tekstu, un, kad sapludinātas šūnas vai noteikta šūnu atrašanās vieta nav derīgs risinājums.
Tekstlodziņš ir taisnstūra lodziņš, kurā var skatīt, ievadīt vai rediģēt šūnā esošo tekstu vai datus. Tekstlodziņš var būt arī statisks un datu attēlojums, ko lietotāji var tikai lasīt. Izmantojiet tekstlodziņu kā alternatīvu teksta ievadīšanai šūnā, ja vēlaties parādīt objektu, kas brīvi peldošs. Varat arī izmantot tekstlodziņu, lai parādītu vai skatītu tekstu, kas nav atkarīgs no rindu un kolonnu robežām, saglabājot režģa vai datu tabulas izkārtojumu darblapā.
Veidlapas vadīklas etiķete:
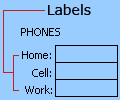
ActiveX vadīklas etiķete:
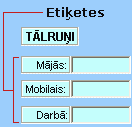
ActiveX tekstlodziņa vadīkla:
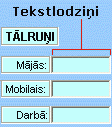
Piezīmes.:
-
Lai izveidotu tekstlodziņu ar vietturu rakstzīmju kopu, kas pieņem paroli, izmantojiet rekvizītu PasswordChar . Pārliecinieties, vai aizsargājiet saistīto šūnu vai citu atrašanās vietu, kurā tiek glabāts teksts. Lietojiet stipras paroles, kurās ir gan lielie, gan mazie burti, skaitļi un simboli, piemēram, Y6dh!et5, nevis House27. Parolē ir jābūt 8 vai vairāk rakstzīmēm. 14 ir labāks.
Un neaizmirstiet paroli. Šādā gadījumā mēs nevaram palīdzēt to izgūt. Sistēmā Office nav galvenā atslēga, lai kaut ko atbloķētu. Glabājiet paroles drošā vietā ārpus informācijas, kuru tās palīdz aizsargāt. -
Lai izveidotu ritināmu, vairāku rindiņu tekstlodziņu ar horizontālām un vertikālām ritjoslām, iestatiet Vairākrindiņu vērtību kā True, Automātiski mainīt un WordWrap uz Aplams, Ritjoslas līdz 3 un LinkedCell līdz šūnas adresei (piemēram, D1), kurā vēlaties ietvert tekstu. Lai ievadītu jaunu rindu, lietotājam jānospiež taustiņu kombinācija CTRL+ENTER vai SHIFT+ENTER, kas ģenerē saistītajā šūnā glabāto speciālo rakstzīmi.










