Mēģinot atvērt Excel darbgrāmatu, PowerPoint prezentāciju vai Word dokumentu mobilajā ierīcē, iespējams, tiks parādīts ziņojums par to, ka failu rediģēšanai ir bloķējis cits lietotājs. Parasti jūs varēsit atvērt failu kā tikai lasāmu, bet nevarēsit to rediģēt.
Fails var būt bloķēts, jo:
-
Fails tiek kopīgots, un cits lietotājs to pašlaik rediģē.
-
Office lietojumprogrammas instance darbojas fonā kopā ar failu, kas jau ir atvērts.
-
Fails ir atzīmēts kā galīgais variants, un to vairs nevar atjaunināt.
Dažos gadījumos varat izmantot savu mobilo ierīci, lai atbloķētu failu un turpinātu tā rediģēšanu.
Piezīme.: Ja Office fails ir aizsargāts ar paroli, jūs nevarēsit to atvērt, neizmantojot paroli. Nav iespējams apiet paroļu aizsardzību.
Failu rediģē cits lietotājs
Ja kāds pašlaik strādā ar failu, varat gaidīt, līdz šī persona to aizvērs, vai arī varat izveidot faila kopiju un ievadīt izmaiņas kopijā. (Varat arī pārslēgties uz lietojumprogrammu, kas ļauj vairākiem autoriem vienlaikus strādāt ar failu.)
Lai izveidotu kopiju mobilajā ierīcē, veiciet tālāk norādītās darbības. Ja izvēlēsities ievadīt izmaiņas kopijā, ir ieteicams izmantot reģistrētās izmaiņas, lai varētu viegli pārvietot koplietojamā faila izmaiņas, kad tās būs pieejamas. Varat ieslēgt reģistrētās izmaiņas cilnē Pārskatīšana .
Padoms.: Ja mēģināt rediģēt Excel failu vienlaikus ar citu personu, pārliecinieties, vai visi izmanto Excel versiju, kas atbalstalīdzautorēšanu.
Office programma darbojas fonā
Ja fails netiek koplietots tīklā vai esat pārliecināts, ka neviens pašlaik to nerediģē, tad fonā var darboties Office lietojumprogrammas instance ar atvērtu failu.
Fails ir atzīmēts kā galīgais variants
Microsoft 365 ietver failu aizsardzības līdzekli, kas ļauj autoriem atzīmēt failu kā galīgo variantu. Tādējādi tiek bloķēts fails, kas neļauj veikt turpmāku rediģēšanu. Šo līdzekli varat viegli izslēgt Microsoft 365 lietojumprogrammās. taču to nevar izslēgt no mobilās ierīces. Ja Office fails ir atzīmēts kā galīgais variants, ir jāizveido kopija, lai ievadītu veiktās izmaiņas no mobilās ierīces.
-
Atveriet failu.
-
Pieskarieties faila ikonai

-
Ierīcē iPad pieskarieties pie nosaukums vai dublikāts. Tiek atvērts logs Saglabāt kā . Ja jums ir gaidošas izmaiņas, jums tiks jautāts, vai vēlaties tās lietot gan sākotnējai, gan dublikāta kopijai vai tikai dublikātam. Izvēlieties vajadzīgo.
-
Ierakstiet jaunu faila nosaukumu un izvēlieties jaunā faila krātuves vietu. Tālrunī iPhone izmantojiet atpakaļatkāpes taustiņu, lai izdzēstu pašreizējo nosaukumu, un pēc tam ievadiet jauno.
-
Pieskarieties pie Saglabāt vai pieskarieties pie dublēt.
Veiciet dubultskārienu pie pogas Sākums, pieskarieties programmai un pēc tam pavelciet uz augšu. Tādējādi programma tiks slēgta un visi ar to saistītie procesi.
Ja kāda iemesla dēļ lietojumprogramma nereaģē un to nevar aizvērt, varat to likt aizvērt.
-
Turiet nospiestu Power Button.
-
Kad tiek parādīts slaids ar Power off ekrānu, atlaidiet Power Button.
-
Nospiediet pogu Sākums, līdz programma tiek aizvērta. (Pēc dažām sekundēm tā tiks aizvērta).
-
Veiciet dubultskārienu pie pogas Sākums. Ja programma joprojām ir atvērta, pieskarieties lietojumprogrammas ikonai un pēc tam pavelciet uz augšu.
-
Atveriet failu.
-
Android planšetdatorā pieskarieties pie Fails vai pieskarieties pie faila ikonas

-
Cilnē Fails pieskarieties pie Saglabāt kā.
-
Izvēlieties jaunā faila atrašanās vietu, piešķiriet tam nosaukumu un pēc tam pieskarieties Saglabāt.
Atveriet vairākuzdevumu ekrānu, pieskarieties Office programmai un pēc tam pavelciet pa kreisi vai pa labi. Tādējādi programma tiks slēgta un visi ar to saistītie procesi.
Ja kāda iemesla dēļ lietojumprogramma nereaģē, un to nevar aizvērt, varat to aizvērt no programmas Settings (iestatījumi).
-
Pieskarieties iestatījumu programmai, lai to atvērtu.

-
Pieskarieties pie lietojumprogrammas.
-
Augšējā labajā stūrī pieskarieties pie palaist.
-
Pieskarieties programmai.
-
Ritiniet uz leju un pieskarieties pie likt apturēt vai apturēt.
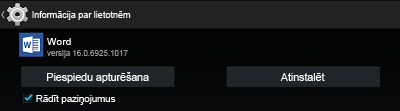
-
Tiek parādīts apstiprinājuma ziņojums. Pieskarieties pie Labi.
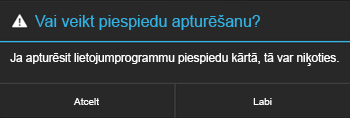
-
Atveriet vairākuzdevumu ekrānu. Ja Office programma joprojām tiek rādīta, pieskarieties lietojumprogrammas ikonai un pēc tam pavelciet pa kreisi vai pa labi, lai to aizvērtu.
-
Atveriet failu.
-
Pieskarieties pie Fails Windows planšetdatorā vai pieskarieties pie faila ikonas

-
Pieskarieties Saglabāt.
-
Pieskarieties saglabāt šī faila kopiju.
-
Planšetdatorā piešķiriet kopijai nosaukumu, izvēlieties jaunā faila atrašanās vietu un pēc tam pieskarieties Saglabāt kopiju. Tālrunī pārlūkojiet līdz atrašanās vietai, kur vēlaties saglabāt failu, pieskarieties pie labās bultiņas


Planšetdatorā:
-
Ekrāna kreisajā apakšējā stūrī nospiediet un turiet nospiestu Windows logotipa taustiņu.

-
Pieskarieties pie uzdevumu pārvaldnieks.
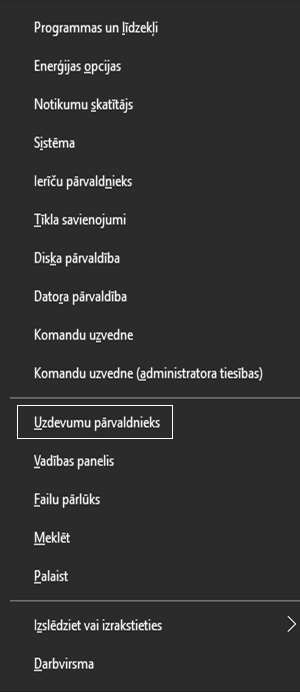
-
Meklējiet Office lietojumprogrammas instances, atlasiet katru instanci un pēc tam pieskarieties pie Beigt uzdevumu , lai to aizvērtu.
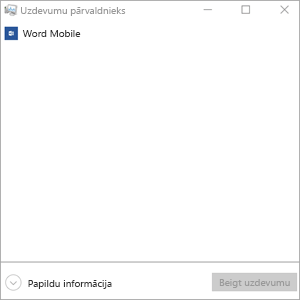
Windows Phone tālrunī:
-
Nospiediet un turiet nospiestu atpakaļvērsto bultiņu ekrāna apakšdaļā. Redzēsit programmas, kas pašlaik darbojas jūsu ierīcē.
-
Lai aizvērtu Office programmu, pieskarieties pie x programmas augšējā labajā stūrī.











