Ja esat maza uzņēmuma īpašnieks vai izmantojat OneDrive ar uzņēmumu saistītas vajadzības, jums noteikti jāglabā faili, lai tos OneDrive darba vai mācību konts. Izmantojot OneDrive darba vai mācību konts, varat piekļūt OneDrive nodrošinātajiem failiem un to aizsardzība neatkarīgi no atrašanās vietas, kā arī tādi biznesa līdzekļi kā datu šifrēšana, papildu datu zuduma aizsardzība un failu kontroles un atļauju iestatīšana.
Šajā rakstā ir aprakstīts, kā pārvietot personiskos failus no sava personiskāOneDrive uz OneDrive darba vai mācību konts.
Pirms sākat darbu
Ja migrēt datus no citiem mākoņpakalpojumu sniedzējiem, piemēram, Box, Dropbox, Egnyte vai Google Drive, skatiet mover. Mover var izmantot arī, lai migrētu no viena SharePoint nomnieka uz citu vai no OneDrive patērētāju vai OneDrive.com. Papildinformācija par Mover.
Skatīties
Šajā video parādīsim, kā pārvietot savus OneDrive failus no pakalpojuma Microsoft 365 ģimenēm Microsoft 365 darbam OneDrive mapi.

OneDrive darba vai mācību konts sinhronizēšana ar datoru
Sinhronizējot failus ar datu sinhronizācijas programma, savus failus varat OneDrive tāpat kā citus failus lokālajā datorā. Tas ir vieglāk un ātrāk, jo nav nepieciešams izveidot savienojumu ar internetu. Faili tiks automātiski sinhronizēti, kad savienojums tiks izveidots vēlreiz. Ja esat to jau iestatījis, varat pāriet uz nākamo sadaļu.
-
Ja pārvietojat lielu skaitu failu, ieteicams pārvietot failus paketēs, ne vairāk kā 100 failus katrā.
-
Pierakstieties pakalpojumā Microsoft 365 ar savu personisko kontu.
-
OneDrive uzdevumjoslas paziņojumu apgabalā atlasiet zilo vai balto Windows mākoņa ikonu.

-
Atlasiet

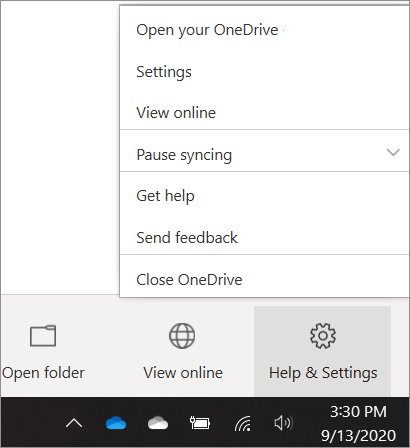
(Lai redzētu OneDrive ikonu, iespējams, būs jānoklikšķina uz bultiņas Rādīt paslēptās ikonas blakus paziņojumu apgabalam. Ja ikona paziņojumu apgabalā nav redzama, OneDrive, iespējams, nedarbojas. Noklikšķiniet uz Sākt, ierakstiet meklēšanas lodziņā OneDrive un pēc tam meklēšanas rezultātos noklikšķiniet uz OneDrive.)
-
Sadaļā Iestatījumi atlasiet Konts un pēc tam atlasiet Pievienot kontu.
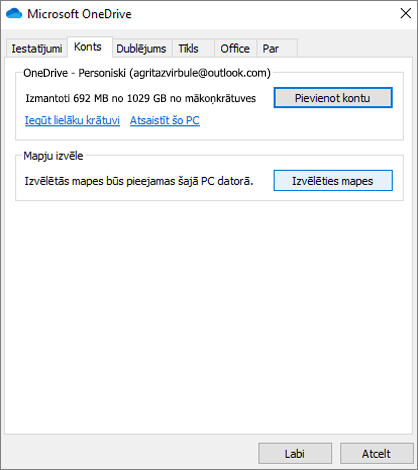
-
Kad OneDrive iestatīšana sākas, ievadiet savu jauno darba vai mācību OneDrive kontu un pēc tam atlasiet Pierakstīties.
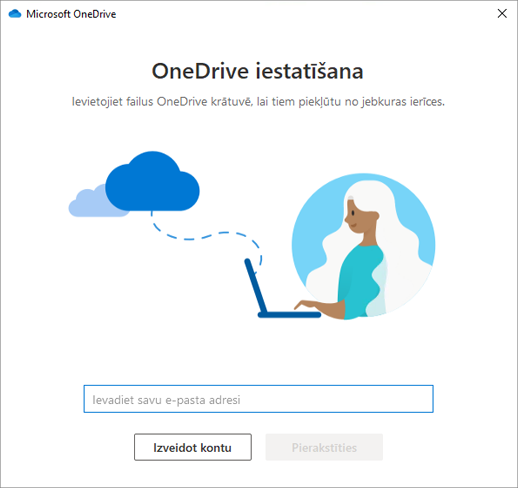
Failu OneDrive pārvietošana uz sinhronizēto OneDrive darba vai mācību konts mapi
Tagad, kad jūsu Microsoft 365 individuālais un darba konts ir sinhronizēts ar jūsu ierīci, varat pārvietot failus no personiskās OneDrive mapes uz sinhronizēto OneDrive darba vai mācību konts mapi.
Piezīme.: Pirms pārvietot failus no OneDrive uz OneDrive darba vai mācību konts, apsveriet iespēju izmantot failus pēc pieprasījuma. Papildinformāciju skatiet rakstā Informācija par OneDrive failiem pēc pieprasījuma.
-
Sarakstā Failu pārlūks atveriet sinhronizēto OneDrive mapi.
Pēc noklusējuma jūsu sinhronizētā OneDrive atrodas mapē c:\users\username\OneDrive. Tam būtu jāparādās arī zem jūsu izlases.
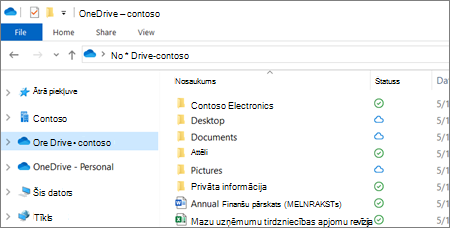
-
Atlasiet un velciet privātos failus no savas OneDrive personiskās mapes uz jauno OneDrive darbam vai mācību iestādes mapi (OneDrive — Contoso). Vienlaikus varat augšupielādēt atsevišķus failus un failu grupas (piemēram, visus failus konkrētā mapē), taču nevarat kopēt mapi uz pakalpojumu OneDrive darbam vai mācībām. Tā vietā jums jāizveido mapju struktūra, kuru vēlaties izveidot pakalpojumā OneDrive darbam vai mācībām.
Svarīgi!: Ja pārvietojat lielu skaitu failu, lai iegūtu vislabākos rezultātus, stingri iesakām pārvietot failus paketēs, ne vairāk par 100 failiem katrā.
Piezīmes par failu pārvietošanu no OneDrive uz OneDrive darba vai mācību konts
-
Faili, kurus pārvietojat no OneDrive uz OneDrive darba vai mācību konts tiek atpazīti kā jauni faili, un rezultātā šajos failos netiek saglabāta metadatu informācija, piemēram, modificēšanas datums un modificēšanas veicēju.
-
OneDrive darba vai mācību konts ierobežot noteiktus failu tipus. Papildinformāciju skatiet sadaļā Failu tipi, kurus nevar pievienot sarakstam vai bibliotēkai.
-
Ja failus koplietojat pakalpojumā OneDrive, šie faili ir vēlreiz jālieto pakalpojumā OneDrive darbam kad tos pārvietosit. Pēc tam, kad kopīgojat failus, kurus pārvietojat programmā OneDrive darba vai mācību konts, ieteicams izdzēst sākotnējos failus no OneDrive. Tādējādi lietotāji nevarēs izmantot novējušu failu kopijas, ko iepriekš kopīgojāt ar viņiem.
-
Kad faili ir pārvietoti uz sinhronizētās bibliotēkas mapi, tie automātiski tiek augšupielādēti OneDrive darba vai mācību konts. Informāciju par dažādām ikonām, kas saistītas ar faila statusu, skatiet sadaļā Ko nozīmē OneDrive ikonas?
-
Kad esat pārvietojis failus uz OneDrive darba vai mācību konts, varat turpināt lietot OneDrive personiskai lietošanai vai atcelt savu OneDrive personisko abonementu. Papildinformāciju skatiet rakstā Jautājumi par OneDrive krātuves plānu un norēķiniem.










