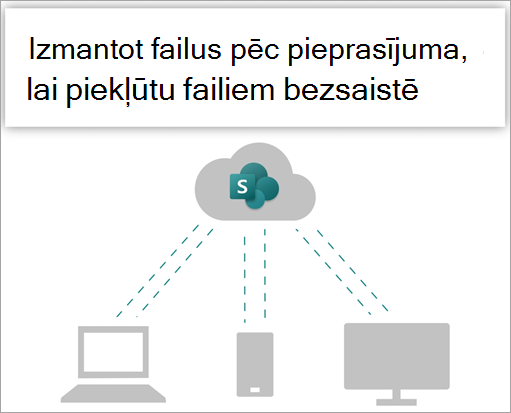
Izmēģiniet!
Sinhronizējiet failus savā Microsoft 365 vai Microsoft SharePoint vietņu bibliotēkās, lai tās vienmēr būtu pieejamas datorā pat tad, ja esat bezsaistē.
Ieslēgt failus pēc pieprasījuma OneDrive
-
Windows paziņojumu apgabalā atlasiet zilo unOneDrive ikonu.
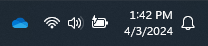
Piezīme.: Ja izmantojat Windows 10, datorā jau ir OneDrive datora programma, bet jums būs jāieslēdz Faili pēc pieprasījuma OneDrive iestatījumos.
-
Atlasiet

-
Atlasiet Iestatījumi un atveriet Papildu iestatījumi.
-
Sadaļā Faili pēc pieprasījuma atlasiet Atbrīvot vietu diskā vai Lejupielādēt visus failus.
Papildinformāciju par OneDrive failiem pēc pieprasījuma un mākoņkrātuvi, lai ietaupītu vietu datorā, skatiet rakstā Diska vietas saglabāšana, izmantojot OneDrive failus pēc pieprasījuma sistēmai Windows.
Sinhronizēšanas iestatīšana bibliotēkai
Lietotājiem ir divas iespējas, sinhronizējot failus SharePoint bibliotēkās un grupās. Viņi var
Abas opcijas būtībā ir vienādas — lietotāji var piekļūt failiem lokālajā datorā, izmantojot Failu pārlūks vai meklētāju. Tomēr, pievienojot OneDrive saīsnes, varat piekļūt saturam visās ierīcēs, savukārt sinhronizēšana ir saistīta ar konkrētu ierīci. Turklāt OneDrive nodrošina uzlabotu veiktspēju, salīdzinot ar sinhronizācijas pogu.
Mēs iesakām izmantot OneDrive saīsnes kā daudzveidīgāku opciju, ja pieejama.
Ja ir jāizmanto sinhronizācijas poga:
-
Savā pārlūkprogrammā savā tīmekļaSharePoint naviģējiet uz to failu bibliotēku, ar kuriem vēlaties sinhronizēt.
-
Rīkjoslā atlasiet Sinhronizēt.

Piezīme.: Ja pārlūkprogrammā tiek lūgta atļauja izmantot OneDrive, apstipriniet, ka tas ir labi.
-
Pierakstieties pakalpojumā OneDrive, lai sāktu sinhronizēt failus un pabeigtu OneDrive iestatīšanu.
Darbs ar failiem failu sistēmā
-
Pēc sinhronizēšanas jūsu SharePoint faili tiek rādīti programmā Failu pārlūks zem jūsu organizācijas nosaukuma (vai Mac Finder, ja izmantojat Mac).
-
Katra atrašanās vieta būs redzama atsevišķā apakšmapē.
-
Kopējiet vai pārvietojiet failus no datora uz SharePoint tieši no failu sistēmas.
-
Lai pārbaudītu savu failu statusu, pievienotu kontu vai pārvaldītu citus sinhronizācijas iestatījumus, Windows paziņojumu apgabalā atlasiet zilo OneDrive mākoņa ikonu.
Sinhronizējiet failus savā Microsoft 365 vai Microsoft SharePoint vietņu bibliotēkās, lai tās vienmēr būtu pieejamas datorā pat tad, ja esat bezsaistē.
Ieslēgt failus pēc pieprasījuma OneDrive
-
Ja jums ir MacOS versija, kas ir vecāka par MacOS 12.1, jums ir jāieslēdz Faili pēc pieprasījuma pakalpojumā OneDrive, pirms sinhronizējat failus savā Mac datorā. Ja vēl neesat, vispirms savāMac datorā lejupielādējiet un instalējiet OneDrive. Pēc OneDrive instalēšanas izvēļņu joslas labajā pusē darbvirsmas augšdaļā atlasiet ikonu vaiOneDrive mākoni. (Iespējams, jums ir vairākas mākoņa ikonas. Atlasiet katru pēc kārtas un izlasiet uznirstošā loga virsrakstjoslu, kas tiek parādīta, lai atrastu ikonu, kas atbilst jūsu darba failiem, nevis jūsu personiskajiem failiem.)

-
Atlasiet

-
Sadaļā Faili pēc pieprasījuma pārliecinieties, vai šis līdzeklis ir ieslēgts. Ja uz pogas ir rakstīts Izslēgt failus pēc pieprasījuma, tas jau ir ieslēgts.
Piezīme.: Operētājsistēmā macOS 12.1 faili pēc pieprasījuma ir daļa no macOS un pēc noklusējuma ir ieslēgti. To nevar izslēgt, bet joprojām varat atzīmēt failus kā Vienmēr paturēt šajā ierīcē, ja tie ir pieejami bezsaistē.
Sinhronizēšanas iestatīšana bibliotēkai
Sinhronizējot failus bibliotēkas un SharePoint bibliotēkās un Microsoft Teams, jums ir divas Microsoft Teams. Tu vari
Abas opcijas sniedz iespēju būtībā vienādi — varat piekļūt failiem lokālajā datorā, izmantojot Failu pārlūks vai Finder. Tomēr, pievienojot OneDrive saīsnes, varat piekļūt saturam visās ierīcēs, savukārt sinhronizēšana ir saistīta ar konkrētu ierīci. Turklāt OneDrive nodrošina uzlabotu veiktspēju, salīdzinot ar sinhronizācijas pogu.
Mēs iesakām izmantot OneDrive saīsnes kā daudzveidīgāku opciju, ja pieejama.
Ja ir jāizmanto sinhronizācijas poga:
-
Savā pārlūkprogrammā savā tīmekļaSharePoint naviģējiet uz to failu bibliotēku, ar kuriem vēlaties sinhronizēt.
-
Rīkjoslā atlasiet Sinhronizēt.

Piezīme.: Ja pārlūkprogrammā tiek lūgta atļauja izmantot OneDrive, apstipriniet, ka tas ir labi.
-
Pierakstieties pakalpojumā OneDrive, lai sāktu sinhronizēt failus un pabeigtu OneDrive iestatīšanu.
Darbs ar failiem failu sistēmā
-
Pēc sinhronizēšanas jūsu SharePoint faili parādās Mac Finder zem jūsu organizācijas nosaukuma.
-
Katra SharePoint bibliotēka, ar kuru sinhronizējat, tiek rādīta atsevišķā Mac Finder apakšmapē.
-
Kopējiet vai pārvietojiet failus no datora uz SharePoint tieši no failu sistēmas.
-
Lai pārbaudītu savu failu statusu, pievienotu kontu vai pārvaldītu citus sinhronizācijas iestatījumus, Windows paziņojumu apgabalāOneDrive mākoņa ikonu.
Papildinformāciju skatiet rakstā Diska vietas saglabāšana, izmantojot OneDrive failus pēc pieprasījuma Mac datoriem.
Darbs ar failiem mapē Faili pēc pieprasījuma
Kad faili pēc pieprasījuma ir ieslēgti, blakus katram no saviem failiem tiek rādītas SharePoint ikonas. Varat kopēt vai pārvietot failus no datora uz SharePoint tieši no failu sistēmas.
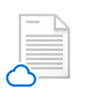 |
Ietaupiet vietu savā ierīcē, veicot failus tikai tiešsaistē. Šie faili ir pieejami tikai tad, ja ir izveidots savienojums ar internetu, bet neaņem vietu datorā. |
 |
Atverot tikai tiešsaistē pieejamu failu, tas tiek lejupielādēts jūsu ierīcē un kļūst lokāli pieejams. Varat atvērt lokāli pieejamu failu jebkurā laikā arī bez piekļuves internetam. |
 |
Lai fails vienmēr būtu pieejams pat tad, ja esat bezsaistē:
Lai failu atkal mainītu uz tikai tiešsaistē pieejamiem failiem:
|
Vai vēlaties iegūt papildu informāciju?
Darbs ar sinhronizētiem failiem programmā Failu pārlūks
Windows: SharePoint un Teams failu sinhronizēšana ar datoru
macOS: failu sinhronizēšana ar OneDrive operētājsistēmā MacOS










