Failu un mapju pārvaldība pakalpojumā OneDrive
-
Izvēlnē OneDrive ar peles labo pogu noklikšķiniet uz faila.
-
Atlasiet kādu komandu.
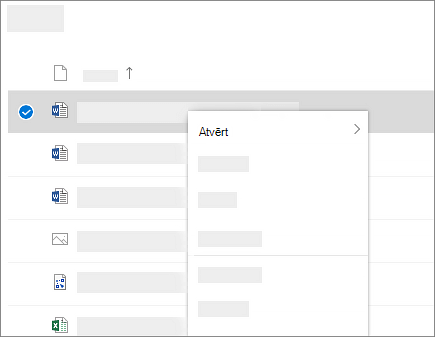
Mapes izveide
-
Atlasiet Jauns > Mape.
-
Ierakstiet mapes nosaukumu.
-
Atlasiet Izveidot.
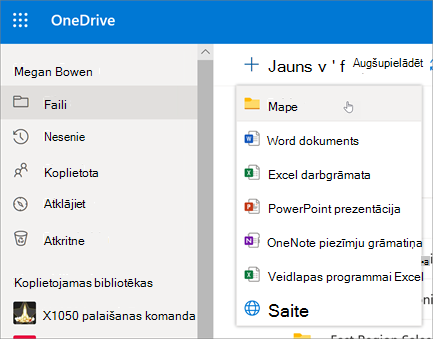
Failu meklēšana
Vai meklējat vecāku failu? Meklēšana ir jaudīgs rīks, kas palīdz atrast visus jūsu tiešsaistes failus.
-
Meklēšanas lodziņā ierakstiet vārdu vai frāzi.
-
Atlasiet failu vai nospiediet taustiņu Enter.
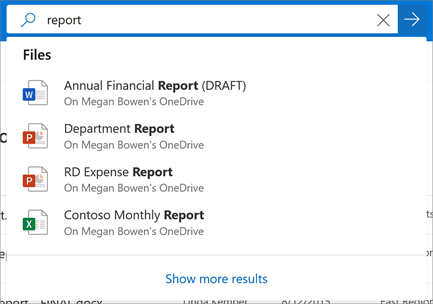
-
Ja jums nav instalēta OneDrive, lejupielādējiet jaunāko versiju.
-
Atlasiet pogu Sākums , meklējiet OneDriveun pēc tam atveriet to.
-
Kad OneDrive sākta iestatīšana, ievadiet savu Microsoft kontu un pēc tam atlasiet Pierakstīties.
-
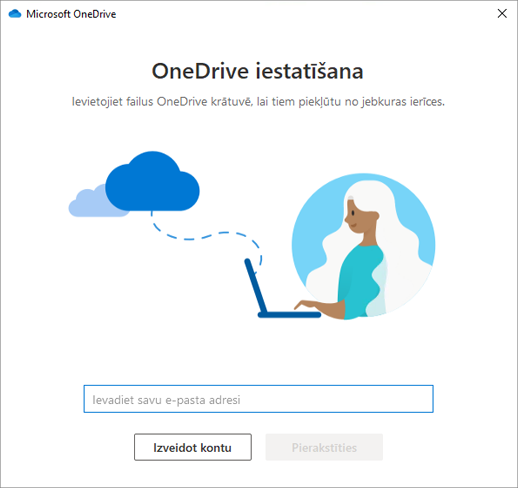
Piezīme.: Ja esat jau pierakstījies programmā OneDrive un vēlaties pievienot citu kontu, Windows uzdevumjoslas paziņojumu apgabalā atlasiet OneDrive mākoņa ikonu , atlasiet Palīdzība & iestatījumi. Sadaļā Iestatījumi atlasiet Konts, atlasiet Pievienot kontu un pēc tam pierakstieties.
Svarīgi!: Ja izmantojat OneDrive Mac Store programmu, atinstalējiet to pirms sinhronizācijas programmas jaunākā būvējuma instalēšanas.
Papildinformāciju skatiet rakstā Failu sinhronizēšana ar OneDrive operētājsistēmā Windows.
-
Ja jums nav instalēta OneDrive, lejupielādējiet jaunāko versiju.
Svarīgi!: Ja izmantojat veikala programmu OneDrive Mac Store, atinstalējiet to pirms programmas sinhronizācijas programma.
-
Sāciet OneDrive, nospiežot taustiņu kombināciju cmd +atstarpes taustiņš, lai palaistu vaicājumu Aktualitātes, unOneDrive. Tiek sākta OneDrive iestatīšana.
-
Ievadiet savu Microsoft kontu un pēc tam atlasiet Pierakstīties.
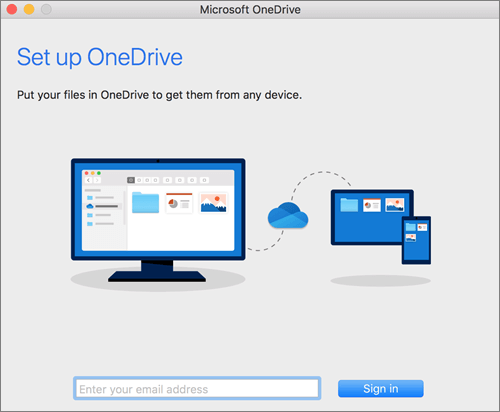
Piezīme.: Ja esat jau pierakstījies programmā OneDrive un vēlaties pievienot citu kontu, izvēļņu joslā noklikšķiniet uz OneDrive mākoņa ikonas, noklikšķiniet uz daudzpunktes, lai atvērtu izvēlni, un atlasiet Preferences. Noklikšķiniet uz cilnes Konts , atlasiet Pievienot kontu , lai sāktu OneDrive iestatīšanu un pēc tam pierakstieties.
Papildinformāciju skatiet rakstā Failu sinhronizēšana ar OneDrive operētājsistēmā macOS.










