Ja vēlaties atsevišķi izmantot failus vai objektus no PowerPoint prezentācijas, piemēram, videoklipus, fotoattēlus vai skaņas, varat tos izvilkt, pārvēršot prezentāciju par "tilpsaspiesto" failu mapi. Tomēr ņemiet vērā, ka nevarat izvilkt PDF failus vai .dotx failus.
Tālākā procedūra darbojas operētājsistēmā Windows, bet nedarbojas operētājsistēmā macOS.
Padoms.: Ieteicams vispirms izveidot prezentācijas kopiju un pēc tam veikt šīs darbības kopijā. Tādējādi tiek nodrošināts, ka tiek saglabāta sākotnējā prezentācija.
Pirms šīs darbības pārliecinieties, vai Failu pārlūks iestatīta tā, lai tajā būtu redzami failu nosaukumi ar failu paplašinājumiem.
Kā padarīt failu paplašinājumus redzamus Failu pārlūks
Darbības, lai iestatītu Failu pārlūks (iepriekš — Windows Explorer), lai rādītu failu nosaukumus ar failu paplašinājumiem, atšķiras atkarībā no tā, kuru Windows versiju izmantojat.
Ja izmantojat programmu Windows 10 vai Windows 8:
-
Cilnes Failu pārlūks cilnes Skats grupā Rādīt/paslēpt atzīmējiet izvēles rūtiņu Failu nosaukumu paplašinājumi.
Ja izmantojat programmu Windows 11:
Cilnes Failu pārlūks rīkjoslā atlasiet Skatīt un >, un pārliecinieties , vai ir atlasīti failu nosaukumu paplašinājumi.
Ja izmantojat operētājsistēmu Windows 7, Windows Vista vai Windows XP:
-
Programmā Windows Explorer noklikšķiniet uz Mape un meklēšanas opcijas. Operētājsistēmā Windows 7 tā notiek sadaļā Organizēšana. Sistēmā Windows Vista un Windows XP, izvēlnē Rīki noklikšķiniet uz Mapes opcijas.
-
Cilnes Skats sadaļā Faili un mapes notīriet izvēles rūtiņu Paslēpt zināmo failu tipu paplašinājumus.
-
Noklikšķiniet uz Labi.
Prezentācijas kā mapes atvēršana
Lai atvērtu prezentāciju kā mapi, izmantojiet Explorer, lai naviģētu uz mapi, kurā atrodas jūsu prezentācija, un pēc tam rīkojieties šādi:
-
Noklikšķiniet uz prezentācijas, kuru vēlaties izmantot, noklikšķiniet uz tās ar peles labo pogu un pēc tam noklikšķiniet uz Pārdēvēt.
-
Mainiet faila paplašinājumu (.pptx), lai .zip. Nospiediet taustiņu Enter, lai iestatītu nosaukumu, un pēc tam dialoglodziņā Pārdēvēt noklikšķiniet uz Jā.
-
Veiciet dubultklikšķi uz tilpsaspiestā faila, lai atvērtu satura failu Explorer logu.
Tilpsaspiestā failā ir vairākas mapes, no kurām daudzas satur, piemēram, XML kodu vai rekvizītus. Objekti, piemēram, video, skaņas faili vai attēli, atrodas ppt mapē, multivides apakšmapē .
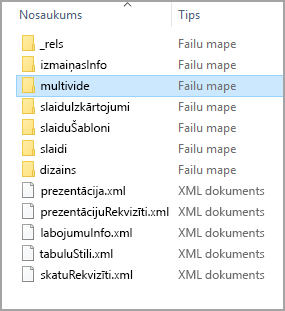
-
Veiciet dubultklikšķi uz multivides apakšmapes , lai to atvērtu, atlasiet failu, kuru vēlaties izgūt, kopējiet to, pēc tam naviģējiet uz piemērotu mapi citur sistēmā un ielīmējiet failu tur.
Sākotnējās prezentācijas atjaunošana
Lai atjaunotu sākotnējo prezentāciju, atkārtojiet iepriekš norādītās procedūras 1. un 2. darbību, šoreiz mainot faila paplašinājumu no.zip uz .pptx.










