Lietojumprogrammā Microsoft Teams (bezmaksas) varat aizmiglot vai pielāgot video sapulču un zvanu fona efektus. Varat izvēlēties no pieejamajiem foniem vai augšupielādēt savu attēlu.
Fona rediģēšana vai mainīšana pirms sapulces sākuma
Pirms pievienošanās sapulcei varat izvēlēties fona iestatījumu.
-
Programmā Teams pieskarieties cilnei Kalendārs .
-
Atrodiet sapulci un pieskarieties pie Pievienoties.
-
Lai iepriekš pievienotos ekrānam, pieskarieties pogai Mainīt fonu vai

-
Varat rīkoties šādi:
-
Aizmiglot fonu , kamēr viss ap jums ir aizklāts.
-
Pievienot jaunu lai augšupielādētu attēlu no ierīces.
-
Izvēlieties kādu no pieejamajiem foniem un izmantojiet kādu no pieejamajiem attēliem.
-
Lai izslēgtu fona efektu, atlasiet opciju Nav

Piezīme.: Ja poga Fona

-
-
Kad esat pabeidzis izvēli, pieskarieties pie Gatavs. Ja neredzat pogu Gatavs, pieskarieties pie "X" ekrāna augšdaļā.
-
Pieskarieties pie Pievienoties tūlīt, lai pievienotos sapulcei.
Fona rediģēšana vai mainīšana sapulces laikā
Lai sapulces laikā mainītu fonu, veiciet tālāk norādītās darbības.
-
Sapulces logā pieskarieties pie Citas darbības un >Mainīt fonuvai Fona efekti

-
Varat rīkoties šādi:
-
Aizmiglot fonu , kamēr viss ap jums ir aizklāts.
-
Pievienot jaunu lai augšupielādētu attēlu no ierīces.
-
Izvēlieties kādu no pieejamajiem foniem un izmantojiet kādu no pieejamajiem attēliem.
-
Izslēdziet fona efektu, atlasot Nav

-
-
Kad esat pabeidzis izvēli, pieskarieties pie Gatavs. Ja neredzat pogu Gatavs, pieskarieties pie "X" ekrāna augšdaļā.
-
Turpiniet ar sapulci.
Fona rediģēšana vai mainīšana pirms sapulces sākuma
Pirms pievienošanās sapulcei varat izvēlēties fona iestatījumu.
-
Lietojumprogrammā Teams atlasiet cilni Kalendārs ekrāna tālākajā kreisajā pusē.
Padomi.:
-
Windows 11 mini Teams logā atlasiet pogu

-
Izvēlnē Tērzēšana Windows 11 atlasiet pogu Atvērt Teams un

-
-
Atrodiet sapulci un atlasiet Pievienoties.
-
Lai iepriekš pievienotos ekrānam, atlasiet pogu Fona filtri vai

-
Varat rīkoties šādi:
-
Aizmiglot fonu , kamēr viss ap jums ir aizklāts.
-
Pievienot jaunu lai augšupielādētu attēlu no ierīces.
-
Izvēlieties kādu no pieejamajiem foniem un izmantojiet kādu no pieejamajiem attēliem.
-
Izslēdziet fona efektu, atlasot Opciju Nav

Piezīme.: Ja poga Fona

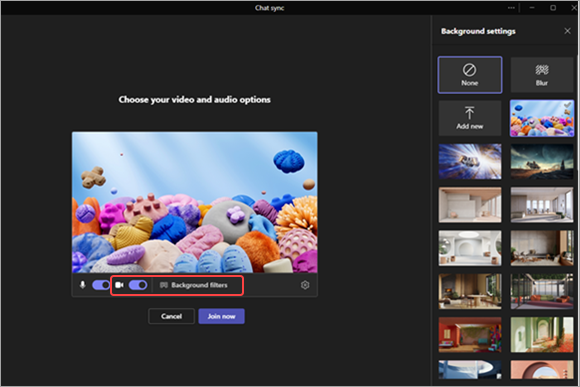
-
-
Pēc izvēles atlasiet Pievienoties tūlīt, lai pievienotos sapulcei.
Fona rediģēšana vai mainīšana sapulces laikā
Lai sapulces laikā mainītu fonu, veiciet tālāk norādītās darbības.
-
Sapulces loga ekrāna augšdaļā atlasiet Citas darbības un pēc tam > efektus

-
Varat rīkoties šādi:
-
Aizmiglot fonu , kamēr viss ap jums ir aizklāts.
-
Pievienot jaunu lai augšupielādētu attēlu no ierīces.
-
Izvēlieties kādu no pieejamajiem foniem un izmantojiet kādu no pieejamajiem attēliem.
-
Izslēdziet fona efektu, atlasot Nav

-
-
Atlasiet Priekšskatījums , lai pirms attēla lietošanas skatītu, kā tas izskatās.
-
Pēc izvēles atlasiet Apturēt priekšskatījumu, lai atgrieztos izvēlnē Fona iestatījumi vai Lietot un ieslēdziet Video , lai iesniegtu izmaiņas un ieslēgtu kameru.
Piezīme.: Lai izietu, neapsverot izmaiņas, atlasiet "X" fona iestatījumu reklāmkarogā .
Sazināties ar mums
Lai saņemtu papildu palīdzību, sazinieties ar atbalsta dienestu vai uzdodiet jautājumu Microsoft Teams kopienai.










