Ja jums ir gara vairāku vienumu forma, dažkārt vēlaties ātri "Rādīt detalizēti", lai skatītu papildinformāciju par vienu vienumu. To var izdarīt programmā Access, saistot vairāku vienumu formu ar atsevišķa vienuma formu. Noklikšķinot uz vienuma vairāku vienumu formā, tiek atvērta viena vienuma forma, lai tiktu parādīta detalizēta informācija.
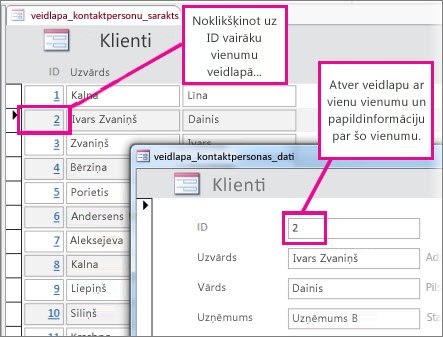
Piezīmes.:
-
Šis raksts neattiecas uz Access tīmekļa programmām — tāda veida datu bāzi, kas tiek noformēta programmā Access un publicēta tiešsaistē.
-
Ja ar "saistīšana" domājāt ko citu, skatiet sadaļu citi formu saistīšanas veidi šī raksta beigās.
Formu izveide
Vairumā gadījumu abas formas detalizācijas konfigurācijā ir balstītas uz vienu un to pašu tabulu vai vaicājumu. Ja jums jau ir veidlapu pāra, ko vēlaties izmantot (viens ir datu lapa vai vairāku vienumu forma, bet otrs ir viens vienums vai "Detalizēta forma"), varat izlaist šo sadaļu. Pretējā gadījumā izmantojiet šīs procedūras, lai tās izveidotu:
Izveidojiet datu lapu vai vairāku vienumu veidlapu:
-
Navigācijas rūtī atlasiet tabulu vai vaicājumu, kurā ir dati, ko vēlaties redzēt datu lapas veidlapā.
-
Noklikšķiniet uz izveidot > citas formas, pēc tam uz vairāki vienumi vai datu lapaatkarībā no tā, kādu veidu vēlaties.
-
Veiciet nepieciešamās noformējuma izmaiņas. Apsveriet iespēju izdzēst tik daudz kolonnu, cik vien iespējams, atstājot tikai pietiekami daudz informācijas, lai identificētu katru vienumu.
-
Saglabājiet un aizveriet formu.
Papildinformāciju par vairāku vienumu formām skatiet rakstā formas izveide, izmantojot rīku vairāki vienumi.
Izveidojiet vienu vienumu vai formu detalizēti:
-
Navigācijas rūtī atlasiet tabulu vai vaicājumu, kurā ir dati, kas jāparāda detalizētas informācijas formā. Tas, iespējams, ir tas pats tabulas vai vaicājuma, ko izmantojāt pirmajai formai.
-
Noklikšķiniet uz izveidot > formu.
-
Veiciet nepieciešamās noformējuma izmaiņas un pēc tam saglabājiet un slēdziet formu.
Papildinformāciju skatiet rakstā formas izveide, izmantojot rīku forma.
Loģikas pievienošana, kas atver detalizēto formu
Tagad vairāku vienumu vai datu lapas formai pievienot nelielu makro. Makro atver detaļu formu un pārliecinās, vai tiek parādīts pareizais vienums.
Neuztraucieties, ja neesat veicis daudz darbu ar makro; varat vienkārši nokopēt un ielīmēt XML, ko atradīsit šajā procedūrā.
-
Ja izmantojat datu lapas formu, veiciet dubultklikšķi uz tās navigācijas rūtī, lai to atvērtu. Vairāku vienumu formai ar peles labo pogu noklikšķiniet uz tās navigācijas rūtī un pēc tam noklikšķiniet uz izkārtojuma skats.
-
Nospiediet taustiņu F4, lai atvērtu rekvizītu lapu, ja tā jau nav atvērta.
-
Noklikšķiniet uz kolonnas, kurai vēlaties pievienot makro. Tā būs kolonna, uz kuras noklikšķināt, lai atvērtu detalizētas informācijas formu, kad makro ir beidzies. Iepriekš redzamajā attēlā makro tiek pievienots frmContactList ID kolonnai.
Padoms.: Makro var pievienot vairākām kolonnām.
-
Rekvizītu lapas cilnē notikums noklikšķiniet uz rekvizītu lodziņa klikšķis vaiatsevišķā vietā (atkarībā no tā, vai vēlaties, lai veidlapa tiktu atvērta, vienreiz noklikšķinot vai veicot dubultklikšķi uz lauka), un pēc tam noklikšķiniet uz pogas Kompilēt

-
Ja Access piedāvā izvēlēties veidotāju, atlasiet makro veidotājs un noklikšķiniet uz Labi.
-
Atlasiet šo XML bloku un pēc tam nospiediet taustiņu kombināciju CTRL + C, lai to iekopētu starpliktuvē:
<?xml version="1.0" encoding="UTF-16" standalone="no"?> <UserInterfaceMacros xmlns="http://schemas.microsoft.com/office/accessservices/2009/11/application"> <UserInterfaceMacro For="ID" Event="OnClick"><Statements><Action Name="OnError"><Argument Name="Goto">Macro Name</Argument><Argument Name="MacroName">ErrorHandler</Argument></Action> <ConditionalBlock><If><Condition>[Form].[Dirty]</Condition><Statements><Action Name="SaveRecord"/></Statements></If></ConditionalBlock> <ConditionalBlock><If><Condition>IsNull([ID])</Condition><Statements><Comment>Open the form to a new record if the current ID is Null</Comment><Action Name="OpenForm"><Argument Name="FormName">frmContactDetails</Argument><Argument Name="DataMode">Add</Argument><Argument Name="WindowMode">Dialog</Argument></Action><Action Name="Requery"/></Statements></If><Else><Statements><Comment>Use a TempVar to pass a filter to the OpenForm action</Comment><Action Name="SetTempVar"><Argument Name="Name">Contact_ID</Argument><Argument Name="Expression">[ID]</Argument></Action><Action Name="OpenForm"><Argument Name="FormName">frmContactDetails</Argument><Argument Name="WhereCondition">[ID]=[TempVars]![Contact_ID]</Argument><Argument Name="DataMode">Edit</Argument><Argument Name="WindowMode">Dialog</Argument></Action><Action Name="RemoveTempVar"><Argument Name="Name">Contact_ID</Argument></Action><Action Name="RefreshRecord"/></Statements></Else></ConditionalBlock> </Statements></UserInterfaceMacro></UserInterfaceMacros> -
Noklikšķiniet tukšā makro veidotāja apgabalā (tieši zem pogas Pievienot jaunu darbību ) un pēc tam nospiediet taustiņu kombināciju CTRL + V, lai ielīmētu makro darbībās. Ja viss ir labi, makro veidotājā vispār netiek rādīts — tas tiks izvērsts saprotamākos makro blokos, kā parādīts nākamajā darbībā.
-
Ja nepieciešams, aizvietojiet formas nosaukumu (frmContactDetails) un kolonnas saistīšanas nosaukumu (ID) ar savas formas nosaukumu un kolonnu, kuru izmantojat, lai savienotu abas formas. Tālāk esošajā attēlā ir parādīts, kur, iespējams, ir jāveic labojumi, lai tie atbilstu jūsu identifikatora nosaukumiem:
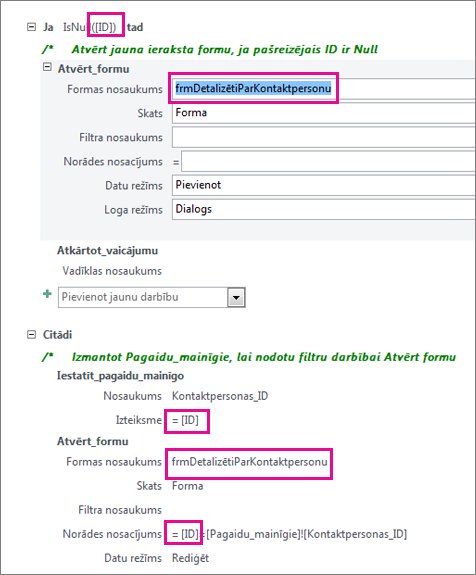
-
Cilnē noformējums noklikšķiniet uz Saglabāt un pēc tam uz izslēgt.
-
Ja vēlaties, lai noklikšķinātās kolonnas tiktu rādītas kā hipersaite, lai lietotāji zinātu, ka tās var noklikšķināt uz tās, pārliecinieties, vai kolonna joprojām ir atlasīta, un rekvizītu lapā noklikšķiniet uz cilnes Formatēšana un iestatiet rekvizītu Rādīt kā hipersaiti uz vienmēr.
-
Saglabājiet un slēdziet formu, pēc tam atveriet to atkārtoti un pārbaudiet makro, noklikšķinot vai veicot dubultklikšķi uz modificētās kolonnas.
Papildinformāciju par makro datora datu bāzēs skatiet rakstā loģikas pievienošana vadīklai datora datu bāzē.
Citi formu saistīšanas veidi
Lai izveidotu formas/apakšformas kombināciju un saistītu tās kopā, skatiet rakstu formas izveide, kurā ir apakšforma (forma viens pret daudziem).
Lai izveidotu formu, kas ir saistīta ar datu avotu, piemēram, tabulu vai vaicājumu, skatiet rakstu formas izveide, izmantojot rīku forma.










