Gramatikas, pareizrakstības un citas informācijas pārbaude programmā Word
Microsoft redaktors darbojas programmā Word pakalpojumam Microsoft 365, lai analizētu dokumentu un piedāvātu pareizrakstības, gramatikas un stilistiskās problēmas, piemēram, padarīt teikumus precīzākus, izvēlēties vienkāršākus vārdus vai rakstīt ar lielāku formalitāti.
Lai izmantotu Redaktors, cilnē Sākums izvēlieties Redaktors.
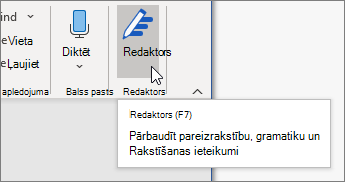
Pārskatīšanas ieteikumi
Lai koncentrētos uz biežāk sastopamajām problēmām, izvēlieties korekcijas vai precizēšanas tipu, piemēram, Gramatika vai Clarity. Pēc tam izmantojiet bultiņas rūts augšdaļā, lai pārietu uz katru problēmu.
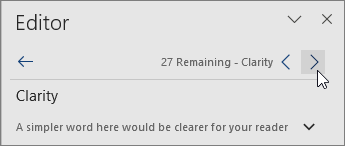
Izvēlieties ieteikumu to iekļaut dokumentā. Ja jums ieteikums nepatīk, izvēlieties Ignorēt vienreiz. Vai, ja nevēlaties šādu ieteikumu, izvēlieties Nepārbauda, vai nav šīs problēmas.

Piezīme.: Ja pārdomājat par kādu problēmu, kuru ignorējāt, aizveriet un vēlreiz atveriet dokumentu un atgriezieties pie Redaktors. Redaktors problēmu atradīsit vēlreiz.
Pielāgot, Redaktors meklēs jūs
Pēc noklusējuma Redaktors vairākas problēmu kategorijas, un ieteikumi var vai nebūt piemēroti jūsu rakstīšanas stilam. Lai precīzi pielāgotu Redaktors ieteikumus, rīkojieties šādi:
-
Rūtī Redaktors Iestatījumi.
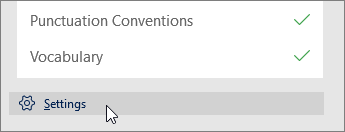
-
Dialoglodziņā papildu Word blakus Gramatikas un & Precizējumi izvēlieties Iestatījumi.
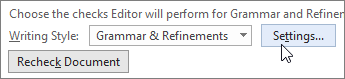
-
Ritiniet opciju sarakstu. Atlasiet problēmas, kuras Redaktors jāpārbauda, un notīriet problēmas, kuras Redaktors ignorēt.
Piezīme.: Izvēloties Atiestatīt visu, tiek atgriezti noklusējuma iestatījumi.
-
Izvēlieties Labi.
Padoms.: Redaktors ir izstrādāta, lai jums būtu iespēja nodrošināt vislabāko rakstīšanas iespēju. Mēs pastāvīgi atjauninām ieteikumus un eksperimentam ar to, kuri ieteikumi ir visiegūstamie. Ja jums par mums ir atsauksmes, loga augšdaļā izvēlieties Palīdzība Office Word, lai atvērtu rūti Atsauksmes.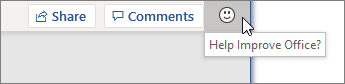
Iespējams, ievērosit Redaktors dokumenta sarkanu, zilu un purpursarkanu pasvītrojumu pat tad, Redaktors rūts ir aizvērta. Tas ir tāpēc, ka Redaktors vienmēr darbojas fonā, meklējot pareizrakstības, gramatikas un stila problēmas.
Ar peles labo pogu noklikšķiniet uz pasvītrotā teksta, lai skatītu ieteikumu. Izmantojiet kontekstizvēlni, lai:
-
Noklausieties ieteikumu, noklikšķinot uz bultiņas blakus ieteikumam un pēc tam izvēloties Lasīt balsī.
-
Izlaidiet šo problēmas gadījumu, izvēloties Ignorēt vienreiz.
-
Lai Redaktors pārtrauktu šīs problēmas pārbaudi, izvēlieties Nepārbauda, vai šī problēma nav pareiza.
-
Pielāgojiet šāda veida problēmas iestatījumus, izvēloties saiti Opcijas.
-
Lai iegūtu papildinformāciju par problēmu, izvēlieties Skatīt vairāk.
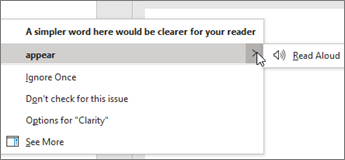
Iespējams, jūsu dokuments ir rakstīts vairāk nekā vienā valodā vai, iespējams, vēlēsities pārslēgties uz citu valodu, lai Redaktors valodu. Ja ir iestatīta vairāku autorēšanas valodu (faila > opcijas> valoda ), programma Word nosaka valodu, kurā rakstāt, un Redaktors meklēs problēmas šajā valodā.
Tomēr, iespējams, rakstāt valodā, Word programma neatrod automātiski. Šādā gadījumā varat saņemt Redaktors, lai pārbaudītu tekstu šajā valodā, atlasot tekstu un dodoties uz Pārskatīšana> valoda > Iestatīt koriģēšanas valodu, un pēc tam izvēlieties savu valodu.
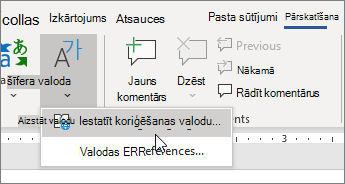
Ja Redaktors vairākas valodas, rūtī Redaktors uzskaita korekcijas un precizēšanu katrai valodai dokumentā.
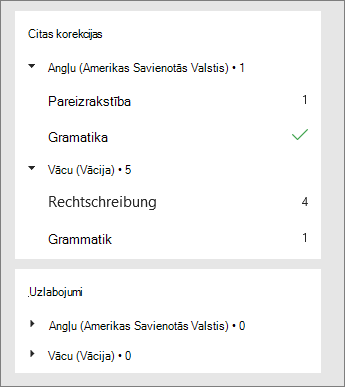
Informāciju par problēmām, kas Redaktors dažādām valodām, skatiet rakstā Redaktors pareizrakstības, gramatikas un precizēšanas pieejamība pēc valodas.
Strādājot ar dokumentiem programmā Word tīmeklī, Redaktors nodrošina bagātīgu līdzekļu kopu, kas drīzumā būs Word darbam ar Windows. Pat tad, ja neizmantojat pakalpojumu Word, pārlūkprogrammas Redaktors palīdzēs jums rakstīt, piemēram, LinkedIn, Twitter, Facebook un Gmail.

Padoms. Vai video nav pieejams jūsu valodā? Atlasiet Slēptie titri 
Word atzīmē pareizrakstības, gramatikas un stilu problēmas ar pasvītrojumu. Ar peles labo pogu noklikšķiniet uz pasvītrotā vārda un pēc tam izvēlieties ieteikumu vai uzziniet vairāk par kļūdu un tā labošanu.
Varat arī atvērt Redaktors, lai novērstu problēmas pēc kategorijas.
-
Cilnē Pārskatīšana atlasiet Pārbaudīt dokumentu.
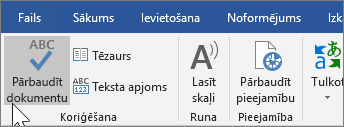
-
Navigācijas Redaktors kategoriģē pareizrakstības, gramatikas un stilu problēmas.
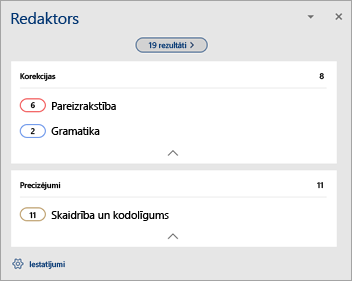
-
Noklikšķiniet uz katras kategorijas, lai novērstu problēmas.
Piezīme.: Īsinājumtaustiņus Redaktors rūtī nav jānospiež taustiņu Alt. Izmantojiet pasvītroto burtu, lai atlasītu komandu (piemēram, i , Reizignorēju, g, laiIgnore Allutt.) .
-
Rūtī Redaktors uz Iestatījumi.
-
Sadaļā Labojot pareizrakstību un gramatiku programmā Word atlasiet Iestatījumi
-
Sadaļā Rakstīšanas stils atlasiet Gramatikas & Precizējumi .
-
Ritiniet uz leju, lai skatītu visas pieejamās opcijas, un atlasiet vai notīriet vajadzīgās kārtulas. Iestatījumi attiecas uz visiem rediģējamajiem dokumentiem, nevis tikai uz pašreizējo dokumentu.
Rūts Prasības un pieejamība Redaktors šādi:
-
Interneta savienojums: pārliecinieties, vai savienojums darbojas.
-
Intelektie pakalpojumi ieslēgti: dodieties uz Failu> Opcijas , > Vispārīgi un ieslēdziet Office informācijas pakalpojumus.
-
Valodas pieejamība. Informāciju par problēmām, kas Word dažādām valodām, skatiet rakstā Redaktors pareizrakstības, gramatikas un precizēšanas pieejamība pēc valodas.
Word atzīmē pareizrakstības, gramatikas un stilu problēmas ar pasvītrojumu. Ar taustiņu Control noklikšķiniet uz vārda vai frāzes un izvēlieties kādu no opcijām.
Ja Word nepareizi pasvītrotu vārdu kā kļūdaini uzrakstītu un vēlaties šo vārdu pievienot vārdnīcai, lai programma Word turpmāk to pareizi atpazītu, skatiet rakstu Vārdu pievienošana vai rediģēšana pareizrakstības pārbaudes vārdnīcā.
Ja nav pasvītrotas pareizrakstības vai gramatikas kļūdas, iespējams, jums būs jāieslēdz automātiskā pareizrakstības un gramatikas pārbaude, kā norādīts tālāk.
Automātiskās pareizrakstības un gramatikas pārbaudes ieslēgšana vai izslēgšana
-
Izvēlnē Word noklikšķiniet uz Preferences un > pareizrakstību & gramatiku.
-
Dialoglodziņa Pareizrakstība un & sadaļāPareizrakstība atzīmējiet vai notīriet izvēles rūtiņu Pārbaudīt pareizrakstību rakstīšanas laikā.
-
Sadaļā Gramatika atzīmējiet vai notīriet izvēles rūtiņu Pārbaudīt gramatiku rakstīšanas laikā.
-
Aizveriet dialoglodziņu, lai saglabātu izmaiņas.
-
Cilnē Pārskatīšana noklikšķiniet uz Pareizrakstība un gramatika.
-
Word parāda atrastās problēmas dialoglodziņā Pareizrakstības & gramatika.
-
Lai novērstu problēmu, veiciet kādu no šīm darbībām:
-
Lodziņā ierakstiet labojumu un pēc tam noklikšķiniet uz Mainīt.
-
Sadaļā Ieteikumi noklikšķiniet uz vārda, kuru vēlaties izmantot, un pēc tam noklikšķiniet uz Mainīt.
Lai izlaistu kļūdu, veiciet kādu no šīm darbībām:
-
Noklikšķiniet uz Ignorēt vienreiz , lai izlaistu tikai šo kļūdas gadījumu.
-
Noklikšķiniet uz Ignorēt visu , lai izlaistu visas kļūdas instances.
-
Lai iegūtu gramatikas kļūdu, noklikšķiniet uz Nākamais teikums, lai izlaistu šo kļūdas gadījumu un pārietu uz nākamo kļūdu.
Lai izlaistu kļūdaini uzrakstītu vārdu visos dokumentos, noklikšķiniet uz Pievienot , lai to pievienotu vārdnīcai. Tas darbojas tikai pareizrakstības pārbaudei. Nevarat pievienot vārdnīcai pielāgotu gramatiku.
-
-
Pēc problēmas izlabošanas, ignorēšanas vai izlaišanas Word pāriet pie nākamās problēmas. Kad Word pabeidz dokumenta pārskatīšanu, parādās ziņojums, ka pareizrakstības un gramatikas pārbaude ir pabeigta.
-
Lai atgrieztos dokumentā, noklikšķiniet uz Labi.
Varat notīrīt vai atiestatīt ignorēto vārdu un gramatikas sarakstu, lai Word pārbaudītu, vai nav pareizrakstības un gramatikas problēmu, kuras iepriekš lieku ignorēt.
Piezīme.: Atiestatot ignorēto vārdu un gramatikas sarakstu, saraksts tiek notīrīts tikai pašlaik atvērtajam dokumentam. Pareizrakstības vai gramatikas problēmas, Word kuras liek ignorēt citos dokumentos, netiks ietekmētas.
-
Atveriet pārbaudāmo dokumentu.
-
Izvēlnē Rīki norādiet uz Pareizrakstība un gramatika un pēc tam noklikšķiniet uz Atiestatīt ignorētos vārdus un gramatiku.
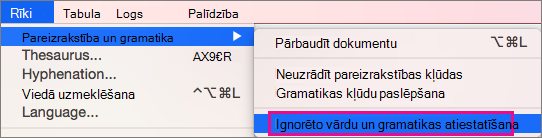
Word parādīts brīdinājums par pareizrakstības pārbaudītāja un gramatikas pārbaudītāja atiestatīšanu.
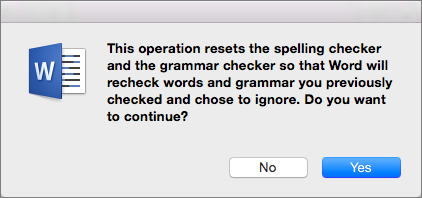
-
Lai turpinātu, noklikšķiniet uz Jā.
-
Noklikšķiniet uz cilnes Pārskatīšana un pēc tam noklikšķiniet uz Pareizrakstība un & gramatika, lai pārbaudītu pareizrakstību un gramatiku.
Skatiet arī
Papildinformāciju par pareizrakstību Microsoft redaktors skatiet rakstā gramatikas Microsoft redaktors kā arī citas pārbaudes dokumentos, pastā un tīmeklī.
Citas tēmas par pareizrakstību un gramatiku skatiet rakstā Pareizrakstības un gramatikas pārbaude programmā Word.
Lai Microsoft redaktors izmēģinātu sev, izmantojot Word veidni.










