Izmantojot grupas programmā Outlook, ir ļoti viegli sadarboties un koplietot dokumentus un citus failus ar grupas dalībniekiem.
Piezīme.: Ja instrukcijas nesakrīt ar to, ko redzat, iespējams, izmantojat vecāku Outlook tīmeklī versiju. Izmēģiniet norādījumus par klasisko Outlook tīmeklī versiju.
-
Ātri piekļūstiet visjaunākajam grupas saturam — failu skats sniedz iespēju viegli piekļūt 5 pēdējiem failiem, kuros ir iekļauti faili, kas ir kopīgoti grupā kā e-pasta pielikumi vai ir saglabāti grupas SharePoint dokumentu bibliotēkā.
-
Visu grupas dokumentu skatīšana — dokumenta skats zem nesenajiem failiem ļauj skatīt visu grupas SharePoint dokumentu bibliotēkas saturu ar pazīstamo SharePoint mapes faila struktūru. Šeit varat arī augšupielādēt un izveidot jaunus failus.
-
Ātri izrakstieties un sazinieties ar atjauninājumiem — varat rediģēt dokumentu un atbildēt pa e-pastu līdzās programmā Outlook tīmeklī, tāpēc nav jāmaina konteksts, lai atjauninātu dokumentu un informētu par izmaiņām ar saviem kolēģiem.
Lai piekļūtu saviem failiem Outlook Web klientā, grupas galvenē noklikšķiniet uz faili .
Šajā skatā redzēsit divas sadaļas: Nesenie un dokumenti. Sadaļā pēdējie ir redzami pirmie 5 pēdējie faili, kas ir kopīgoti grupā. Šajos failos ir iekļauti gan faili, kas ir kopīgoti kā pielikumi, gan ziņojumi, kas publicēti koplietojamā iesūtnē un ar grupu koplietotie faili no OneDrive vai SharePoint. Faili ir sakārtoti hronoloģiskā secībā atbilstoši tam, kad tie pēdējoreiz tika kopīgoti pa e-pastu, pēdējoreiz modificēti vai augšupielādēti bibliotēkā. Sadaļā dokumenti ir redzami visi faili un mapes, kas atrodas grupas SharePoint vietnē, līdzīgā mapju failu struktūrā.
Lai bibliotēkā augšupielādētu jaunu failu, rīkjoslā virs grupas galvenes noklikšķiniet uz pogas augšupielādēt . Lai izveidotu jaunu failu vai mapi, izmantojiet pogu Jauns grupas galvenē un izvēlieties nolaižamajā sarakstā.
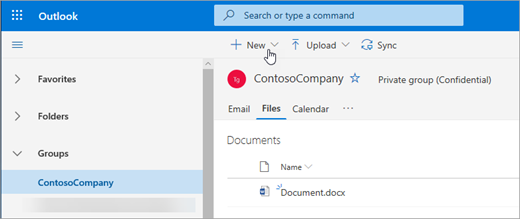
Varat vienkārši izdzēst vai pārdēvēt failu no dokumentu skata. Sarakstā dokumenti atlasiet failu, kuru vēlaties dzēst vai pārdēvēt, un rīkjoslā virs grupas galvenes izvēlieties Dzēst vai Pārdēvēt . Ja fails pirms dzēšanas ir bijis skatā pēdējie faili, pēc dzēšanas tiek atjaunināti pēdējie faili, lai atspoguļotu izmaiņas.
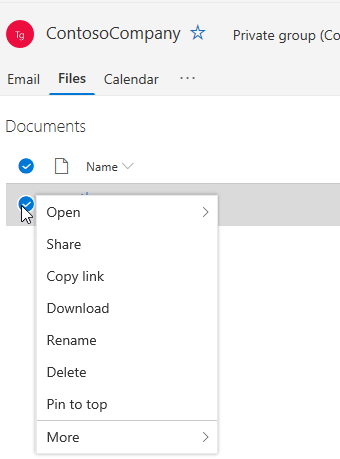
Tās ir viegli koplietot failus no failu skata programmā Outlook tīmeklī. Ja vēlaties nosūtīt kādu no failiem no pēdējiem failiem kā e-pasta pielikumu, vienkārši noklikšķiniet, lai atvērtu failu un lenti, ko varat izvēlēties kopīgot pa e-pastu.
Ja vēlaties kopīgot kādu no failiem sadaļā dokumenti, vienkārši atlasiet failu un noklikšķiniet uz kopīgot rīkjoslu virs grupas galvenes, lai to koplietotu. Tiks parādīts ierastais kopīgošanas dialogs, un jūs varat izvēlēties lietotājus, ar kuriem to kopīgot.
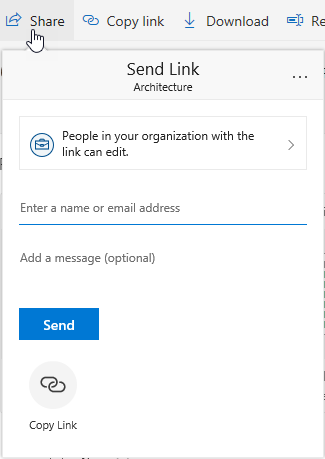
Jaunajos failu notikumos ir ietverts jaudīgs veids, kā strādāt ar e-pasta ziņojumam pievienotiem failiem. Ja e-pasta ziņojums tiek nosūtīts uz grupas koplietojamo iesūtni, kas satur Word, Excel vai PowerPoint pielikumu, kuru vēlaties rediģēt, un nosūtiet to atpakaļ sākotnējam autoram:
-
Dodieties uz faili, atveriet failu un lentē atlasiet Rediģēt un atbildēt .
Fails tiks glabāts grupas SharePoint dokumentu bibliotēkā un atvērts atbilstošās Office lietojumprogrammas tiešsaistes versijā. -
Atbildes e-pasta ziņojumu var nosūtīt sākotnējam sūtītājam ar saiti uz saglabāto faila kopiju.
-
Kad esat pabeidzis rediģēšanu, pievienojiet savus komentārus e-pasta ziņojumam un noklikšķiniet uz nosūtīt.
Failu skats sniedz iespēju skatīt visus SharePoint vietnē esošos failus, bet, ja vēlaties doties uz SharePoint vietni, varat veikt navigāciju, izmantojot grupas kartīti vai grupas galveni. Grupas galvenē izvēlieties ... un atlasiet vietne. Vietnē atlasiet dokumenti , lai dotos uz dokumentu bibliotēku.
Skatiet arī
Norādījumi par klasisko Outlook tīmeklī versiju
Lielākā daļa lietotāju kopīgi strādā ar dokumentiem un citiem failiem ar savām darba grupām, un šī pieredze tagad ir pat vieglāka tiem lietotājiem, kuri piekļūst saviem failiem, izmantojot programmu Outlook tīmeklī.
-
Piekļuve visiem grupas dokumentiem — jaunais failu skats nodrošina piekļuvi visiem failiem, kas ir kopīgoti ar grupu, ieskaitot failus, kas tiek kopīgoti kā e-pasta pielikumi, grupas SharePoint dokumentu bibliotēkā saglabātie faili un faili, kas tiek koplietoti no OneDrive vai citas SharePoint dokumentu bibliotēkas.
-
Ātri iesniedziet un sazinieties ar atjauninājumiem — tagad varat rediģēt dokumentu un atbildēt pa e-pastu līdzās programmā Outlook tīmeklī, tādēļ nav nepieciešams pārslēgties ar kontekstu, lai atjauninātu dokumentu un sazinātos par izmaiņām ar saviem kolēģiem.
-
Ātri piekļūstiet e-pastam , kas saistīts ar failu — tagad ir vieglāk piekļūt failam, kas tika kopīgots ar jums pa e-pastu, nevis ritināt grupas iesūtni.
Lai piekļūtu saviem failiem Outlook Web klientā, grupas galvenē noklikšķiniet uz faili.
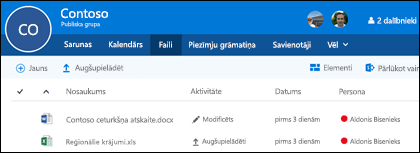
Šajā skatā redzēsit failus, kas tika augšupielādēti grupas dokumentu bibliotēkā, redzēsit failus, kas ir kopīgoti kā pielikumi, ziņojumos, kas publicēti koplietojamā iesūtnē, un failus, kas ir kopīgoti ar grupu no OneDrive vai SharePoint. Faili ir sakārtoti hronoloģiskā secībā atbilstoši tam, kad tie pēdējoreiz tika kopīgoti pa e-pastu, pēdējoreiz modificēti vai augšupielādēti bibliotēkā. Šo kārtošanu nevar mainīt, bet, ja vēlaties, lai faili tiktu parādīti citā hronoloģiskā secībā, atveriet SharePoint dokumentu bibliotēku, noklikšķinot uz Pārlūkot bibliotēku , kas atrodas augšējā labajā stūrī.
Piezīme.: . VIETRĀDIS URL,. MSG un. ASPX faili netiks parādīti grupas dokumentu bibliotēkas skatā. Lai skatītu šos failus, dodieties uz SharePoint dokumentu bibliotēkas skatu, noklikšķinot uz Pārlūkot bibliotēku, kas atrodas augšējā labajā stūrī.
Lai bibliotēkā augšupielādētu jaunu failu, vienkārši noklikšķiniet uz saites augšupielādēt rīkjoslā virs failu saraksta. Ja vēlaties meklēt failu bibliotēkā, ierakstiet atslēgvārdus loga augšējā kreisajā stūrī un pēc tam nospiediet taustiņu ENTER.
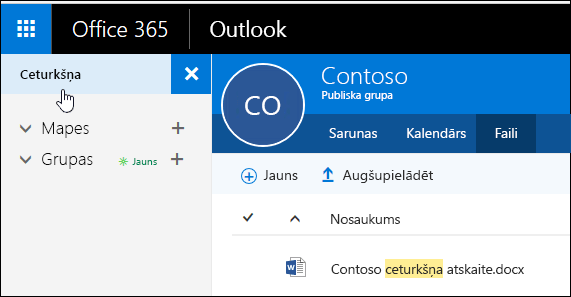
Lai izdzēstu vai pārdēvētu failu, vispirms pārejiet uz SharePoint dokumentu bibliotēku, noklikšķinot uz Pārlūkot bibliotēku , kas atrodas augšējā labajā stūrī. Ar peles labo pogu noklikšķiniet uz faila, kuru vēlaties dzēst vai pārdēvēt, un pēc vajadzības izvēlieties Dzēst vai Pārdēvēt .
Jaunajos failu notikumos ir ietverts jaudīgs jauns veids, kā strādāt ar e-pasta ziņojumiem pievienotajiem failiem. Ja e-pasta ziņojums tiek nosūtīts uz grupas koplietojamo iesūtni, kas satur Word, Excel vai PowerPoint pielikumu, kuru vēlaties rediģēt, un nosūtiet to atpakaļ sākotnējam autoram, dodieties uz sadaļu faili , veiciet dubultklikšķi, lai atvērtu failu, un pēc tam atlasiet "rediģēt un atbildēt" no lentes. Fails tiks glabāts grupas SharePoint dokumentu bibliotēkā un atvērts atbilstošās Office lietojumprogrammas tiešsaistes versijā. Atbildes e-pasta ziņojums tiks nosūtīts arī sākotnējam sūtītājam, ar saiti uz saglabāto faila kopiju. Kad esat pabeidzis rediģēšanu, pievienojiet savus komentārus e-pasta ziņojumam un noklikšķiniet uz nosūtīt.
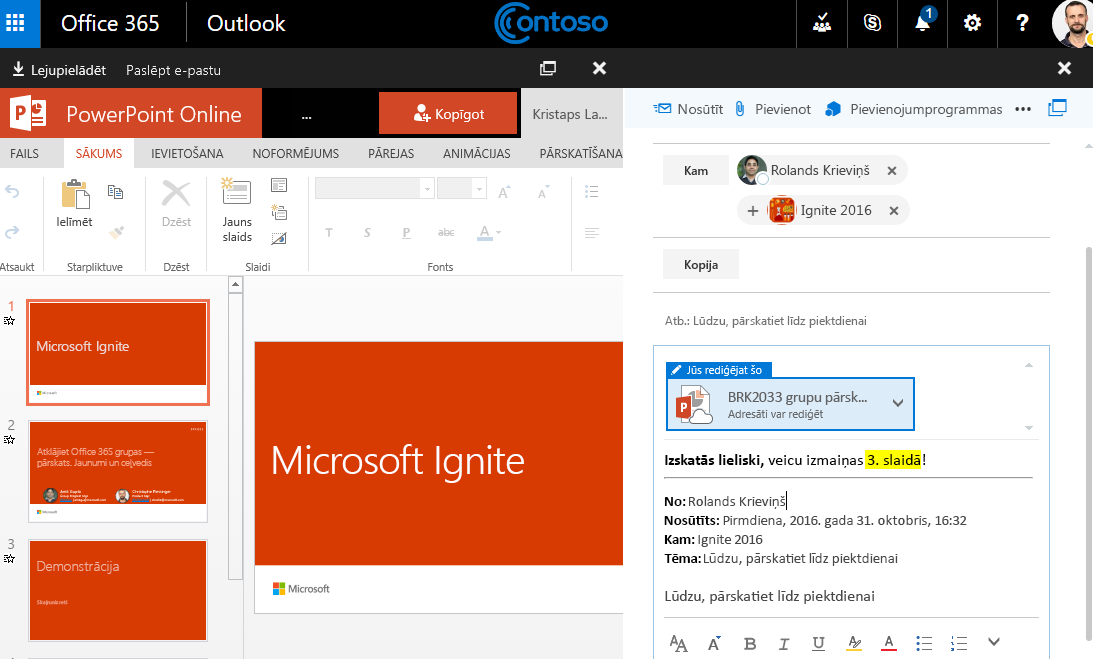
Papildus iepriekš aprakstītajiem uzlabojumiem esam atvieglojuši arī tiešu SharePoint dokumentu bibliotēku. Kad esat grupas failu sadaļā, redzēsit pārlūkošanas bibliotēku uz augšējā labajā stūrī. Noklikšķiniet uz tā, un jūsu SharePoint dokumentu bibliotēka šī grupa tiks atvērta pārlūkprogrammā.










