Kad pievienojat modernu lapu vietnei, jūs pievienojat un pielāgojat tīmekļa daļas, kas ir jūsu lapas veidošanas bloki.
Šajā rakstā ir aprakstīta iezīmētā satura tīmekļa daļa.
Izmantojiet šo tīmekļa daļu, lai dinamiski parādītu saturu (dokumentus, lapas, ziņas, videoklipus, attēlus utt.) no dokumentu bibliotēkas, vietnes, vietņu kopas, vietņu kolekcijas vai visām vietnēm. Pēc noklusējuma šajā tīmekļa daļā tiek rādīti jūsu jaunākie dokumenti. Ja jūsu vietnē nav dokumentu, failu vai lapu , vispirms tie jāizveido vai jāielādē.
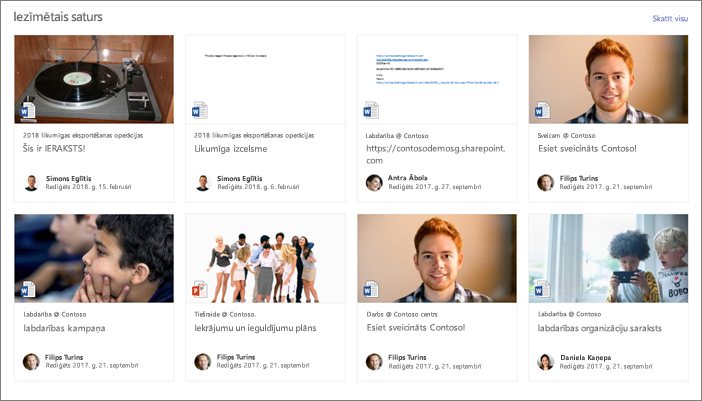
Kā tas darbojas?
-
Iezīmētā satura tīmekļa daļas pievienošana: sāciet ar tīmekļa daļas pievienošanu lapai.
-
Satura izvēle Izvēlieties avota atrašanās vietu (piemēram, vietni vai dokumentu bibliotēku) un rādījamās satura veidu (piemēram, dokumentus, lapas, ziņas, video, attēlus utt.).
-
Filtrēšana, kārtošana un vaicājums. Iestatiet filtrus, lai sašaurinātu saturu un rādītu saturu (piemēram, pašreizējā lietotāja modificētos dokumentus) un kārtošanas secību. Ja pārzināt vaicājumu valodas, varat arī izveidot pielāgotu vaicājumu.
-
Atlasiet izkārtojumu Izvēlieties kādu no izkārtojumiem Kartītes, Saraksts, Karuselis vai Filmstrip.
Piezīme.: Var atgriezt ne vairāk kā 200 vienumus.
Iezīmētā satura tīmekļa daļas pievienošana lapai
-
Ja vēl neesat rediģēšanas režīmā , lapas augšējā labajā stūrī noklikšķiniet uz Rediģēt.
-
Novietojiet peles rādītāju virs vai zem esošās tīmekļa daļas vai zem virsraksta apgabala, noklikšķiniet uz

Kad tīmekļa daļa ir lapā, varat mainīt virsrakstu, rakstot uz noklusējuma nosaukumu Jaunākie dokumenti.
-
Noklikšķiniet uz pogas Rediģēt

Satura izvēle
Kad tīmekļa daļa ir pievienota un tīmekļa daļas rekvizītu rūts ir redzama, rīkojieties šādi:
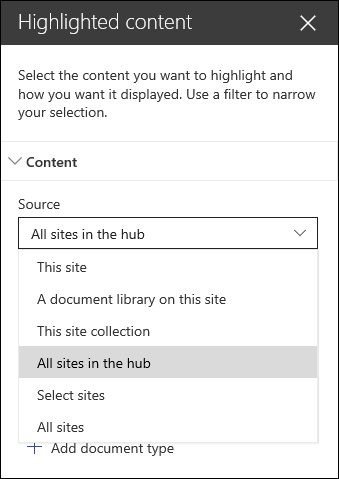
-
Nolaižamajā sarakstā Avots atlasiet, kur vēlaties rādīt saturu no: Šī vietne, dokumentu bibliotēka šajā vietnē, Šī vietņu kolekcija, Lapu bibliotēka šajā vietnē, Atlasīt vietnes vai Visas vietnes. (Šī vietne ir atlasīta pēc noklusējuma.) Ja jūsu vietne ir savienota ar centrmezgla vietni, jums būs arī iespēja kopā atlasīt Visas vietnes.
Atlasot Atlasīt vietnes, varat meklēt vietni, kuru vēlaties pievienot, vai atlasīt vienu vai vairākas vietnes no Bieži apmeklētajām vietnēm vai Nesen apmeklētajām vietnēm. Varat atlasīt līdz 30 vietnēm.
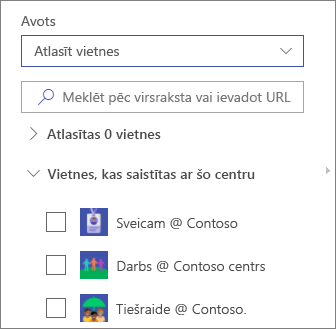
Piezīmes.:
-
Opcija Atlasīt vietnes nav pieejama sharePoint Server, ASV Government GCC High un DoD, kā Office 365 ko darbina 21Vianet.
-
Attiecībā SharePoint Server 2019 izvēles varianti ir Šī vietne, dokumentu bibliotēka šajā vietnē, Šī vietņu kolekcija un Visas vietnes.
-
Ja plānojat izmantot vairākus filtrus, skatiet, kā tie darbojas kopā , tālāk sadaļā Vairāku filtru izmantošana.
-
-
Nolaižamajā sarakstā Tips atlasiet satura tipu, ko vēlaties parādīt. Tas, kāda veida saturs ir pieejams, ir atkarīgs no jūsu avota.
Ja vēlaties parādīt papildu satura tipus, noklikšķiniet uz + Pievienot satura tipu.
Filtrēšana un kārtošana
Kad esat atlasījis satura avotu un tipu, varat iestatīt filtrēšanas un kārtošanas opcijas, lai sašaurinātu un organizētu saturu.
-
Nolaižamajā sarakstā Filtrs atlasiet, pēc kā filtrēt, un pēc tam ievadiet filtra detalizēto informāciju. Pieejamie filtri ir atkarīgi no satura tipa.
-
Virsrakstā ir vārdi Ierakstiet meklējamo virsrakstu vārdus
-
Saturā ir vārdi Ievadiet meklējamā satura meklēšanas vārdus
-
Nesen pievienotie Ievadiet laika periodu pēc vienuma pievienošanas (piemēram, Šodien, Vakar, Šīs nedēļas sākumā utt.).
-
Nesen mainītās Ievadiet laika periodu, kad tika mainīts vienums (piemēram, Šodien, Vakar, Šonedēļ un tā tālāk).
-
Izveidoja Ievadiet lietotājvārdu, ja izvēlaties Atlasīts lietotājs. Pretējā gadījumā izmantojiet vērtību Pašreizējais lietotājs, kas filtrē vienumus, ko izveidojis lietotājs, kurš tajā brīdī skatās lapu.
-
Modificēja Ievadiet lietotājvārdu, ja izvēlaties Atlasīts lietotājs. Pretējā gadījumā izmantojiet vērtību Pašreizējais lietotājs, kas filtrē vienumus, ko izveidojis lietotājs, kurš tajā brīdī skatās lapu.
-
Pārvaldītais rekvizīts Šī opcija ir pieejama visām avota opcijām, izņemot dokumentu bibliotēku. Pārvaldītos rekvizītus var iebūvēt vai pielāgot, bet tiem ir jābūt pārmeklējamiem. Ievadiet vārdu, lai sašaurinātu meklējamo rekvizītu sarakstu, nolaižamajā izvēlnē atlasiet rekvizītu un ievadiet savus kritērijus.
Vispārīgu informāciju par pārvaldītajiem rekvizītiem skatiet rakstā Meklēšanas shēmas pārvaldība vidē SharePoint. Pieejamo rekvizītu sarakstu skatiet rakstā Pārskats par pārmeklētajiem un pārvaldītajiem rekvizītiem.
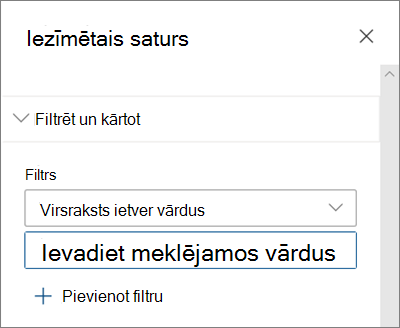
-
-
Nolaižamajā sarakstā Kārtot pēc izvēlieties savu opciju. Noklusējuma iestatījums ir Visjaunākie.
-
Pēdējās
-
Skatītās lielākās daļa: Parāda visbiežāk skatītos vienumus jūsu avota atlasē (piemēram, esat atlasījis vairākas vietnes kā avotu).
-
Tendences: Rāda vienumus, kas ir tendencē uz lietotāju. Parādīto vienumu pamatā ir lietotāja tuvākā lietotāju tīkla darbība, un tie ietver failus, kas tiek glabāti OneDrive darbam un SharePoint. Tendenču ieskati palīdz lietotājam atklāt potenciāli noderīgu saturu, kam lietotājs var piekļūt, bet vēl nekad nav to skatījis. Papildinformāciju skatiet rakstā Office Graph ieskati.
-
Pārvaldītais rekvizīts augošā secībā
-
Pārvaldīto rekvizītu dilstošā secībā
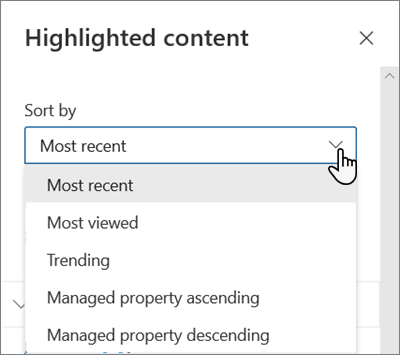
-
Vairāku filtru izmantošana
Izmantojot vairākus filtrus, varat lieliski sašaurināt satura rezultātus. Izmantojot vairākus filtrus, rezultāti tiks balstīti uz OR operācijām viena tipa filtriem un darbībām AND dažādu tipu filtriem.
-
Piemērs Ja atlasāt divus filtrus : Nosaukumā ir vārds Statuss, bet Nosaukumā ir vārds Projekts, rezultāts būs visi faili, kuriem ir virsraksti ar vārdu Statuss vai Projekts.
No otras puses, ja atlasāt dažādu tipu filtrus, rezultāti tiks balstīti uz darbībām AND.
-
Piemērs Ja atlasāt divus filtrus: Virsrakstā ir vārds Statuss un Kauss ir izveidojis ka, ka tiks rādīti tikai tie faili, kuriem laukā Virsraksts ir statuss, un kurus arī izveidoja kaišana.
Ja atlasāt vairākus dažādu tipu filtrus, rezultāti tiks balstīti uz grupētām VAI operācijām visiem viena tipa filtriem un DARBĪBĀM AND dažādu tipu filtriem, kā parādīts šeit:
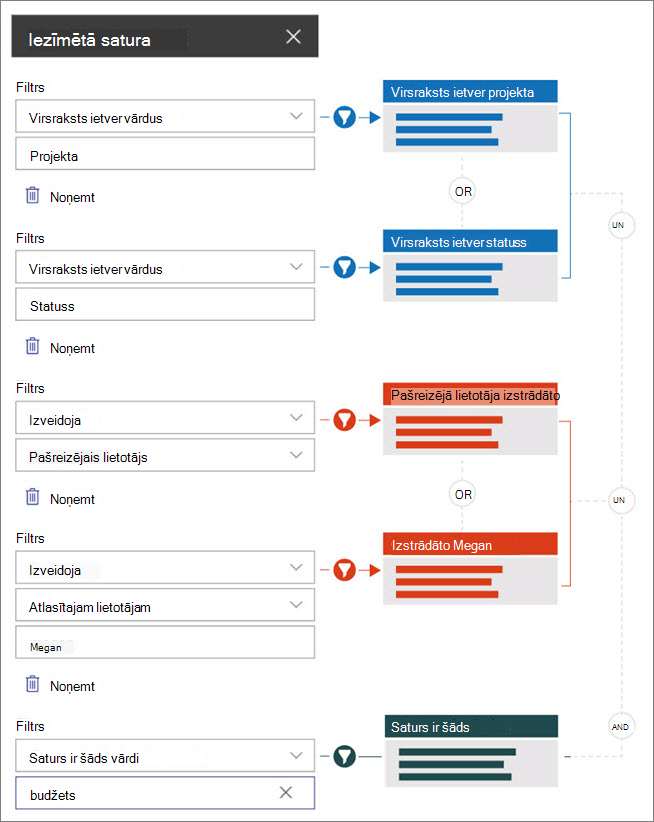
Pielāgots vaicājums
Ja pārzināt vaicājumu valodu lietošanu, varat izmantot atslēgvārdu vaicājumu valodu (KQL) vai sadarbības lietojumprogrammu iezīmēšanas valodas (CAML) vaicājumu virknes, lai vēl vairāk pielāgotu meklēšanu.
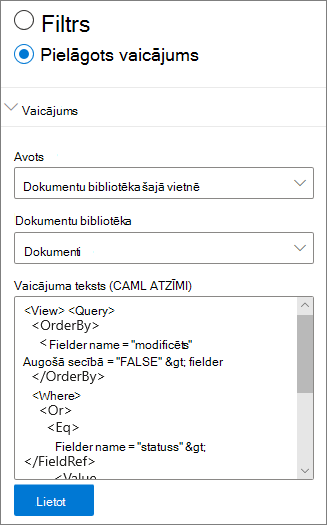
-
Atlasiet Pielāgots vaicājums.
-
Atlasiet parādāmo vienumu avotu. Avots noteiks vaicājuma valodu un redzat šādas lietotāja interfeisa opcijas:
Šī vietne, Šī vietņu kolekcija un Atlasīt vietnes izmanto KQL vaicājumu virknes. Papildinformāciju par KQL skatiet rakstā keyword-query-language-kql-syntax-reference
Šīs vietnes dokumentu bibliotēkā un lapu bibliotēkā tiek izmantotas CAML vaicājumu virknes. Papildinformāciju par CAML skatiet CAML vaicājuma shēmā.
Piezīmes.:
-
Atlasot vietnes avotu, tiek parādīts vietnes ID un/vai tīmekļa ID, kas tiek automātiski pievienots vaicājuma virknei.
-
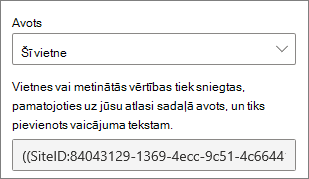
-
-
Kad esat pabeidzis vaicājuma virknes ievadi, noklikšķiniet uz Lietot.
Pielāgots vaicājums, lai parādītu Microsoft Teams sapulču ierakstus
Ja jūsu organizācija ir iespējojusi Teams sapulču ierakstu saglabāšanu pakalpojumā OneDrive un koplietošanas vidē SharePoint, iezīmētajā satura tīmekļa daļā varat izmantot pielāgotu vaicājumu, lai rādītu tikai sapulču ierakstus.
-
Izpildiet iepriekš minētās darbības pielāgotam vaicājumam.
-
Vaicājuma tekstā ievadietProgID:Multivide AND ProgID:Sapulce
-
Kad esat pabeidzis vaicājuma virknes ievadi, noklikšķiniet uz Lietot.
Auditorijas atlase
Izmantojot auditorijas mērķauditoriju, varat iezīmēt saturu noteiktām personu grupām. Tas ir noderīgi, ja vēlaties parādīt informāciju, kas ir atbilstoša noteiktai personu grupai. Piemēram, darba grupas dalībniekiem un projekta ieinteresētajām pusēm varat atlasīt failus, kuru darbs ir konkrēts projekts.
Lai izmantotu auditorijas mērķauditoriju, vispirms ir jāiespējo auditorijas atlase bibliotēkā, kurā ir mērķa vienumi, jāatlasa auditorija un pēc tam iezīmētā satura tīmekļa daļā jāiespējo auditorijas atlase.
Piezīme.: Ja esat atlasījis auditoriju grupu, ko nesen izveidojāt vai mainījāt, var paiet kāds laiks, līdz tiek lietota šīs grupas mērķauditorija.
Auditorijas mērķa iespējošana bibliotēkā
-
Savas vietnes sākumlapā atlasiet Vietnes saturs.
-
Norādiet uz Dokumenti, atlasiet daudzpunkti (...) un pēc tam atlasiet Iestatījumi.
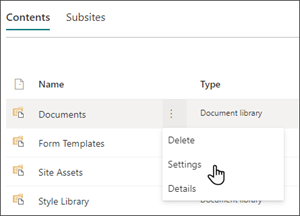
-
Iestatījumu sarakstā atlasiet Auditorijas mērķa iestatījumi.
-
Atzīmējiet izvēles rūtiņu Iespējot auditorijas atlasīšana, pēc tam atlasiet Labi.
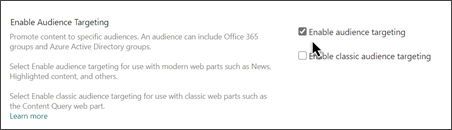
-
Atgriezieties bibliotēkā, lapas kreisās puses izvēlnē atlasot Dokumenti (vai pašlaik lietotās bibliotēkas nosaukumu). Ja neredzat savu bibliotēku lapas kreisajā pusē, augšējā labajā stūrī dodieties uz Iestatījumi un pēc tam atlasiet Vietnes saturs, kur var atrast savu bibliotēku.
-
Katram failam, kuru vēlaties atlasīt noteiktām auditorijām, atlasiet elipses (...).
-
Rekvizītu rūtī atlasiet Rediģēt visu.
-
Ievadiet līdz 50 auditorijām sadaļā Auditorija. Pēc tam noklikšķiniet uz Saglabāt.
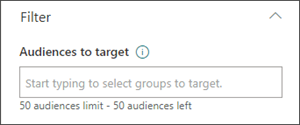
Pēc tam auditorijas tiks parādītas dokumentu bibliotēkā.
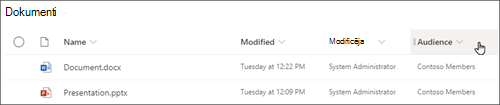
Auditorijas mērķa iespējošana tīmekļa daļā
-
Ja lapa vēl nav rediģēšanas režīmā, lapas augšdaļā pa labi atlasiet Rediģēt un atlasiet iezīmētā satura tīmekļa daļu.
-
Atlasiet pogu Rediģēt

-
Sadaļā Filtrēšana ieslēdziet opciju Iespējot auditorijas mērķauditoriju.
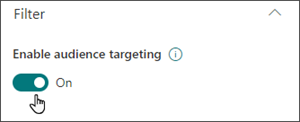
Meklēšanas rezultātu kešatmiņa
Ir ieteicams iespējot meklēšanas pieprasījumu grupas līmeņa kešatmiņu pasākumu vai iezīmētā satura tīmekļa daļās, īpaši populārām sākumlapām vai kategoriju lapām, kas ir sākuma punkti navigācijai uz detalizētāku lapu. Pēc iespējošanas tīmekļa daļa vispirms kešatmiņā meklēs esošos meklēšanas rezultātus, kas atbilst vaicājumam un drošības grupai(ām). Ja meklēšanas rezultāti kešatmiņā netiek atrasti, tas meklēs meklēšanas indeksā.
-
Dodieties uz vietnes lapu, kurā ir iezīmētā satura tīmekļa daļa.
-
Atlasiet Rediģēt, lai rediģētu vietnes lapu.
-
Atlasiet iezīmētā satura tīmekļa daļu un pēc tam atlasiet Rediģēt tīmekļa daļu

-
Tīmekļa daļas iestatījumu rūtī ritiniet līdz grupas līmeņa kešdarbes iestatījumam.
-
Norādiet drošības grupu(es), ievadot grupas nosaukumu vai e-pasta adresi. Meklēšanas rezultāti tiks kešoti visiem lietotājiem, kuri pieder tai pašai drošības grupai, un uzlabos lapas veiktspēju.
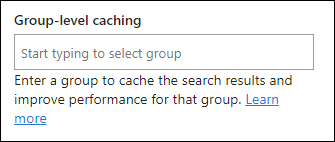
-
Atkārtoti publicējiet savu SharePoint vietnes lapu.
Izkārtojuma izvēle
Izvēlieties Kartītes, Saraksts, Filmstrip vai Karuselis, pēc tam ievadiet vienumu skaitu, kas jārāda, un to, vai rādīt tīmekļa daļu, kad vienumi netiek atrasti.
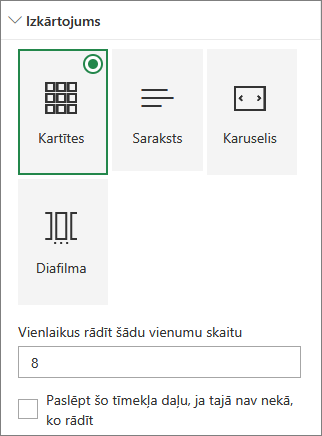
Piezīme.: Ja pārzināt vecākas SharePoint versijas, iezīmētais saturs ir jaunākā, vienkāršotā satura meklēšanas tīmekļa daļas versija.










