Izlases izmantošana programmā Outlook
Izlase atrodas Outlook mapju rūts augšdaļā, un tajā ir iekļautas saīsnes uz bieži lietotajām mapēm. Pēc noklusējuma iesūtnē un izdzēstie vienumi ir iekļauti sarakstā.
Piezīme.: Ja izmantojat programmu Outlook darbam ar Mac, skatiet rakstu Izlases mapes izmantošana programmā Outlook darbam ar Mac.
Piezīme.: Ja darbības, kas jāveic šajā cilnē Jauna programma Outlook , nedarbojas, iespējams, vēl neizmantojat programmu Outlook darbam ar Windows. Atlasiet Klasisko Outlook un izpildiet šīs darbības.
Šajā sadaļā uzzināsit, kā
Paslēpt vai rādīt izlasi
Ja mapju rūtī vēlaties vairāk vietas, varat atlasīt , lai sakļautu vai paslēptu to pilnībā.
Lai paslēptu izlasi:
Atlasiet Pasts un mapju rūtī ar peles labo pogu noklikšķiniet uz Izlase un atlasiet Paslēpt izlasi.
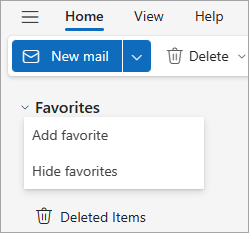
Lai rādītu izlasi:
Atlasiet Skats un grupā Izkārtojums atlasiet Mapju rūts un > rādīt izlasi.
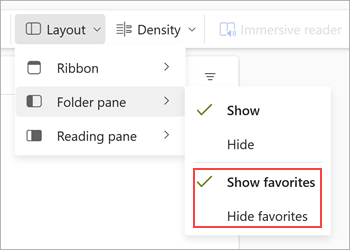
Mapju, personu un citu vienumu pievienošana vai noņemšana
Varat pārvaldīt izlasi, pievienojot vai noņemot mapes, personas, kategorijas vai citus vienumus.
Lai pievienotu vienumu:
-
Mapju rūtī ar peles labo pogu noklikšķiniet uz Izlase un atlasiet Pievienot izlasi.
-
Search pēc nosaukuma vai arī varat izvēlēties vienumu ieteikto vienumu sarakstā.
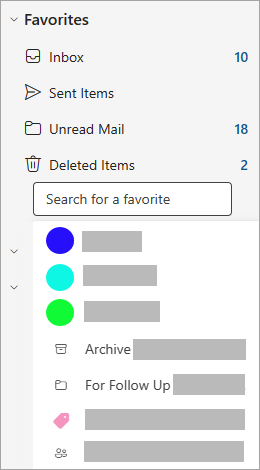
Pēc noklusējuma, pievienojot izlasi, tā tiek pievienota saraksta apakšā. Lai pārkārtotu secību, velciet un nometiet mapi vai vienumu.
Padoms.: Izlasei varat pievienot ne tikai mapes. Piemēram, varat pievienot ziņojumus no kontaktpersonas, kategorizētiem ziņojumiem, ar karodziņiem atzīmētiem ziņojumiem vai visiem nelasītajiem ziņojumiem.
Lai noņemtu vienumu:
Ar peles labo pogu noklikšķiniet uz tā vienuma nosaukuma, kuru vēlaties noņemt no saraksta, un atlasiet Noņemt no izlases.
Svarīgi!: Noņemot mapi vai vienumu no izlases, tas netiek izdzēsts, bet tikai saīsne tiek izdzēsta. Sākotnējā mape mapju sarakstā paliek. Tomēr, ja ar peles labo pogu noklikšķināt uz mapes un atlasāt Iztukšot mapi, visi mapē saglabātie vienumi un tās saturs tiks noņemts no programmas Outlook.
Citi padomi
Pat ja iepriekš tika paslēpts, izlases vienums atkal parādīsies izlases sarakstā, kad veiksiet kādu no šīm darbībām:
-
Atlasot mapi, lai skatītu ziņojumus šajā mapē, ziņojumu saraksta augšdaļā parādās mapes nosaukums kopā ar zvaigznīti. Ja zvaigznītes ikona ir aizpildīta, šī mape jau ir iekļauta jūsu izlasē. Ja tiek rādīta tikai zvaigznītes kontūra, tas nozīmē, ka mape nav sarakstā Izlase. Lai to pievienotu izlasei, atlasiet zvaigznīti, lai to aizpildītu.
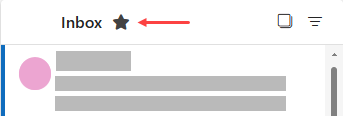
-
Mapju rūtī ar peles labo pogu noklikšķiniet uz mapes un atlasiet Pievienot izlasei.
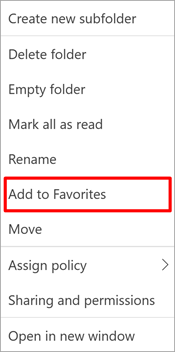
Mapes izlasei var pievienot vai noņemt vairākos veidos. Izvēlieties sev visērtāko veidu.
-
Noklikšķiniet uz mapes un velciet to uz sadaļu Izlase. (Mapi šādi noņemt nevar.)
-
Ar peles labo pogu noklikšķiniet uz mapes, kuru vēlaties pievienot vai noņemt, un pēc tam noklikšķiniet uz Rādīt izlasēvai Noņemt no izlases.
-
Dialoglodziņā Mapju rūts noklikšķiniet uz mapes, kuru vēlaties pievienot, un pēc tam noklikšķiniet uz Mape. Grupā Izlase noklikšķiniet uz Rādīt izlasē. Lentes komanda ir iezīmēta, ja atlasītā mape tiek parādīta izlasē.
-
Ja izlase ir paslēpta un vēlaties to parādīt, atlasiet Skats un grupā Izkārtojums atlasiet Mapju rūts > Izlase.
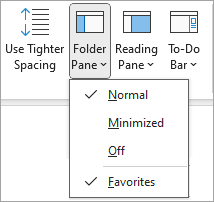
Kad mape tiek pievienota izlasei, tā ir saīsne uz mapi. Faktiskā mape un tās saturs paliek mapju saraksta sākotnējā atrašanās vietā. Noņemot mapi no izlases , mape vai saturs netiek izdzēsts, bet tiek noņemta tikai saīsne, kas tiek rādīta izlasē.
Pēc noklusējuma, pievienojot mapi izlasei, tā tiek parādīta saraksta apakšā. Lai pārkārtotu mapes, velciet mapi uz jauno pozīciju sarakstā Izlase.
Svarīgi!: Noņemiet mapes no izlases , nevis izdzēsiet tās. Ja noņemat mapi no izlases, sākotnējā mape mapju sarakstā paliek. Dzēšot mapi no izlases , mape un tās saturs tiek izdzēsti no Outlook.
Skatiet arī
Izlases mapes izmantošana programmā Outlook darbam ar Mac
Bieži lietoto mapju un grupu pievienošana izlasei Outlook mobilajā programmā










