Datu bāzei kļūstot lielākai, specifisku ierakstu atrašanai būs ne tikai ātri jāskatās uz datu lapu. Šajā rakstā uzzināsit piecus veidus, kā atrast konkrētus ierakstus atbilstoši jūsu vajadzībām.
Iespējamās darbības
Pārlūkot visus ierakstus
Varat pārlūkot ierakstus, izmantojot tabulēšanas taustiņu, ja vēlaties pārvietoties pa vienam ierakstam (lai atrastu konkrētu ierakstu). Varat arī pārlūkot tabulas ierakstus programmā Datu lapas skats ierakstu navigācijas pogas. Ierakstu navigācijas pogas ir pieejamas tabulas vai formas apakšā.
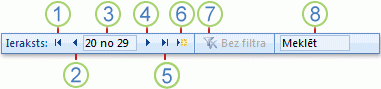
1. Pāriet uz pirmo ierakstu
2. Pāriet uz iepriekšējo ierakstu
3. Lodziņš Pašreizējais ieraksts
4. Pāriet uz nākamo ierakstu
5. Doties uz pēdējo ierakstu
6. Jauna (tukša) ieraksta atvēršana
7. Filtra indikators
8. Meklēšanas lodziņš
Piezīmes.:
-
Noklikšķinot lodziņā Pašreizējais ieraksts, varat ierakstīt ieraksta numuru un nospiest taustiņu ENTER, lai pārietu uz šo ierakstu. Ieraksta numurs tiek skaitīts secīgi no formas vai datu lapas sākuma. Tā neatbilst nevienai lauka vērtībai.
-
Lai uzzinātu, vai ir lietots filtrs, skatiet filtra indikatora pogu. Ja netiek lietots neviens filtrs vai visi filtri ir notīrīti, tiek rādīts bez filtra. Kad tā tiek parādīta kā filtrēta, varat noklikšķināt uz šīs pogas, lai noņemtu filtru. Tāpat, ja tā tiek parādīta kā Nefiltrēts, varat noklikšķināt uz šīs pogas, lai lietotu pēdējo izmantoto filtru, ja tāds tika lietots.
-
Ievadot tekstu meklēšanas lodziņā, ievadot katru rakstzīmi, reāllaikā tiek iezīmēta pirmā atbilstošā vērtība. Šo līdzekli var izmantot, lai ātri meklētu ierakstu ar atbilstošu vērtību.
Pāriet uz konkrētu ierakstu
Varat pāriet uz konkrētu ierakstu programmā Access, ja zināt, kuru ierakstu vēlaties atrast. Lodziņā Doties uz nolaižamajā sarakstā varat izvēlēties konkrētu ierakstu, kas parasti tiek pievienots formām.

-
Lai naviģētu uz konkrētu ierakstu, noklikšķiniet uz bultiņas pa labi no lodziņa Doties uz un pēc tam nolaižamajā sarakstā atlasiet ierakstu.
Piezīme.: Ja zināt dažas pirmās rakstzīmes ierakstā, kurā vēlaties naviģēt, varat ierakstīt šīs rakstzīmes lodziņā Doties uz, lai ātri atrastu šo ierakstu.
Lodziņā Doties uz tiek parādīts tikai pietiekami daudz datu, lai unikāli identificētu katru ierakstu. Sarakstā atlasot ierakstu, programma Access parāda pārējos šī ieraksta datus formas galvenajā apgabalā.
Noteikta ieraksta meklēšana
Konkrētu ierakstu var meklēt tabulā vai formā, izmantojot dialoglodziņa Atrašana un aizstāšana cilni Atrašana. Šī ir efektīva izvēle konkrēta ieraksta atrašanai, ja ieraksts, kuru vēlaties atrast, atbilst noteiktiem kritērijiem, piemēram, meklēšanas terminiem un salīdzinājuma operatoriem, piemēram, "vienāds ar" vai "satur".
Piezīme.: Dialoglodziņu Atrašana un aizstāšana var izmantot tikai tad , ja tabulā vai formā pašlaik tiek rādīti dati. Tas ir iespējams pat tad, ja nav redzamu ierakstu, jo tiek lietots filtrs.
-
Atveriet tabulu vai formu un pēc tam noklikšķiniet uz lauka, kurā vēlaties meklēt.
-
Cilnes Sākums grupā Atrast noklikšķiniet uz Atrast vai nospiediet taustiņu kombināciju Ctrl+F.
Tiek atvērts dialoglodziņš Atrašana un aizstāšana, kurā atlasīta cilne Atrašana.
-
Lodziņā Ko atrast ierakstiet meklējamo vērtību.
-
Lai mainītu lauku, kurā vēlaties meklēt, vai meklēt visā pamatā esošajā tabulā, sarakstā Skatīt noklikšķiniet uz attiecīgās opcijas.
Padoms.: Saraksts Atbilstība atbilst jūsu salīdzināšanas operatoram (piemēram, "vienāds ar" vai "satur"). Lai paplašinātu meklēšanu, sarakstā Atbilstība noklikšķiniet uz Jebkura lauka daļa.
-
Sarakstā Meklēt atlasiet uz Viss un pēc tam noklikšķiniet uz Atrast nākamo.
-
Kad vienums, kuru meklējat, ir iezīmēts, dialoglodziņā Atrašana un aizstāšana noklikšķiniet uz Atcelt, lai aizvērtu dialoglodziņu. Tiek iezīmēti ieraksti, kas atbilst jūsu nosacījumiem
Papildinformāciju par dialoglodziņa Atrašana un aizstāšana lietošanu skatiet rakstā Dialoglodziņa Atrašana un aizstāšana lietošana, lai mainītu datus.
Filtrēšana, lai skatītu ierobežotu ierakstu skaitu
Varat filtrēt, lai skatītu ierobežotu ierakstu skaitu, ja vēlaties skatīt tikai tos ierakstus, kas atbilst noteiktiem kritērijiem un salīdzinājuma operatoriem. Piemēram, lai ātri sašaurinātu parādītos ierakstus, ar peles labo pogu noklikšķiniet uz lauka, kura vērtību vēlaties saskaņot, un pēc tam īsinājumizvēlnes apakšā atlasiet Vienāds ar, Nav vienāds ar, Satur vai Nesatur. Filtru var ieslēgt vai izslēgt, lai būtu viegli pārslēgties starp to pašu datu filtrētajiem un nefiltrētajiem skatiem. Atšķirībā no meklēšanas filtrs ierobežo tikai to, kuri ieraksti tiek rādīti.
-
Lai lietotu filtru, kura pamatā ir atlase, atveriet tabulu vai formu.
-
Lai pārliecinātos, vai tabula vai forma vēl nav filtrēta &, cilnes Sākums grupā Kārtot un filtrēt noklikšķiniet uz Papildu un pēc tam noklikšķiniet uz Notīrīt visus filtrus, ja šī komanda ir pieejama.
-
Naviģējiet uz ierakstu, kurā ir vērtība, ko vēlaties izmantot kā filtra daļu, un pēc tam noklikšķiniet kolonnā (datu lapas skatā) vai vadīklā (formas, atskaites vai izkārtojuma skatā). Lai filtrētu atbilstoši daļējai atlasei, atlasiet tikai jums izvēlētās rakstzīmes.
-
Cilnes Sākums grupā Kārtot un & noklikšķiniet uz Atlase un pēc tam uz filtra, kuru vēlaties lietot.
-
Lai filtrētu citus laukus, pamatojoties uz atlasi, atkārtojiet 3. un 4. darbību.
Papildinformāciju par filtra lietojiet, skatiet rakstā Filtra pievienošana atlasītu Access datu bāzes ierakstu skatīšanai.
Vaicājuma izveide konkrēta ieraksta atrašanai
Metodes, ko varat izmantot ierakstu meklēšanai un filtrēšanai, ir ļoti noderīgas, lai atrastu konkrētus ierakstus konkrētajā gadījumā. Tomēr, iespējams, vēlēsities regulāri veikt vienu meklēšanas vai filtrēšanas darbību. Tā vietā, lai katru reizi atveidotu meklēšanas un filtrēšanas darbību kopu, varat izveidot vaicājums. Vaicājums ir jaudīgs un elastīgs veids, kā atrast konkrētus ierakstus, jo tas ļauj veikt pielāgotus meklēšanas vaicājumus, lietot pielāgotus filtrus un kārtot ierakstus. Varat veidot savus vaicājumus, lai palīdzētu jums koncentrēties uz noteiktiem ierakstiem un atbildēt uz noteiktiem jautājumiem. Kad tas ir izveidots, vaicājumu var saglabāt un izmantot atkārtoti, kā arī to var izmantot formu un atskaišu veidošanu.
Ja meklēšanas vai filtrēšanas vajadzībām izmantojat vaicājumu, izmantojiet kritērijus atkarībā no datu tipa, kam meklējat. Dažādu veidu informācija tiek glabāta kā dažādi datu tipi. Piemēram, dzimšanas dienas tiek glabātas kā datuma/laika dati, bet vārdi tiek glabāti kā teksta dati.
Dažreiz nevarat atrast konkrētu ierakstu, kas pastāv. Tas var notikt, ja skatāt ierakstus formā vai vaicājumā, kas nerāda noteiktus ierakstus noteikta lauka vērtības dēļ. Šajā piemērā parādīts, kā izmantot vaicājumu, lai atrastu ierakstus.
Pieņemsim, ka izmantojat datu bāzi, kas izveidota, problēmu izsekošanai izmantojot Access problēmu veidni. Tabulā Problēmas ir lauks ar nosaukumu Statuss, kas norāda, vai konkrēta problēma ir aktīva, atrisināta vai slēgta. Lai izveidotu vaicājumu, kas parāda problēmas, kuru statuss ir aizvērts, veiciet tālāk norādītās darbības.
-
Cilnes Izveide grupā Vaicājumi noklikšķiniet uz Vaicājuma noformējums.
-
Veiciet dubultklikšķi uz Problēmas un pēc tam noklikšķiniet uz Aizvērt.
-
Vaicājumu noformētājā veiciet dubultklikšķi uz zvaigznītes (*) tabulā Problēmas. Tas palīdz nodrošināt, ka vaicājumā tiks parādīti visi tā atgriezto ierakstu lauki.
Problēmas.* tiek rādīta noformējuma režģa pirmajā kolonnā rindā Lauks. Tas norāda, ka ir jāatgriež visi tabulas Problēmas lauki.
-
Vaicājumu noformētājā veiciet dubultklikšķi uz Statuss tabulā Problēmas .
Statuss tiek rādīts noformējuma režģa otrajā kolonnā rindā Lauks.
-
Noformējuma režģa otrajā kolonnā notīriet izvēles rūtiņu rindā Rādīt . Tas palīdz nodrošināt, ka vaicājumā netiek rādīts lauks Statuss.
Ja kolonnā Statuss notīrāt izvēles rūtiņu Rādīt, vaicājuma rezultātos lauks Statuss tiks parādīts divas reizes.
-
Noformējuma režģa otrās kolonnas rindā Kritēriji ierakstiet="Aizvērts". Šis ir jūsu meklēšanas kritērijs. Tādējādi tiek nodrošināts, ka vaicājums atgriezīs tikai tos ierakstus, kuriem vērtība Statuss ir "Slēgta".
Piezīme.: Šajā piemērā tiek izmantots tikai viens meklēšanas kritērijs. Varat izmantot daudzus meklēšanas kritērijus jebkurai meklēšanai, pievienojot kritērijus papildu laukiem un izmantojot rindu Or un papildu rindas zem vai.
Jūsu vaicājums ir gatavs palaišanai un izskatās apmēram šādi:
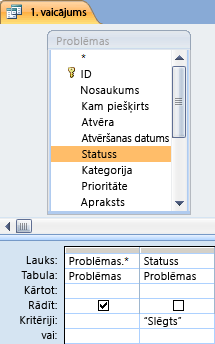
-
Cilnes Noformējums grupā Rezultāti noklikšķiniet uz Izpildīt.
Piezīme.: Ja vien neesat sācis problēmu izsekošanu un tāpēc tabulā Problēmas nav ievadīti dati un ir iestatīts vismaz vienas problēmas statuss uz "Aizvērts", vaicājums neatgriezīs rezultātus. Tomēr vaicājumu varat saglabāt un izmantot to jebkurā laikā.
-
Lai saglabātu vaicājumu, nospiediet taustiņu kombināciju CTRL+S.
-
Dialoglodziņa Saglabāt kā laukā Vaicājuma nosaukums ierakstiet vaicājuma nosaukumu, piemēram, Slēgtās problēmas, un pēc tam noklikšķiniet uz Labi.
Tagad jums ir vaicājums, kas parāda problēmas, kuru statuss ir aizvērts.
Papildinformāciju par vaicājumu izveidi, kas palīdz atrast ierakstus, skatiet rakstā Vienkārša atlases vaicājuma izveide.
Papildinformāciju par meklēšanas un filtrēšanas kritērijiem skatiet rakstā Vaicājumu kritēriju piemēri.










