Kontaktpersonas vizītkartē tiek parādīta detalizēta informācija par personām un nodrošina viena klikšķa piekļuvi vairākiem saziņas veidiem. Piemēram, tieši no kontaktpersonas vizītkartes var sūtīt tūlītējo ziņojumu, veikt tālruņa zvanu vai sūtīt e-pasta ziņojumu. Varat arī pārbaudīt aizņemtības informāciju no personas Microsoft Outlook kalendāra, ieplānot sapulci un izmantot cilni Organizācija, lai noteiktu, kur persona iederas savā organizācijā. Turklāt varat piespraust personas vizītkarti darbvirsmā, lai tā būtu atvērta ērtai piekļuvei.
Turklāt varat izmantot adresātu grupas karti, lai iegūtu informāciju par konkrētām personu grupām. Meklēšanas laukā ierakstiet adresātu grupas nosaukumu un meklēšanas rezultātos novietojiet kursoru uz adresātu grupas nosaukuma. Tiks parādīta grupas kartīte.
Sāksim ar skaidrojumu par to, kā skatīt kontaktpersonas kartīti, un pēc tam uzzināsim, ko ar šo kartīti var iesākt.
Kontaktpersonas vizītkartes atvēršana Lync kontaktpersonu sarakstā
-
Atrodiet kontaktpersonu savā kontaktpersonu sarakstā, pēc tam pauzējiet uz kontaktpersonas attēla (vai klātbūtnes ikonas, ja kontaktpersonu sarakstā netiek rādīti attēli) un noklikšķiniet uz pogas Skatīt kontaktpersonas vizītkarti.
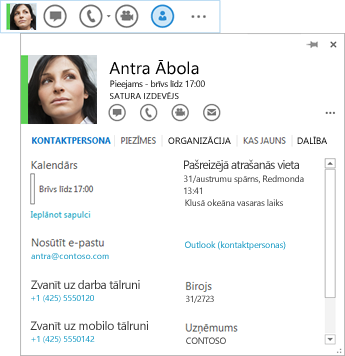
Kontaktpersonas vizītkarti var atvērt no jebkuras Office lietojumprogrammu vietas, kur redzams personas attēls vai personas vārds ar klātbūtnes ikonu.
-
Lai atvērtu vizītkarti, pauzējiet uz kontaktpersonas attēla (vai klātbūtnes ikonas blakus personas vārdam) un noklikšķiniet uz lejupvērstās bultiņas.
Atveriet kontaktpersonas vizītkarti (kā aprakstīts iepriekš) un veiciet kādu no šīm darbībām:
-
Lai nosūtītu tūlītējo ziņojumu, noklikšķiniet uz tūlītējās ziņojumapmaiņas pogas ātrās izvēlnes rīkjoslā (pa labi no attēla) vai noklikšķiniet uz IM saites (kontaktpersonas vizītkartes lejasdaļā).
-
Lai sāktu audiozvanu, noklikšķiniet uz audiozvana pogas, lai piezvanītu personai uz darba numuru, vai noklikšķiniet uz nolaižamā saraksta bultiņas, lai izvēlētos citu tālruņa numuru.
-
Lai sāktu videosarunu, noklikšķiniet uz videosarunas pogas ātrās izvēlnes rīkjoslā.
-
Lai nosūtītu e-pasta ziņojumu, noklikšķiniet uz e-pasta pogas ātrās izvēlnes rīkjoslā vai noklikšķiniet uz kontaktpersonas e-pasta adreses zem etiķetes Nosūtīt e-pastu .
-
Atveriet kontaktpersonas vizītkarti.
-
Cilnes Kontaktpersona sadaļā Kalendārs noklikšķiniet uz Ieplānot sapulci.
-
Outlook sapulces uzaicinājumā aizpildiet sapulces pieprasījuma informāciju un pēc tam noklikšķiniet uz Nosūtīt.
-
Atveriet kontaktpersonas vizītkarti un noklikšķiniet uz Organizācija(atrodas tieši zem pogas Zvanīt). Varat noklikšķināt uz jebkuras personas organizācijā, lai skatītu šīs personas vizītkarti.
Kontaktpersonas vizītkartei varat pievienot informāciju, piemēram, personas dzimšanas dienu, darba adresi, papildu tālruņu numurus un/vai e-pasta adreses. Šī informācija tiek glabāta programmā Outlook. Varat arī nomainīt personas vārdu, lai kontaktpersonu sarakstā tiktu parādīts tās segvārds vai cits personalizēts vārds.
-
Kontaktpersonas vizītkartē noklikšķiniet uz cilnes Kontaktpersona un veiciet kādu no tālāk minētajām darbībām.
-
Kontaktpersonai jūsu organizācijā noklikšķiniet uz Rediģēt.
VAI
-
Kontaktpersonai, kas nav jūsu organizācijā, noklikšķiniet uz Pievienot un pēc tam noklikšķiniet uz Rediģēt.
-
-
Ja šai kontaktpersonai ir vairāki profili, tiks atvērts dialoglodziņš ar jautājumu, kurā profilā vēlaties veikt izmaiņas, kā arī, vai mainīto profilu vēlēsities saglabāt kā noklusējumu pēc tā rediģēšanas. Veiciet atlasi un pēc tam noklikšķiniet uz Labi.
-
Kontaktpersonas vizītkartes dublikāta versijā, kas tiek atvērta, lai mainītu kontaktpersonas vārdu, kā tas tiks rādīts jūsu Lync rādītājā, laukā Nosaukums ierakstiet alternatīvo kontaktpersonas vārdu.
-
Noklikšķiniet uz pluszīmes (+) blakus virsrakstam E-pasts,Tālrunis, Adrese un/vai Dzimšanas diena, pēc tam ierakstiet informāciju, ko vēlaties pievienot kādā no šiem laukiem. (Jūs nevarat mainīt vai pievienot informācijai, kas norādīta zem virsraksta Darbs.)
-
Noklikšķiniet uz Saglabāt.
Jūsu veiktās izmaiņas tiek parādītas Lync Outlook dažu minūšu laikā.
Ja kontaktpersonas vizītkarti piespraudīsit darbvirsmai, vizītkarte paliks atvērta un jūs varēsit ātri skatīt informāciju par šo personu un ar viņu sazināties.
-
Lai piespraustu kontaktpersonas vizītkarti darbvirsmai, atveriet vizītkarti un noklikšķiniet uz pogas Piespraust vizītkartes augšējā labajā stūrī.
-
Lai atspraustu vizītkarti, vēlreiz noklikšķiniet uz piespraušanas pogas, bet, ja vēlaties vizītkarti atspraust un aizvērt, noklikšķiniet uz pogas Aizvērt kontaktpersonas vizītkarti (X).
Lai jūs varētu mijiedarboties ar kontaktpersonu vai iegūt papildinformāciju par to, vizītkartē ir nodrošinātas šādas papildu opcijas:
-
Lai uzzinātu, kā izrunā kontaktpersonas vārdu (pieejams, ja kontaktpersona ir ierakstījusi savu vārdu programmā Outlook balss pasta vajadzībām), noklikšķiniet uz skaņas pogas blakus kontaktpersonas vārdam.
-
Lai kontaktpersonu pievienotu sarakstam Izlase Lync uz pogas Papildu opcijas (... ) un pēc tam uz Pievienot izlasei.
-
Lai parādītu kontaktpersonas sabiedrisko sakaru tīkla atjauninājumus (ja esat draugi kādā koplietojamā sabiedrisko sakaru tīklā vai ja šie atjauninājumi ir publiski), noklikšķiniet uz cilnes Jaunumi.
-
Lai parādītu adresātu sarakstus, kuros ir iekļauta šī kontaktpersona, noklikšķiniet uz cilnes Dalība.
-
Lai skatītu pēdējos kontaktpersonas informācijas atjauninājumus, noklikšķiniet uz cilnes Piezīmes.
-
Lai pieprasītu Lync, kad kontaktpersona kļūst pieejama, noklikšķiniet uz pogas Papildu opcijas (... ) un pēc tam uz Atzīmēt, lai saņemtu statusa izmaiņu brīdinājumus.
Kontaktpersonas vizītkartes atvēršana
Atveriet kontaktpersonas vizītkarti, veicot tālāk norādītās darbības.
-
Atveriet programmu Lync un kontaktpersonu sarakstā noklikšķiniet uz personas vārda vai attēla, lai atvērtu tās kontaktpersonas vizītkarti.
-
Lai skatītu papildinformāciju no uzņēmuma direktorija par personu, piemēram, biroja atrašanās vietu, tālruņa numurus, Outlook kalendāra aizņemtības informāciju un laika joslu, kontaktpersonas vizītkartes apakšējā labajā stūrī noklikšķiniet uz bultiņas Izvērst kontaktpersonas vizītkarti.
Skatiet kontaktpersonas organizācijas diagrammu, veicot tālāk norādītās darbības.
-
Atveriet kontaktpersonas vizītkarti un noklikšķiniet uz bultiņas Izvērst kontaktpersonas vizītkarti personas vizītkartes apakšējā labajā stūrī.
-
Noklikšķiniet uz cilnes Organizācija.
Noklikšķiniet uz jebkura hierarhijas vienuma, lai skatītu šīs personas vizītkarti.
Nosūtiet tūlītēju vai e-pasta ziņojumu vai sāciet zvanu, veicot tālāk norādītās darbības.
-
Atveriet kontaktpersonas vizītkarti.
-
Lai nosūtītu e-pasta ziņojumu, noklikšķiniet uz ikonas Nosūtīt e-pasta ziņojumu (aploksni).
-
Lai nosūtītu tūlītējo ziņojumu, noklikšķiniet uz ikonas Nosūtīt tūlītējo ziņojumu (balons).
-
Lai zvanītu personai, noklikšķiniet uz ikonas Zvanīt (tālrunis), lai piezvanītu personai uz darba numuru, vai noklikšķiniet uz izvēlnes bultiņas blakus ikonai Zvanīt, lai atlasītu citu tālruņa numuru number.do kādu no šīm opcijām:
Kontaktpersonas vizītkartes izvēlne Skatīt papildu opcijas pa labi no izvēlnes Zvans nodrošina tālāk norādītās papildu darbības mijiedarbībai ar kontaktpersonu.
-
Video sākšana
-
Sapulces plānošana
-
Koplietošana (monitors)
-
Piespraust pie biežāk lietotām kontaktpersonām
-
Pievienot kontaktpersonu sarakstam
-
Atzīmēt, lai mainītu statusa brīdinājumus
-
Skatīt savuvietni
-
Atvērt Outlook kontaktpersonu
Kad kontaktpersonas vizītkarti piespaust darbvirsmai, kontaktpersonas vizītkarte paliek atvērta, un jūs varat ātri skatīt informāciju par šo personu un ar viņu sazināties. Kontaktpersonas vizītkartes piespraušana arī ievieto pogu uzdevumjoslā, lai atvieglotu piekļuvi.
-
Atveriet kontaktpersonas vizītkarti un noklikšķiniet uz piespraustās pogas kontaktpersonas vizītkartes augšējā labajā stūrī.
-
Vēlreiz noklikšķiniet uz piespraustās pogas, lai atspraustu kontaktpersonas vizītkarti, vai noklikšķiniet uz pogas Aizvērt kontaktpersonas vizītkarti (X), lai to atspraustu un aizvērtu.
-
Atveriet kontaktpersonas vizītkarti.
-
Lai pārbaudītu personas kalendāra aizņemtības informāciju, kontaktpersonas vizītkartes apakšējā labajā stūrī noklikšķiniet uz bultiņas Izvērst kontaktpersonas vizītkarti.
-
Lai nosūtītu sapulces pieprasījumu, noklikšķiniet uz izvēlnes Skatīt papildu opcijas un pēc tam noklikšķiniet uz Ieplānot sapulci. Tiek atvērts Outlook uzaicinājums uz sapulci.










