|
Jūsu pārlūkprogrammas vadītais atbalsts var nodrošināt digitālus risinājumus Office problēmām |
Tālāk ir galvenās problēmas, ar kurām klienti saskaras, importējot kontaktpersonas programmā Outlook.
Ja pēc kontaktpersonu importēšanas atverat Outlook un paredzat, ka nav importēta visa informācija, izmantojiet programmu Excel, lai atvērtu .csv failu un redzētu, vai visa informācija bija pieejama pirmajā vietā.
-
Varat rediģēt faila nosaukumu .csv, izmantojot programmu Excel, lai pievienotu vārdus un citu trūkstošo informāciju.
-
Programmā Outlook ir nepieciešami kolonnu virsraksti pirmajā rindā, tāpēc neaizstājiet tos ne ar ko citu.
-
Kad saglabāsit .csv failu, Excel vairākas reizes jautās, vai tiešām vēlaties to saglabāt .csv formātā?". Vienmēr izvēlieties Jā. Ja izvēlēsities Nē, fails tiks sabojās un jums vajadzēs vēlreiz sākt no jauna, eksportējot kontaktpersonu sarakstu no avota e-pasta sistēmas.
-
Atkārtojiet šīs darbības, lai savu .csv failu programmā Outlook. Kad saņemat aicinājumu rīkoties ar dublikātiem, noteikti izvēlieties Aizstāt dublikātus ar importētajiem vienumiem.
Ja esat pabeidzis importēšanas procesu, bet programmā Outlook netiek rādītas kontaktpersonas, rīkojieties šādi:
-
Atrodiet csv failu, kuru eksportējām no savas avota e-pasta sistēmas, piemēram, no Google. Ja kontaktpersonas eksportējat no Google, faila noklusējuma nosaukums tiek contacts.csv.
-
Excel izmantošana, lai atvērtu CSV failu, ko eksportējat no avota e-pasta sistēmas
-
Pārbaudiet, vai CSV failā ir informācija. Ja CSV failā nav informācijas, eksportēšana no avota e-pasta sistēmas neizdevās. Šādā gadījumā:
-
Izdzēsiet failu contacts.csv.
-
Eksportējiet kontaktpersonas no avota e-pasta sistēmas vēlreiz. Ja eksportējat no Google, noteikti izvēlieties eksportēt visas kontaktpersonas vai pareizo kontaktpersonu grupu.
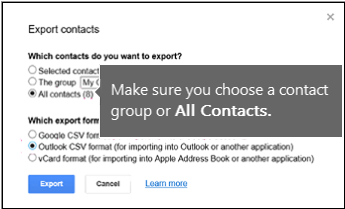
-
Pēc kontaktpersonu eksportēšanas izmantojiet Excel, lai atvērtu CSV failu, un pārbaudiet, vai tajā ir dati. Aizverot failu, Excel vairākas reizes jautās, vai tiešām vēlaties to saglabāt CSV formātā. Vienmēr izvēlieties Jā. Ja izvēlēsities Nē, fails tiks bojāts, un jums vajadzēs sākt vēlreiz ar jaunu failu contacts.csv.
-
Atkārtojiet šīs darbības, lai failu contacts.csv importētu programmā Outlook.
-
Pieņemsim, ka jums ir 800 kontaktpersonu, kuras vēlaties importēt, bet varat importēt tikai 300 kontaktpersonas. Iespējams, radusies problēma ar kontaktpersonas formātu rindā 301. Mēģiniet noņemt šo rindu un atkārtoti importēt .csv failu.
Pārbaudot dažādus scenārijus, es saņēmu šo kļūdas ziņojumu, mēģinot importēt .csv failu, kurā ir slikta formatēta informācija. Tāpēc, ja saņemat šādu kļūdas ziņojumu, iespējams, radusies problēma. Mēģiniet izdzēst .csv failu, vēlreiz eksportējiet datus un pēc tam importējiet to.
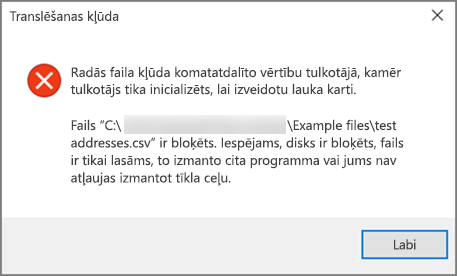
Pārbaudot dažādus scenārijus, es saņēmu šo kļūdas ziņojumu "Nevar izgūt datus..." mēģinot importēt tukšu .csv kolonnu. Tāpēc, ja redzat šo kļūdas ziņojumu, tas varētu būt problēmas cēlonis.
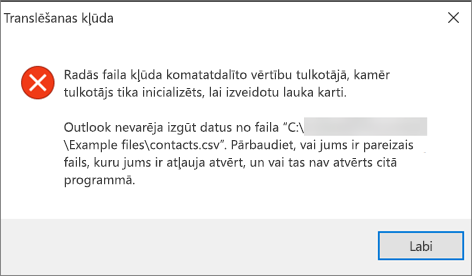
Izmantojiet programmu Excel, lai .csv savu failu un skatītu, vai tajā ir dati. Ja nav, mēģiniet vēlreiz eksportēt kontaktpersonas no avota e-pasta sistēmas un pēc tam pārbaudiet, vai tajā ir dati, pirms veikt darbības faila importēšanai programmā Outlook.
Radās problēma ar jūsu e-pasta kontu, un jums jāzvana uz e-pasta pakalpojumu, lai saņemtu palīdzību. Piemēram, pieņemsim, ka jums ir Gmail konts un savā datorā izmantojat programmu Outlook, lai importētu kontaktpersonas. Kļūdas ziņojums "Nevarēja pabeigt darbību, jo pakalpojumu sniedzējs to neatbalsta" nozīmē, ka ir radusies kāda kļūda ar jūsu Gmail kontu un ir jāsazinās ar Google atbalsta dienestu, lai saņemtu palīdzību.
Ja programmā Outlook izmantojat Outlook.com vai Hotmail.com kontu un saņemat šo kļūdas ziņojumu, iespējams, ka jūsu konts ir jāiestata kā IMAP konts, lai tajā varētu importēt kontaktpersonas. Kas ir IMAP un POP?
Lūk, kā konfigurēt sava e-Outlook.com e-pasta kontu IMAP izmantošanai:
-
Vispirms noņemiet savu e Outlook.com pasta kontu no datora programmas Outlook. Piemēram, ja programmā Outlook 2010 jums ir vairāki e-pasta kontu, varat ar peles labo pogu noklikšķināt uz atlasītā e-pasta konta un izvēlēties Noņemt, lai to noņemtu no datora programmas Outlook. Ja tas ir vienīgais konts, kas pašlaik ir pieejams datora programmā Outlook, izvēlieties Fails > Konta iestatījumi un > konta > Noņemt.
-
Tagad pievienojiet Outlook.com e-pasta kontu atpakaļ programmā Outlook savā datorā, bet šoreiz iestatāt to kā IMAP kontu:
-
Darbvirsmas programmas Outlook augšdaļā izvēlieties Fails.
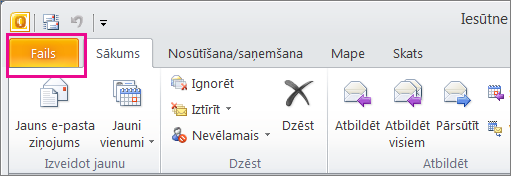
-
Izvēlieties Pievienot kontu.
-
Ierakstiet sava e-pasta konta nosaukumu (piemēram, Jakob), e-pasta adresi (piemēram, jakob77@outlook.com) un paroli, kuru izmantojat, lai pierakstītos savā e-pasta kontā Outlook.com vai Hotmail.com vietnē. Izvēlieties Manuāli konfigurēt servera iestatījumus vai papildu pakalpojumu tipus. Izvēlieties Tālāk.
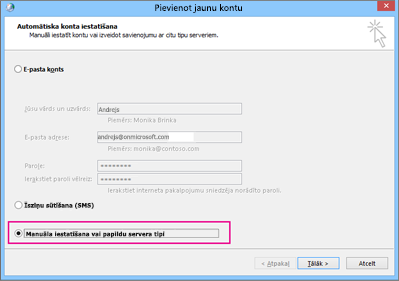
-
Izvēlieties Interneta e-pasts.
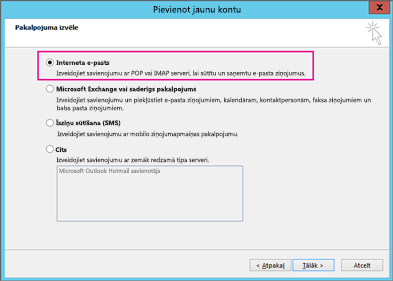
-
Ievadiet šos iestatījumus:
-
Konta tips: IMAP
-
Ienākošā pasta serveris: imap-mail.outlook.com
-
:izejošā pasta serveris (SMTP) smtp-mail.outlook.com
-
Lietotājvārds: youralias@outlook.com (vai jebkuru jūsu e-pasta adresi).
-
Parole: ierakstiet paroli, kuru izmantojat, lai pierakstītos savā e-pastā, piemēram, Outlook.com vietnē. (sazinieties ar Outlook 2013/2016) Ja jums ir Two-Step autentifikācija, iegūstiet programmas paroli. im
-
Izvēlieties Citi iestatījumi.
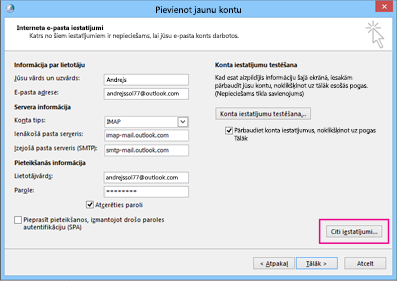
-
-
Atlasiet cilni Izejošais serveris un izvēlieties Manam izejošā pasta serverim nepieciešama autentifikācija.
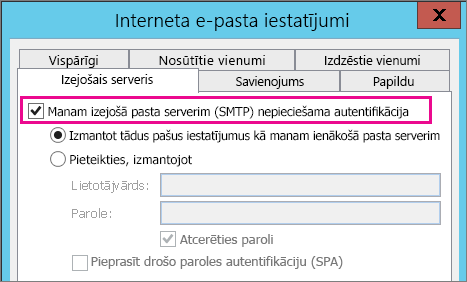
-
Atlasiet cilni Papildu un pēc tam ievadiet šos iestatījumus:
-
Ienākošais serveris (IMAP): 993
-
Lietot šādu šifrētā savienojuma tipu: SSL
-
Izejošais serveris (SMTP): 587
-
Lietot šādu šifrētā savienojuma tipu: TLS
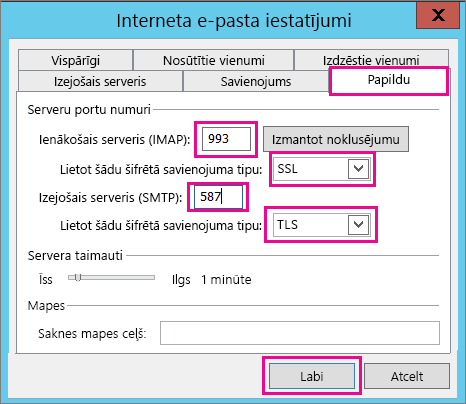
-
-
Izvēlieties Labi.
-
Izvēlieties Tālāk, lai pārbaudītu iestatījumus. Piezīme. Izplatītākais iemesls, kāpēc savienojums nedarbojas, ir pārrakstīšanās kļūda e-pasta ziņojumā vai parolē. Diemžēl Programma Outlook nenorādīs, ka tā ir problēma, bet sniedz neizprotamu kļūdas ziņojumu. Ja savienojums nedarbojas, vēlreiz pārbaudiet visas pārrakstīšanās kļūdas un mēģiniet vēlreiz.
Lūk, kā e-Outlook.com konts izskatās programmā Outlook 2013 vai 2016.
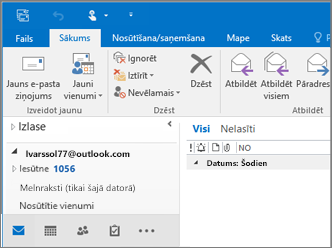
-
Parasti tas nozīmē, ka pastāv problēma ar .csv failu, kuru mēģināt importēt. Izmantojiet programmu Excel, lai .csv failu. Vai kontaktpersonu formatējums izskatās pareizs? Vai varat sekmīgi importēt kontaktpersonas no faila? Ja varat importēt 100 kontaktpersonas, bet pēc tam nekas nav, problēma ir 101. rindā. Izdzēsiet šo rindu, saglabājiet failu kā .csv pēc tam mēģiniet vēlreiz importēt csv failu.
Vai jums ir galvenes rinda? Ja jums tā nav, problēma ir radusies. Skatiet šo tēmu par failu izveidi/.csv izveidi. Tajā ir saite uz parauga .csv failu ar labu galvenes rindu.
Man žēl, ka tas ir noticis ar jūsu kontu! Esam uzklausījuši citas instances, kurās ne visas kontaktpersonas tiek migrētas uz Outlook.com. Lūk, kā iegūt Microsoft inženieri, lai izpētītu un pārvietotu jūsu kontaktpersonas no jūsu Hotmail konta uz jauno Outlook.com kontu:
-
Pierakstieties savā Outlook.com kontā.
-
Augšējā labajā stūrī izvēlieties ? un pēc tam izvēlieties Atsauksmes.
-
Izvēlieties Sniegt atsauksmes.
-
Aprakstiet problēmu un pēc tam izvēlieties Tālāk.
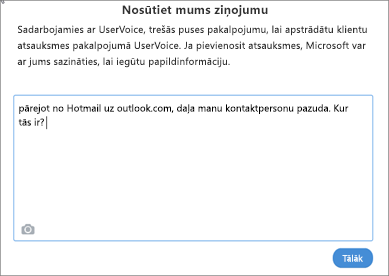
-
Izvēlieties Izlaist un nosūtīt ziņojumu.
Jūsu problēma tiks piešķirta inženierim, lai tas varētu veikt izpēti un sazināties ar jums.
Skatiet arī
Kontaktpersonu importēšana Outlook.com vai Hotmail.com kontā











