Kontrolsaraksta izveide lietojumprogrammā Microsoft Teams
Sadarbojieties ar savu grupu, izveidojot koplietojamu kontrolsarakstu, lai visi varētu uzreiz redzēt, kas ir paveikts un kas nav.
Kontrolsaraksta izveide
-
Lai izveidotu kontrolsarakstu, noklikšķiniet uz Izvēlne (...) zem lodziņa, kurā rakstāt ziņojumu. Ja kontrolsaraksts nav pieejams sadaļā Ieteikumi, meklējiet to lietojumprogrammas atrašanas meklēšanas joslā vai atlasiet Citas programmas, lai to atrastu programmu direktorijā.
-
Lietojumprogrammā Kontrolsaraksts ievadiet savu kontrolsaraksta nosaukumu. Noklikšķiniet uz Pievienot vienumu vai vienkārši nospiediet taustiņu Enter, lai pievienotu jaunus vienumus.
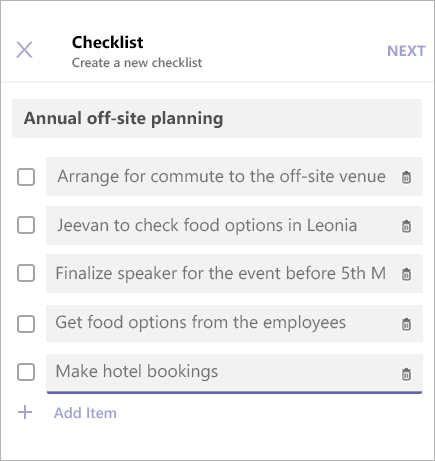
-
Kad esat pabeidzis, noklikšķiniet uz Tālāk , lai priekšskatītu savu kontrolsarakstu, un pēc tam noklikšķiniet uz Nosūtīt, lai to izliktu tērzēšanas sarunā.
-
Jūsu grupas dalībnieki varēs atzīmēt vienumus un saglabāt izmaiņas tērzēšanas skatā. Atjauninot kontrolsarakstu, jūs varēsit redzēt atjauninājumus.
Kontrolsaraksta rediģēšana
Noklikšķiniet uz Rediģēt kontrolsarakstu , lai atvērtu kontrolsarakstu un rediģētu tā elementus.
Jūs varat:
-
Esoša vienuma teksta mainīšana
-
Atzīmēt vienumu kā pabeigtu
-
Atvērta vienuma dzēšana
-
Noņemt atzīmi no pabeigta vienuma
-
Pievienot jaunu kontrolsaraksta vienumu
Kad esat pabeidzis, pirms skata aizvēršanas noklikšķiniet uz Saglabāt izmaiņas.
Atlasiet Lejupielādēt atskaiti apakšējā labajā stūrī, lai lejupielādētu .csv, kurā ir žurnālfaila darbības ar kontrolsarakstu.
Kontrolsaraksta pārvaldība
-
Noklikšķiniet uz Skatīt rezultātu, lai skatītu kontrolsaraksta rezultātus.
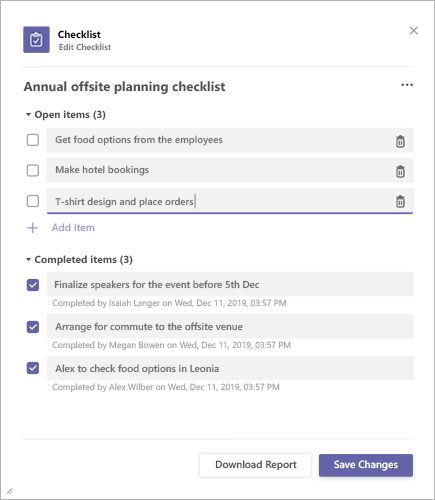
-
Rezultātu skata augšējā labajā stūrī noklikšķiniet uz Izvēlne (...).
-
Pastāv opcijas Aizvērt kontrolsarakstu un Dzēst kontrolsarakstu izvēlnē. Ņemiet vērā, ka šīs darbības ir pieejamas tikai kontrolsaraksta sūtītājam.
-
Tiks parādīts apstiprinājuma dialoglodziņš. Noklikšķiniet uz Apstiprināt , lai aizvērtu kontrolsarakstu.
Microsoft Teams trešās puses paziņojumsun lietošanas nosacījumi aptaujai/aptaujai/kontrolsarakstam
Lai atvērtu kontrolsaraksta programmu, pieskarieties pie Izvēlne (...) zem lodziņa, kur rakstāt ziņojumus un atlasāt to lietojumprogrammu sarakstā. Ja lietojumprogrammas nav sarakstā, instalējiet to, izmantojot darbvirsmu vai pārlūkprogrammu, pēc tam uzgaidiet, līdz tā tiek rādīta sarakstā.
Kontrolsaraksta izveide
-
Piešķiriet savam kontrolsarakstam nosaukumu un pieskarieties pie Pievienot vienumu vai vienkārši pieskarieties pie Enter , lai pievienotu jaunus vienumus.
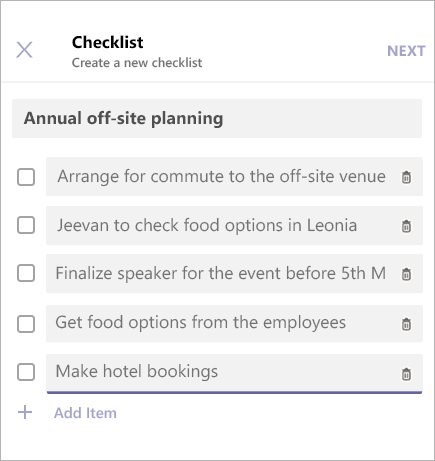
-
Kad esat pabeidzis, pieskarieties pie Tālāk , lai priekšskatītu savu kontrolsarakstu, pēc tam pieskarieties pie Nosūtīt, lai publicētu to tērzēšanas sarunā.
Jūsu grupas dalībnieki varēs atzīmēt vienumus un saglabāt izmaiņas tērzēšanas skatā. Atjauninot kontrolsarakstu, jūs varēsit redzēt viņu veiktās izmaiņas.
Kontrolsaraksta rediģēšana
Pieskarieties pie Rediģēt kontrolsarakstu , lai atvērtu kontrolsarakstu un rediģētu tā elementus.
Tu vari:
-
Esoša vienuma teksta mainīšana
-
Atzīmēt vienumu kā pabeigtu
-
Atvērta vienuma dzēšana
-
Noņemt atzīmi no pabeigta vienuma
-
Pievienot jaunu kontrolsaraksta vienumu
-
Kad esat pabeidzis, pirms skata aizvēršanas pieskarieties pie Saglabāt izmaiņas.
Kontrolsaraksta pārvaldība
Piezīme.: Kontrolsarakstu var pārvaldīt tikai persona, kas to izveido.
-
Pieskarieties pie Rediģēt kontrolsarakstu , lai kontrolsarakstu atvērtu rediģēšanas režīmā.
-
Pieskarieties pie Izvēlne (...) rezultātu skata augšējā labajā stūrī.
-
Pastāv opcijas Aizvērt kontrolsarakstu un Dzēst kontrolsarakstu izvēlnē. Ņemiet vērā, ka šīs darbības ir pieejamas tikai kontrolsaraksta sūtītājam.
-
Atlasot kādu no opcijām, tiek parādīts apstiprinājuma dialoglodziņš. Pieskarieties pie Apstiprināt , lai aizvērtu kontrolsarakstu.
Microsoft Teams trešās puses paziņojumsun lietošanas nosacījumi aptaujai/aptaujai/kontrolsarakstam










