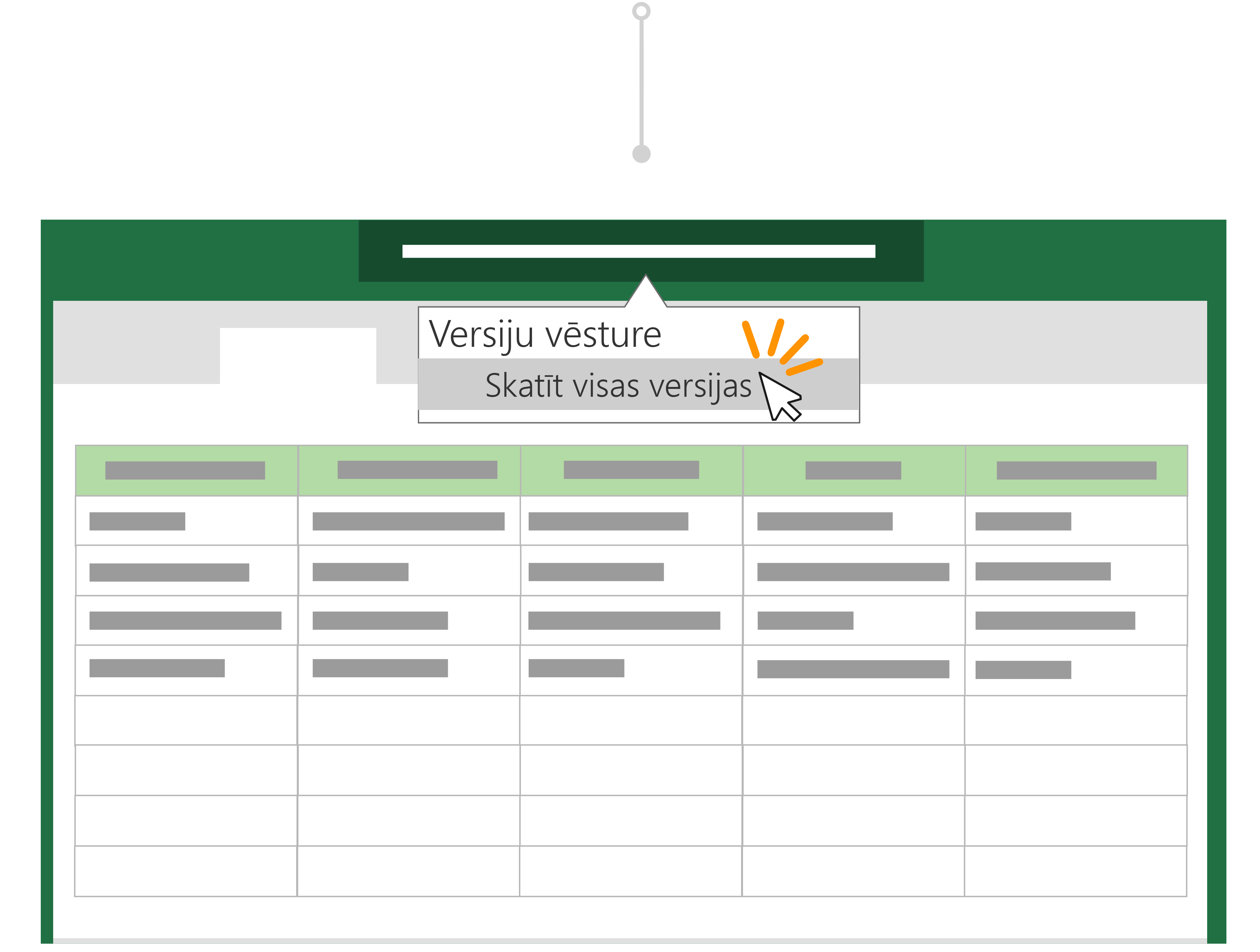Padoms.: Vai pirms kopijas saglabāšanas esat veicis nevēlamas izmaiņas? Neuztraucieties! Varat atgriezties pie oriģinālā faila, atlasiet dokumenta virsrakstu virs lentes un atjaunojiet faila iepriekšējo versiju, izmantojot versiju vēsturi.
Pirms Microsoft 365, varat rediģēt failu un pēc tam izmantot saglabāt kā, lai saglabātu veiktās izmaiņas kā jaunu dokumentu. Šīs dienas ar automātisko saglabāšanu izmaiņas vienmēr tiek saglabātas, tāpēc jūs nezaudēsit savu darbu. Lai pārliecinātos, vai nejauši nesaglabājat izmaiņas oriģinālajā failā, izmantojiet saglabāt kopiju, pirms sākat veikt labojumus, lai nodrošinātu, ka strādājat ar jauno kopiju un nepārrakstīsit oriģinālu.
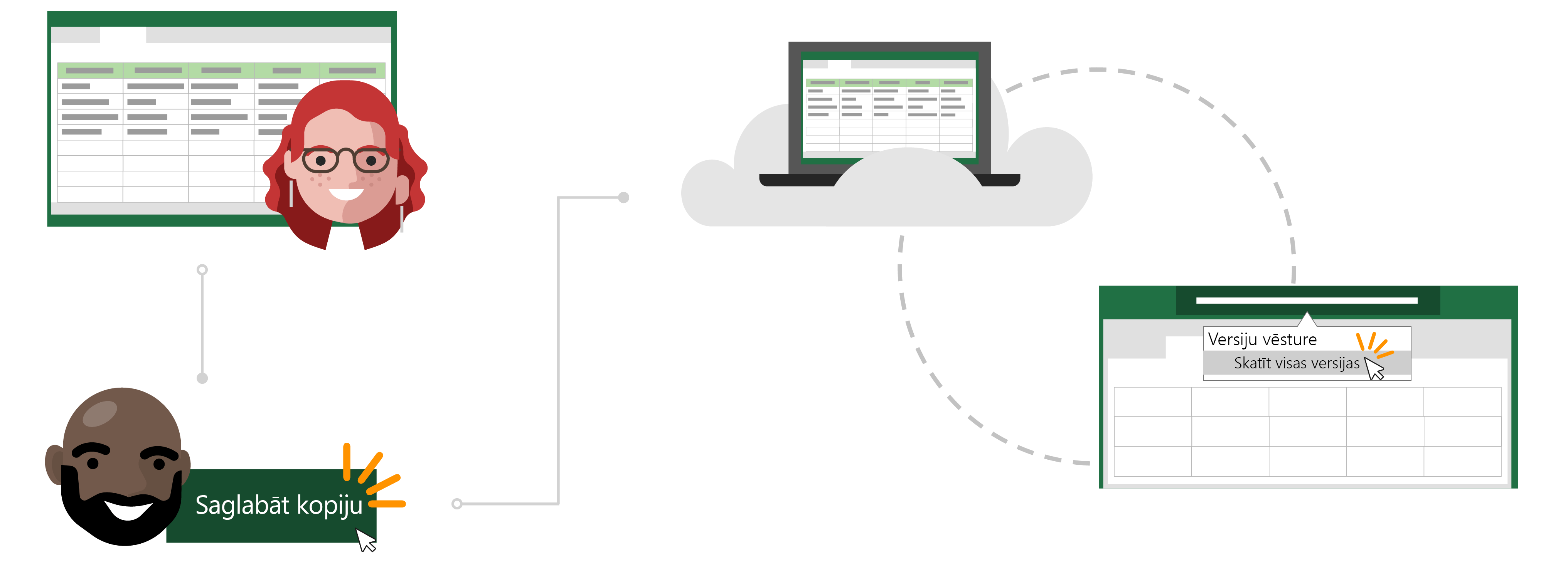
Todd raksts par automātisko saglabāšanu un kopiju saglabāšana
Atveriet failu, kuru vēlaties kopēt
Inga izmanto mēneša Excel budžeta atskaiti, ko viņa izveidoja, lai sekotu savas grupas izdevumiem atmaksāšanai.
Todd nesen ir kļuvusi par savas komandas vadītāju un vēlas sekot saviem mēneša izdevumiem. Tā vietā, lai veiktu darbu, neveicot nekādas darbības, viņš nolemj efektīvāk izmantot Inga budžeta pārskatu kā veidni.
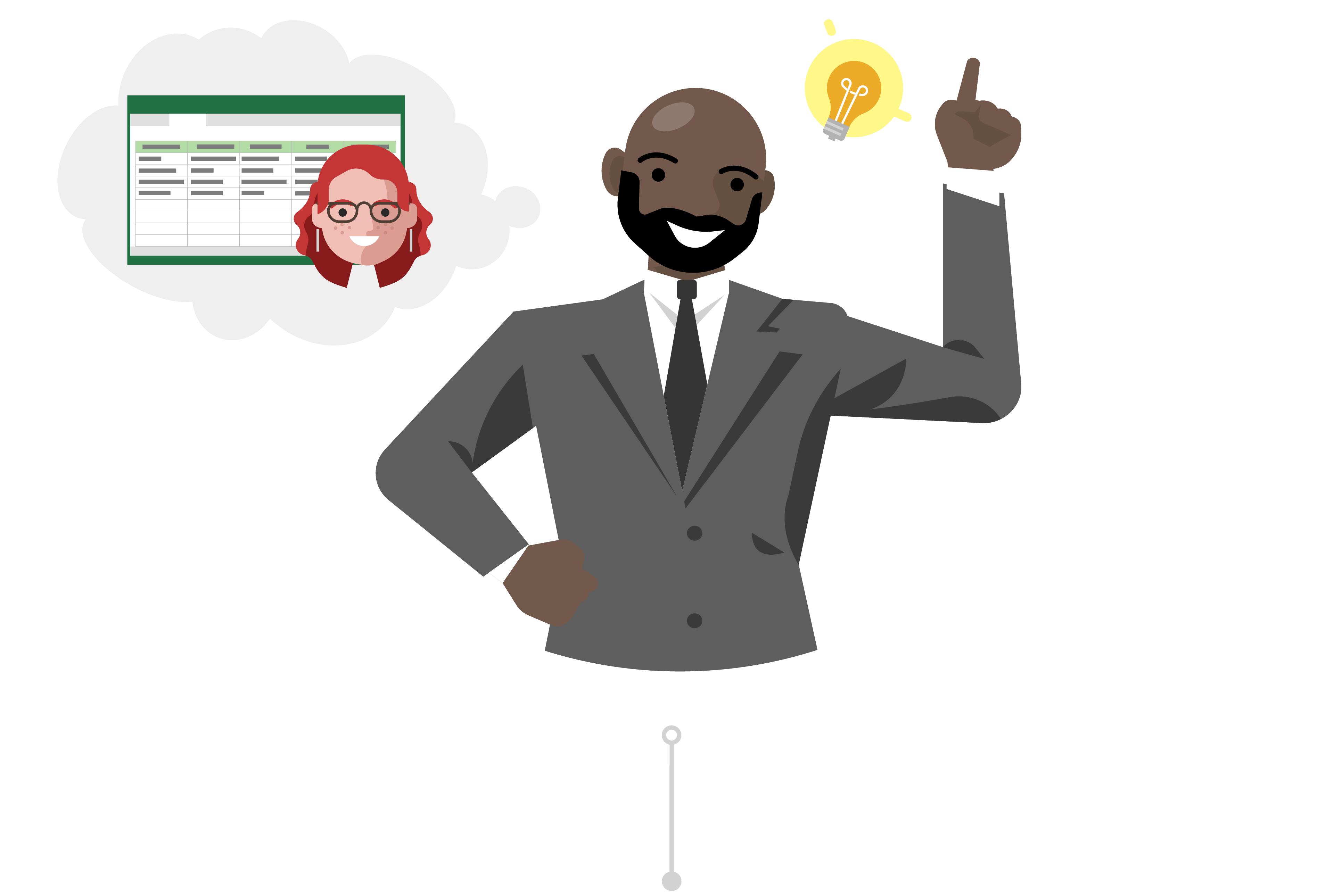
Kopijas saglabāšana izmantošanai par sākumpunktu
Todd dodas uz Inga grupas SharePoint vietni un atver Excel budžeta pārskatu par pēdējo mēnesi. Tā kā izklājlapa ir mākonī, Todd zina, ka Automātiskā saglabāšana automātiski saglabās failā veiktās izmaiņas, ja tas ir izdarāms.
Tā kā viņš nevēlas pārrakstīt Inga datus, pēc tam, kad viņš veic izmaiņas, viņš dodas uz Fails un klikšķi Saglabāt kopiju , lai lejupielādētu atskaites kopiju savā OneDrive.
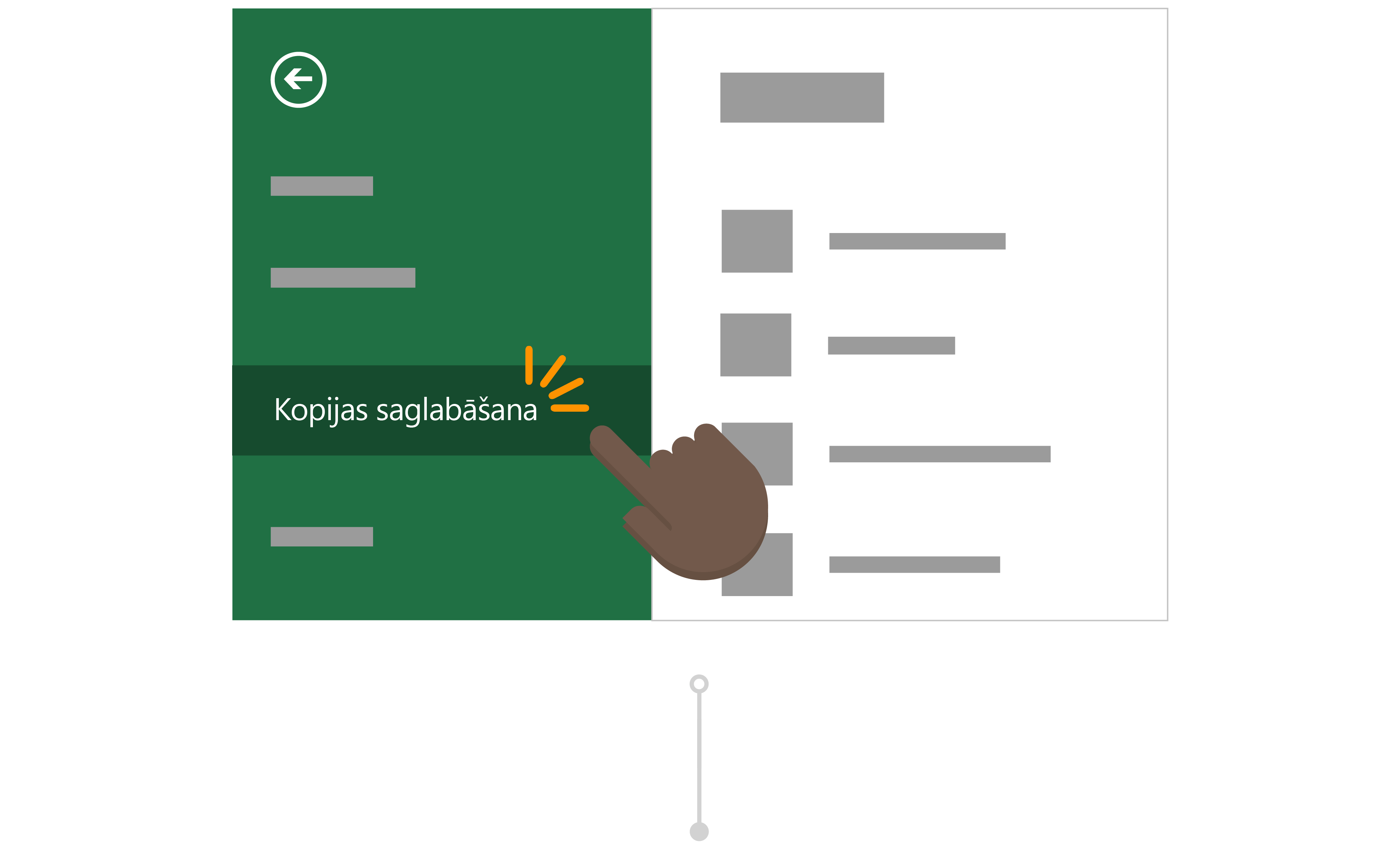
Izmaiņu veikšana kopētajā failā
Pēc saglabāšanas savā OneDrive, Office automātiski atver failu programmā Excel. Tagad Todd strādā jūsu Ingas atskaites versijā un ir droši veikt izmaiņas, neuztraucoties par datu maiņu.
Viņš maina atskaites virsrakstu un izmaksu centra numuru, kā arī notīra laukus, kas viņam ir nepieciešami, lai tas būtu sagatavots. Todd zina, ka, izmantojot automātiskosaglabāšanu, atskaite vienmēr saglabās jaunākās izmaiņas.
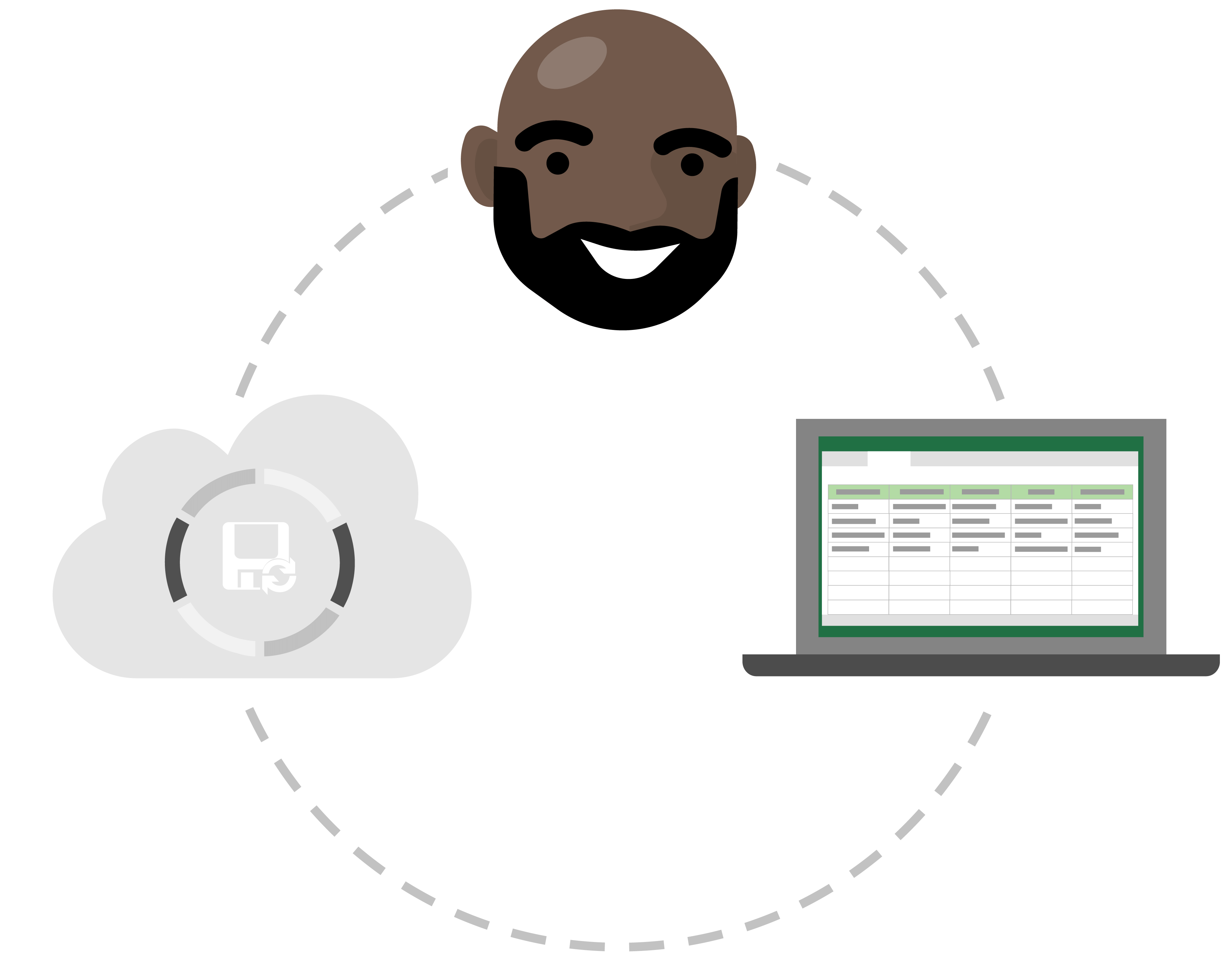
Nevajadzīgu rediģējumu atmešana ar versiju vēsturi
Todd ir izveidojis vairākus savas budžeta atskaites eksemplārus, gatavojoties mēnešus uz priekšu. Taču viņš tikai saprata, ka atskaite, ko viņš atjauninās ar nākamā mēneša numuriem, faktiski ir pēdējā mēneša atskaite. Lai gan viņa veiktās izmaiņas automātiski saglabājas pār saviem datiem, Todd nav uztraucies, jo viņš var atjaunot faila iepriekšējo versiju ar versiju vēsturi.
Viņš atlasa savas budžeta atskaites virsrakstu un atlasa versiju vēsturi. Viņš var skatīt dažādus laikus, kad programma Excel ir izveidojusi savu failu, un viņš atver to, neveicot nejaušas izmaiņas jaunā logā. Tagad viņš var vienkārši atjaunot savu failu bez bojājumiem!
Kur saglabāt kā?